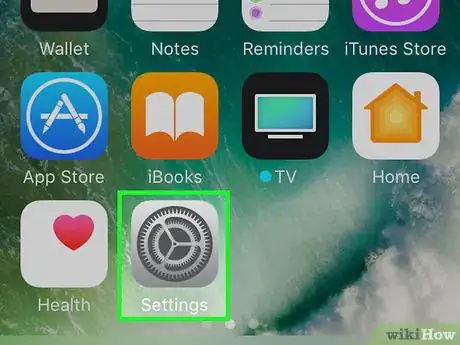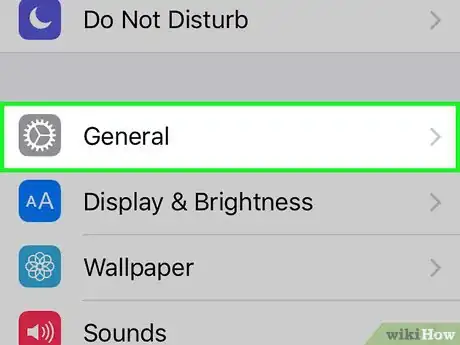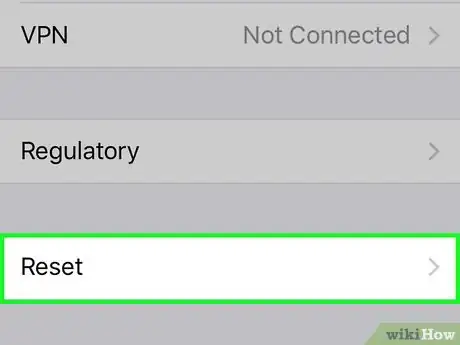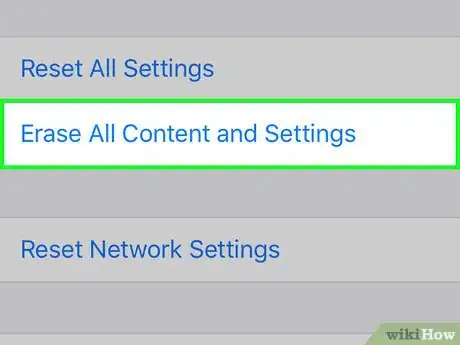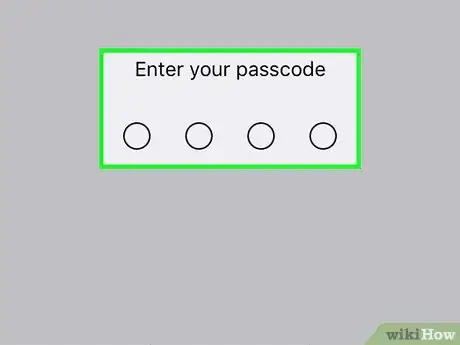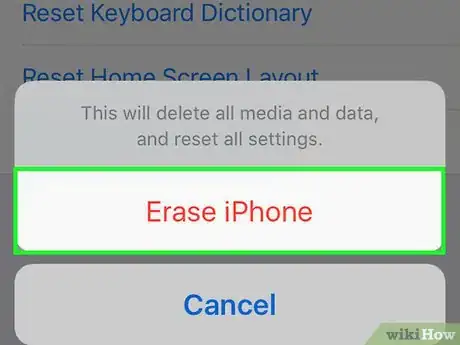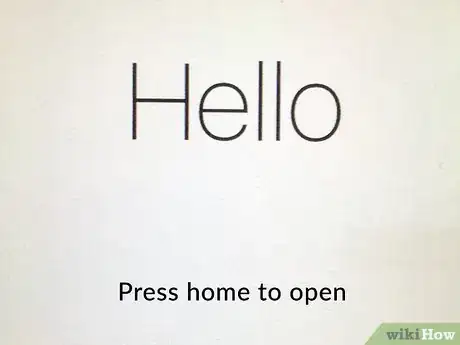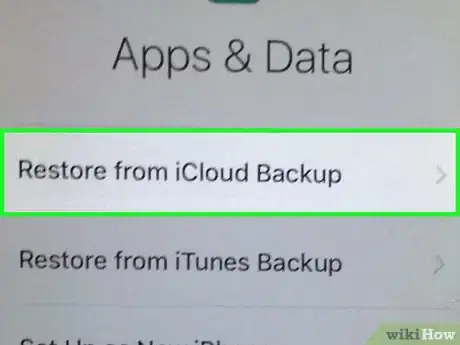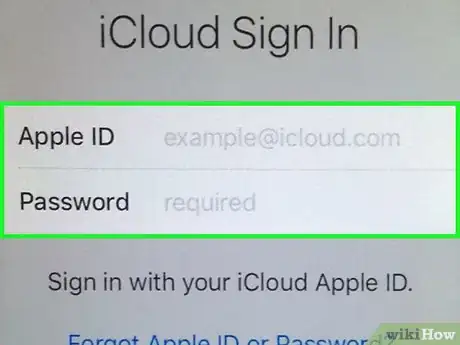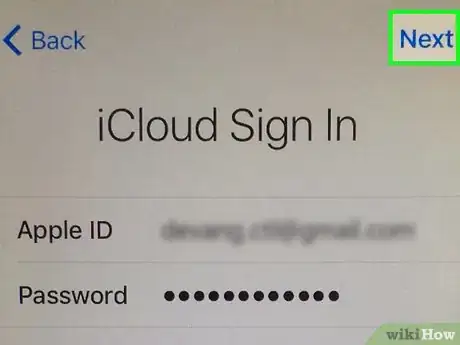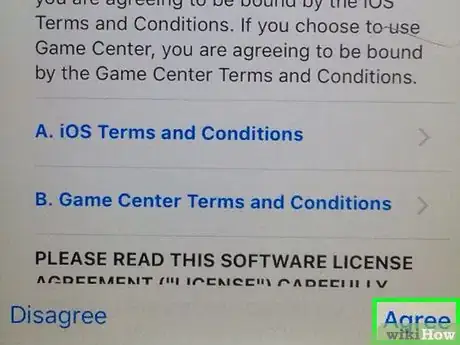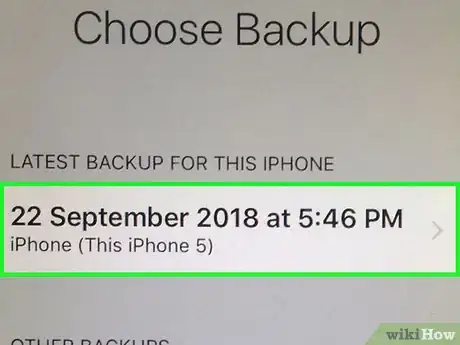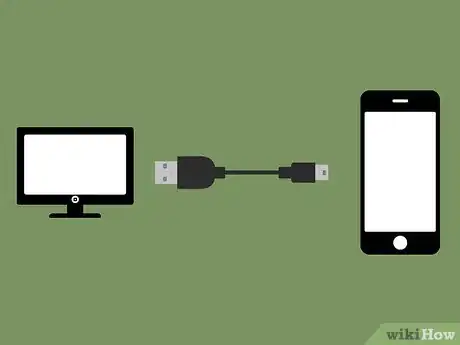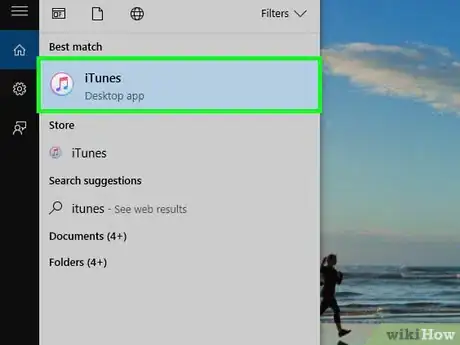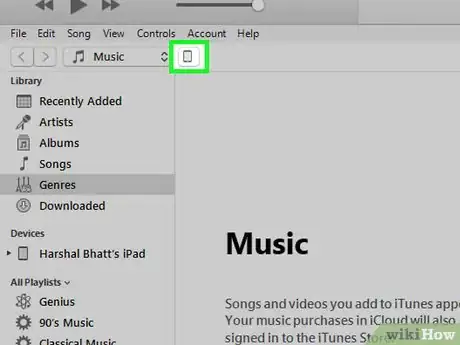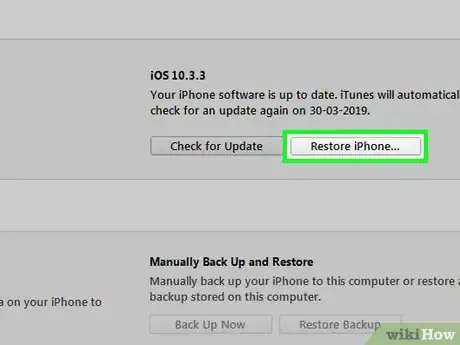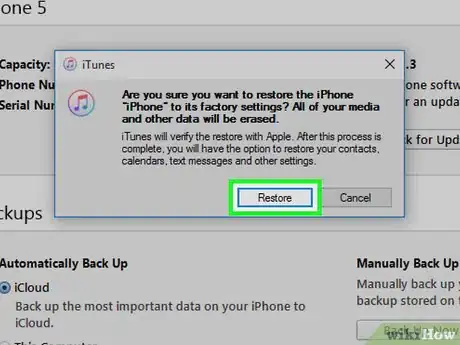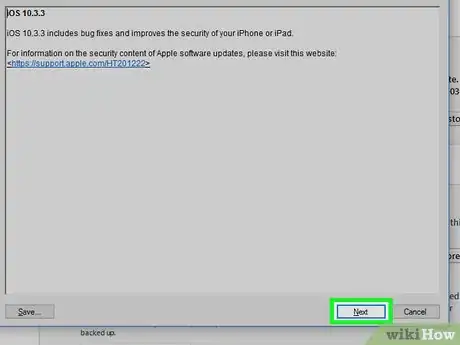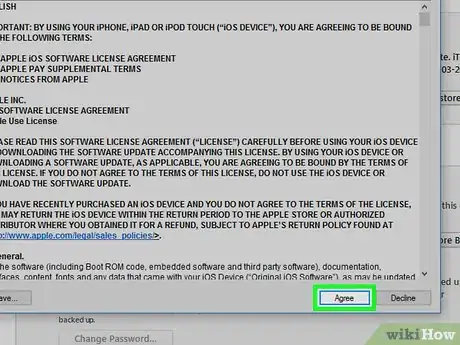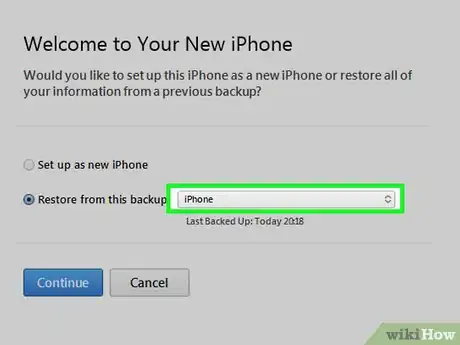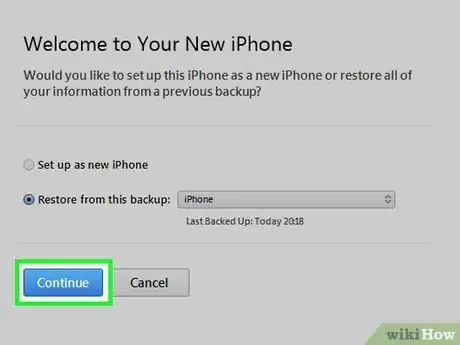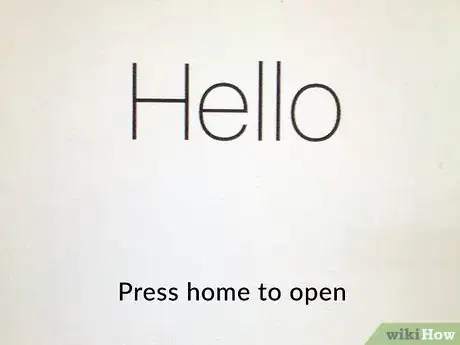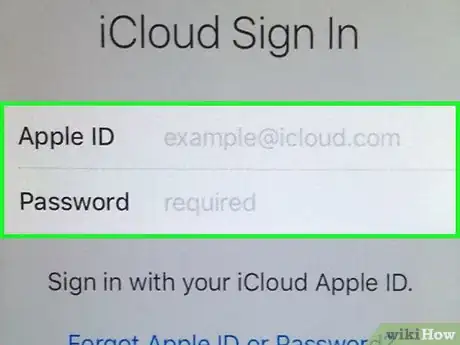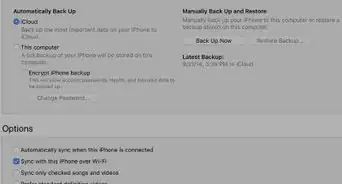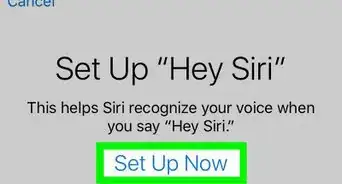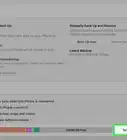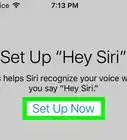This article was co-authored by Mobile Kangaroo. Mobile Kangaroo is a full service repair shop and Apple Authorized Service Provider headquartered in Mountain View, CA. Mobile Kangaroo has been repairing electronic devices such as computers, phones, and tablets, for over 19 years, with locations in over 20 cities.
The wikiHow Tech Team also followed the article's instructions and verified that they work.
This article has been viewed 153,493 times.
This wikiHow teaches you how to restore your iPhone from a backup that you previously saved to iCloud or iTunes.
Steps
Using iCloud
-
1Open Settings. It's a gray app with gears (⚙️) that's typically located on your home screen.
-
2Scroll down and tap General. It's near the top of the menu, next to a gear (⚙️) icon.[1]Advertisement
-
3Scroll down and tap Reset. It's at the bottom of the menu.[2]
-
4Tap Erase All Content and Settings. It's near the top of the menu.[3]
-
5Enter your passcode. Enter the passcode you use to unlock your phone.
- If prompted, enter your "Restrictions" passcode.
-
6Tap Erase iPhone. Doing so will reset all settings, as well as erase the media and data on your iPhone.[4]
-
7Follow the on-screen prompts. The setup assistant will guide you through the process.
-
8Tap Restore from iCloud Backup. It's listed near the top of the setup options.
-
9Enter your Apple ID and password. Do so in the labeled fields.
-
10Tap Next. It's in the upper-right corner of the screen. Doing so displays Apple's "Terms and Conditions."
- Scroll down to read them.
-
11Tap Agree. It's in the lower-right corner of the screen.
-
12Tap a backup. Choose the one with the most recent date and time.
- Your device will begin downloading the backup from iCloud. After it's restored, your settings, apps, and data will be reinstalled.
-
13Wait for your iPhone to finish restoring.
- Enter your Apple ID password when prompted. This will restore your iPhone's settings and data.
Using iTunes
-
1Connect your iPhone to a computer. Use the cable that came with your device, plugging the USB end into the computer and the other end into your iPhone's charging port.
-
2Open iTunes.[5] Do so if it doesn't launch automatically when your device is connected.
-
3Click on your iPhone. An icon for your iPhone will appear at the top of the screen once iTunes recognizes it.
-
4Click on Restore iPhone. It's near the top of the right pane of the iTunes window.
- If you have "Find My iPhone" enabled, iTunes will prompt you to disable it. To do so, open your iPhone's Settings, tap your Apple ID, tap iCloud, then scroll down and tap Find My iPhone near the bottom of the "APPS USING ICLOUD" section. Slide "Find My iPhone" to the "Off" (white) position. If prompted, enter your iCloud password.
-
5Click on Restore and Update.
-
6Click on Next. Doing so displays Apple's "Terms & Conditions."
-
7Click on Agree. Do so to accept the terms and conditions for use of Apple's software.
- Wait for the reset to finish.
-
8Click on the “Restore from this backup” radio button. Select the most recent backup from the dropdown menu.
-
9Click on Continue. iTunes will begin to transfer data from iTunes to your new iPhone.
- Wait for your iPhone to restart.
-
10Slide "Slide to unlock" to the right side of your iPhone's screen.[6]
-
11Enter your Apple ID password when prompted. This restores your iPhone's settings and data.
Expert Q&A
-
QuestionDo I need to reset my iPhone before restoring?
 Mobile KangarooMobile Kangaroo is a full service repair shop and Apple Authorized Service Provider headquartered in Mountain View, CA. Mobile Kangaroo has been repairing electronic devices such as computers, phones, and tablets, for over 19 years, with locations in over 20 cities.
Mobile KangarooMobile Kangaroo is a full service repair shop and Apple Authorized Service Provider headquartered in Mountain View, CA. Mobile Kangaroo has been repairing electronic devices such as computers, phones, and tablets, for over 19 years, with locations in over 20 cities.
Computer & Phone Repair Specialists Yes, reset your iPhone before you begin the restoration process. You can reset your phone under your settings.
Yes, reset your iPhone before you begin the restoration process. You can reset your phone under your settings. -
QuestionIf I restore my iPhone from iTunes back-up, will my photos stay on my iPhone?
 Community AnswerYes, as long as you store your photos on iCloud and back them up regularly.
Community AnswerYes, as long as you store your photos on iCloud and back them up regularly. -
QuestionI still cannot boot up my iPad? What do I do?
 Community AnswerPress the home and power buttons. If all else fails, the iPad is damaged. Take it to an Apple store to find out more.
Community AnswerPress the home and power buttons. If all else fails, the iPad is damaged. Take it to an Apple store to find out more.
References
- ↑ Mobile Kangaroo. Computer & Phone Repair Specialists. Expert Interview. 11 September 2019.
- ↑ Mobile Kangaroo. Computer & Phone Repair Specialists. Expert Interview. 11 September 2019.
- ↑ Mobile Kangaroo. Computer & Phone Repair Specialists. Expert Interview. 11 September 2019.
- ↑ Mobile Kangaroo. Computer & Phone Repair Specialists. Expert Interview. 11 September 2019.
- ↑ Mobile Kangaroo. Computer & Phone Repair Specialists. Expert Interview. 11 September 2019.
- ↑ https://support.apple.com/en-us/HT204184
About This Article
1. Erase the contents of your iPhone.
2. Follow the on-screen setup instructions.
3. Tap Restore from iCloud Backup when prompted.
4. Sign in with your Apple ID.
5. Agree to the terms.
6. Select a backup.