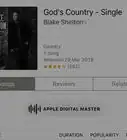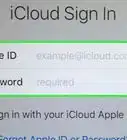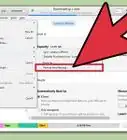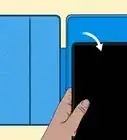wikiHow is a “wiki,” similar to Wikipedia, which means that many of our articles are co-written by multiple authors. To create this article, 14 people, some anonymous, worked to edit and improve it over time.
This article has been viewed 123,732 times.
Learn more...
Your computer crashes and you lose your entire music library. Unless you have a backup, you would have to spend several hours importing your music back into iTunes.
Fortunately, it is possible to recover music from your iPod. You don't need any special software to do this either, although such programs do exist. The only things you won't be able to recover are your playlists, ratings, and play counts.
This article explains how to recover music from your iPod using Windows. The recovery process for Mac and Linux system is different but can be obtained from other websites. Please follow these instructions carefully to avoid losing any of your music.
Steps
-
1Make sure iTunes is installed on your computer.
-
2Open the iTunes folder (located in your "My Music" folder) and delete everything except the "iTunes Music" folder. This will prevent iTunes from erasing any songs on your iPod that are not listed in iTunes.Advertisement
-
3Connect your iPod to your computer and open iTunes.
-
4When the message asking if you want to erase everything on your iPod and synchronize with the new library, click "Cancel".
-
5Enable disk use by checking the "Enable disk use" box on the iPod preferences page.
-
6Open "My Computer" and double-click your iPod.
-
7Enable hidden folders by performing the following steps:
- Open the "Tools" menu and select "Folder Options" (if you are using Windows Vista, the menu may be hidden - pressing the "Alt" key will open it)
- Click the "View" tab
- Select the "Show hidden files and folders" option, then click "OK"
-
8You should now see a folder called "iPod_Control" - open it
-
9Make sure iTunes is open, press "Ctrl+," or "Ctrl ," depending on your computer, to open the iTunes preferences screen, then click the "Advanced" tab
-
10Select the "Keep iTunes music folder organized" and "Copy files when added to iTunes library" options, then click "OK"
-
11In the iPod_Control folder, right-click the "Music" folder and uncheck the "Hidden" box. The next step won't work if the folder is hidden. Click "OK" when done.
-
12Click "Music" in the left-hand pane of iTunes.
-
13This is the fun part! Drag the music folder to the iTunes button on your task bar and position it inside the iTunes window, then release the mouse button. Your music is now being copied to your iTunes library.
- If you find that all of your music file or album names are gibberish, close iTunes, repeat step 2, then...
- open iTunes, create a new (empty) library when prompted, and add your iTunes music folder back to your library (under the iTunes 'File' menu.. see step 15).
-
14Turn off hidden folders if you don't want to see them.
-
15If you have any songs in your iTunes Music folder that are not on your iPod, use the "File -> Add Folder to Library" option to add them to your music library.
-
16Select your iPod in the left pane, then click the "Sync" button. Selecting "Erase and Sync" will erase all the songs on your iPod and replace them with the ones on your computer.
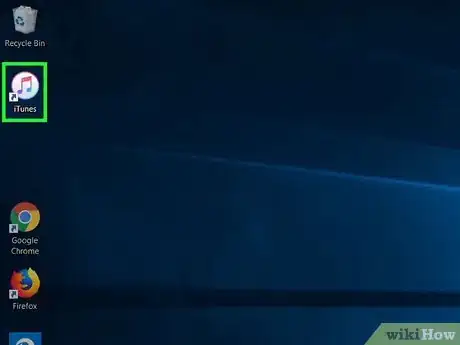
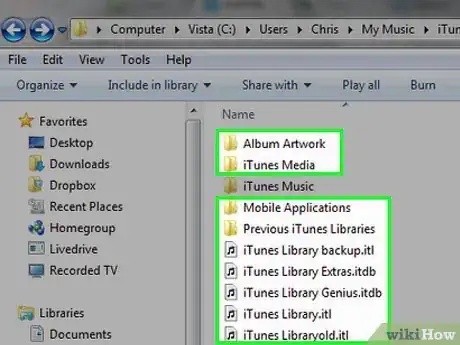

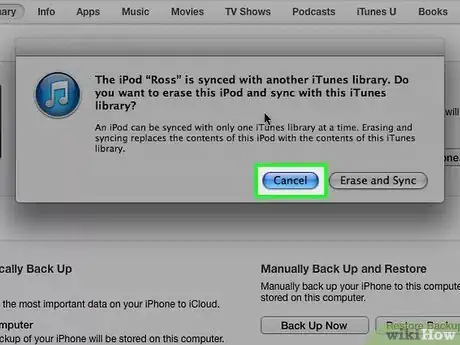
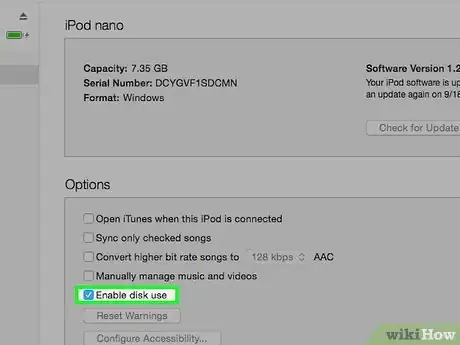
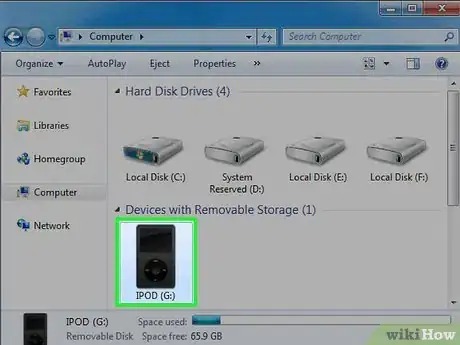
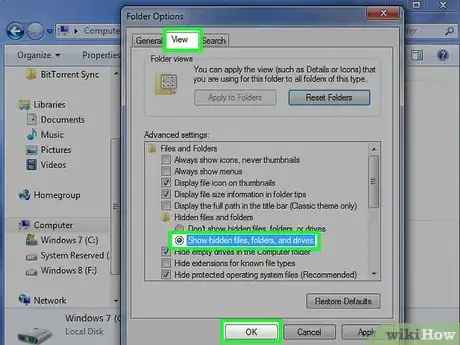
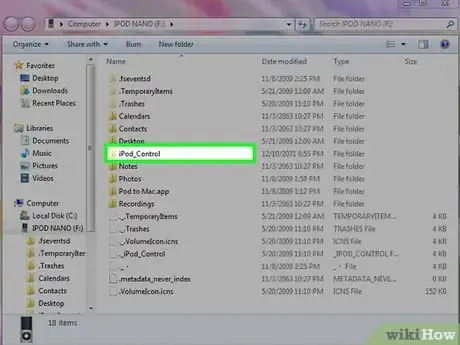
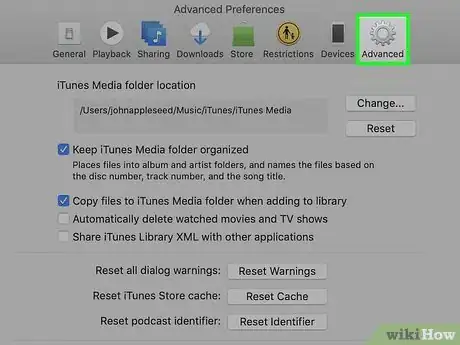
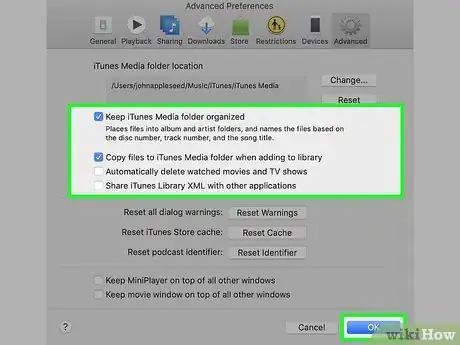
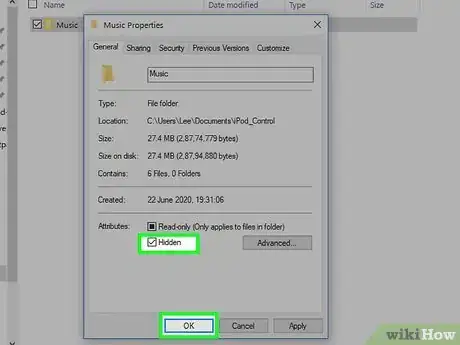
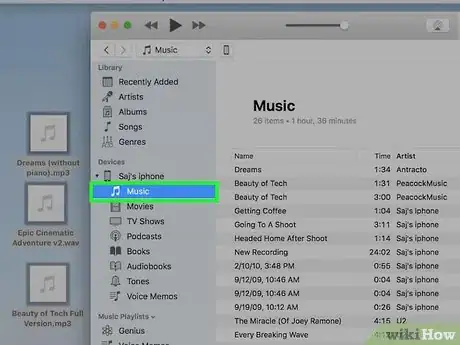
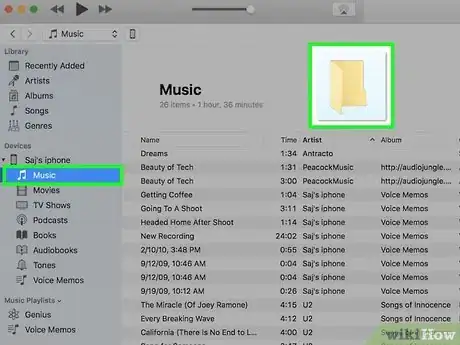
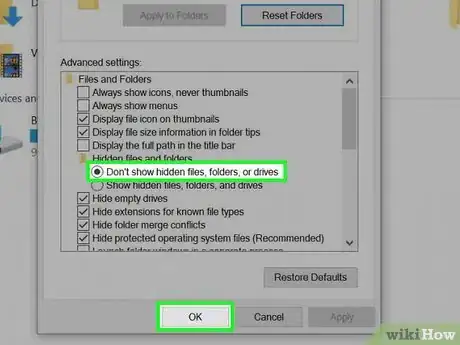
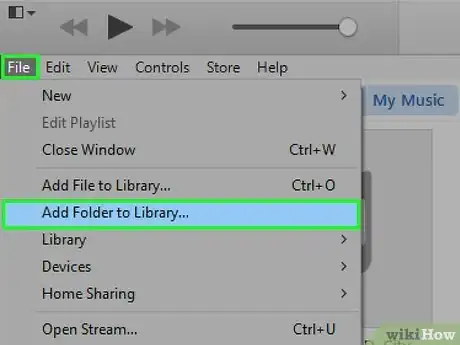
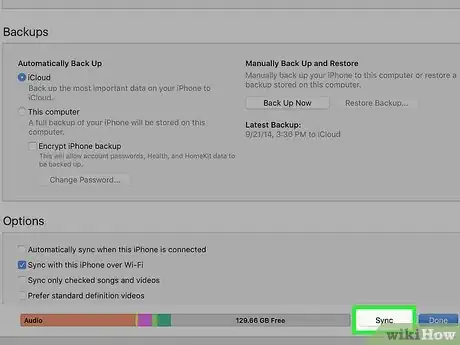
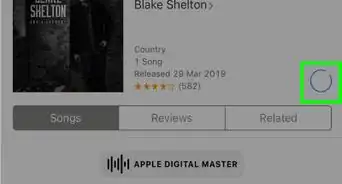
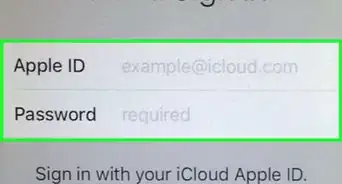
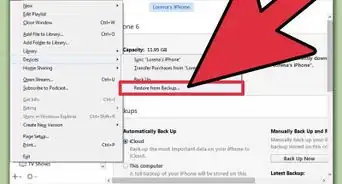

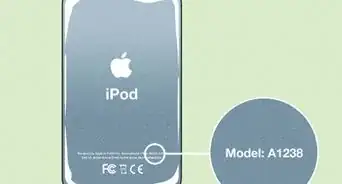

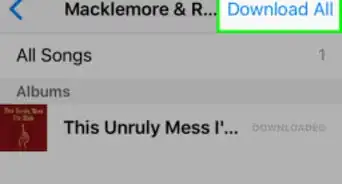


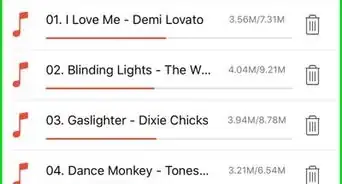
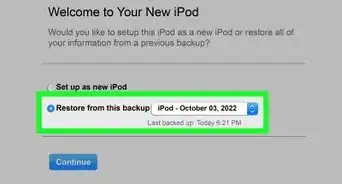


-Step-29.webp)