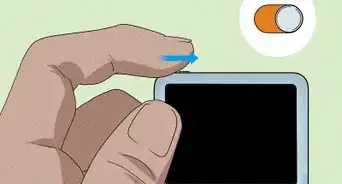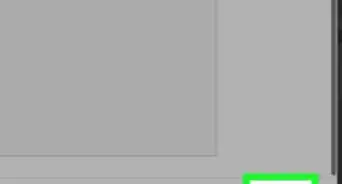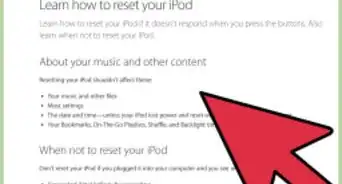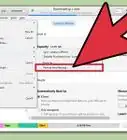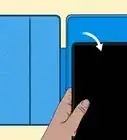This article was co-authored by wikiHow Staff. Our trained team of editors and researchers validate articles for accuracy and comprehensiveness. wikiHow's Content Management Team carefully monitors the work from our editorial staff to ensure that each article is backed by trusted research and meets our high quality standards.
The wikiHow Tech Team also followed the article's instructions and verified that they work.
This article has been viewed 353,681 times.
Learn more...
This wikiHow will teach you how to put music on your iPod Shuffle using iTunes. Apple has made it super easy to add songs to your iPod, and you actually have a few different options to choose from. If you want to add your whole music library to your iPod Shuffle, you can sync your music using iTunes. It's also possible to just add individual songs to your iPod. You can even set it up so new music is automatically added to your iPod Shuffle whenever you plug it into your computer. Whatever you're trying to do, we've got you covered! The steps below will walk you through each process.
Things You Should Know
- Connect your iPod Shuffle to your computer.
- Add music to your iPod Shuffle using iTunes.
- If you connect your iPod Shuffle to a computer that isn't yours, all the music on it will be erased.
Steps
Syncing Music
-
1Open iTunes on your computer. The icon looks like a multicolored music note inside a white background with a multicolored ring around the outside.
- If iTunes prompts you to download the most recent version, do so.
-
2Connect your iPod to your computer. Using your iPod cable, plug the USB end into your computer and the other end into your iPod's headphone/charging port.
- If your iTunes has auto-sync for music enabled, simply opening iTunes and plugging in your iPod will add any new music you've downloaded to your iPod.
Advertisement -
3Click your iPod Shuffle's icon. It's in the top-left part of the window.
-
4Click Music. It's under "Settings" in the left pane of the window, under your iPod's image.
-
5Check Sync Music. It's at the top of the right pane of the window.
-
6Select the music you want to put on your iPod Shuffle.
- Click Entire Music Library if you want to put all the music in your iCloud Music Library on your Shuffle. If your iPod doesn't have enough storage for your entire library, iTunes will start from the beginning of the list and fill your Shuffle with as many songs as it can hold.
- Click Selected playlists, artists, albums, and genres to choose the music you want to sync to your Shuffle. Then scroll down and check the boxes next to the music you want to put on your iPod.
- Check Automatically fill free space with songs if you'd like iTunes to randomly select songs to fill up the remaining storage space on your Shuffle. This option will only appear when you've clicked Selected playlists, artists, albums, and genres.
-
7Click Apply in the lower-right corner. The music you selected will be put on your iPod Shuffle.
-
8Wait for your music to finish uploading.
-
9Click the Eject button to safely disconnect your iPod. It's a triangle above a line, at the top of the left pane and to the right of your iPod's image.
-
10Disconnect your iPod from the desktop.
Adding Individual Songs
-
1Open iTunes on your computer. The icon looks like a multicolored musical note inside a white background with a multicolored ring around the outside.
- If iTunes prompts you to download the most recent version, do so.
-
2Connect your iPod to your computer. Using your iPod cable, plug the USB end into your computer and the other end into your iPod's headphone/charging port.
- If your iTunes has auto-sync for music enabled, simply opening iTunes and plugging in your iPod will add any new music you've downloaded to your iPod.
-
3Click your iPod Shuffle's icon. It's in the top-left part of the window.
-
4Click the Music drop-down in the upper-left corner of the window.
-
5Click a "Library" option. In the "Library" section in the left pane of the iTunes window, there are several ways in which to view the music in your library:
- Recently Added
- Artists
- Albums
- Songs
- Genres
-
6Click and drag an item onto your iPod. Drag a song or album from the library on the right side of the window to your iPod's icon in the left pane of the window, under the "Devices" section.
- A blue rectangle will surround your iPod's icon.
- You can select multiple items by clicking on them while holding down Ctrl (PC) or ⌘ Command (Mac).
-
7Drop the song(s) on your iPod. Do so by releasing the mouse or trackpad button, which will start the upload to your iPod.
-
8Wait for your music to finish uploading.
-
9Click the Eject button to safely disconnect your iPod. It's a triangle above a line, at the top of the left pane and to the right of your iPod's image.
-
10Disconnect your iPod from the desktop.
Autofilling Your Shuffle
-
1Open iTunes on your computer. The icon looks like a multicolored musical note inside a white background with a multicolored ring around the outside.
- If iTunes prompts you to download the most recent version, do so.
-
2Connect your iPod to your computer. Using your iPod cable, plug the USB end into your computer and the other end into your iPod's headphone/charging port.
-
3Click your iPod Shuffle's icon. It's in the top-left part of the window.
-
4Click Summary. It's under "Settings" in the left pane of the window, under your iPod's image.
-
5Check Manually manage music and videos. It's in the "Options" section.
-
6Click Music. It's under "On My Device" in the left pane.
-
7Scroll down and click on the "Autofill From" pop-up. It's at the bottom of the left pane.
-
8Click a source for your music. When you sync, iTunes will automatically fill your Shuffle with a selection of music from the source you choose.
-
9Click Settings… to the right of the pop-up. To adjust the Autofill settings options:
- Check Replace all items when Autofilling to remove all old music and replace it with new music watch time you Autofill your Shuffle.
- Check Choose items randomly to add random tracks from your selected source when you Autofill.
- Check Choose higher rated items more often to ensure that more highly-rated songs are added when Autofill is set to random.
- Adjust the Reserve space for disk use slider if you want to set aside space on the Shuffle for use as a flash drive.
-
10Click OK.
-
11Click Autofill to begin the Autofill process.
-
12Wait for your music to finish uploading.
-
13Click the Eject button to safely disconnect your iPod. It's a triangle above a line, at the top of the left pane and to the right of your iPod's image.
-
14Disconnect your iPod from the desktop.
Community Q&A
-
QuestionCan you download music off of a phone to an iPod Shuffle?
 Community AnswerYes, if you get a cable that connects to your phone and your iPod Shuffle. If not, you will have to put the music file onto a computer first.
Community AnswerYes, if you get a cable that connects to your phone and your iPod Shuffle. If not, you will have to put the music file onto a computer first. -
QuestionI can't get the volume to turn down on my iPod. What is wrong with it?
 Community AnswerTry powering it off completely and turning it back on again. If that doesn't work, look for videos or get it fixed.
Community AnswerTry powering it off completely and turning it back on again. If that doesn't work, look for videos or get it fixed. -
QuestionWhat do I do if iTunes doesn't automatically show up?
 Community AnswerLaunch iTunes and you should see file name "Shuffle" or something similar. Click it and you're done.
Community AnswerLaunch iTunes and you should see file name "Shuffle" or something similar. Click it and you're done.
Warnings
- If your iPod is synced with another computer it will erase everything that is on the iPod.⧼thumbs_response⧽
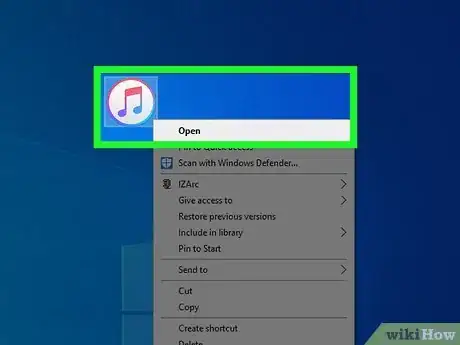

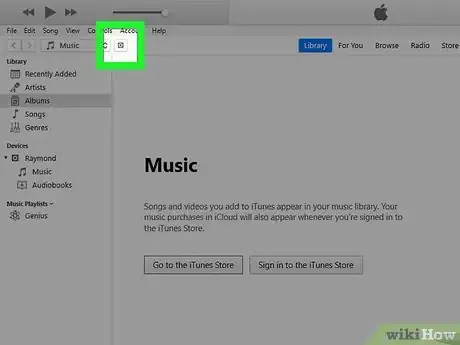
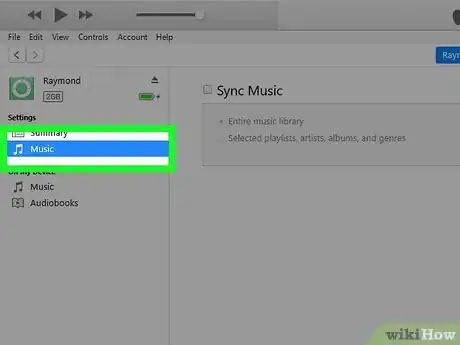
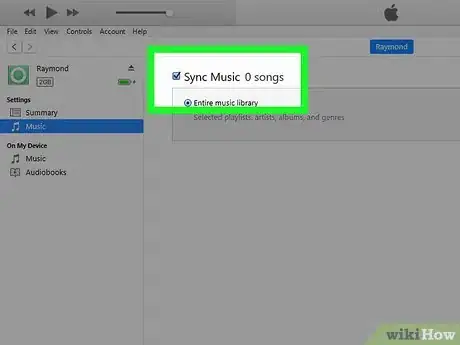
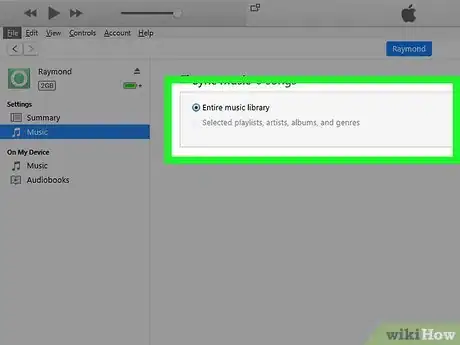
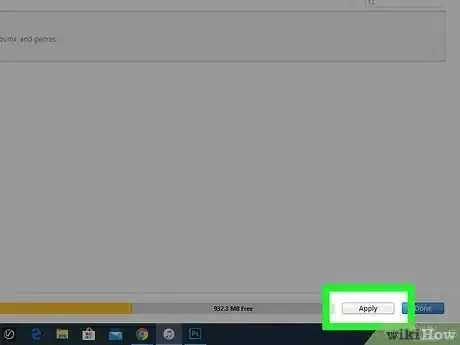
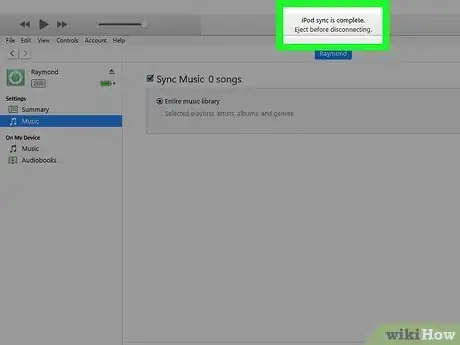
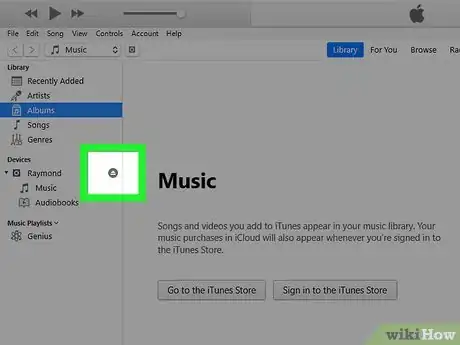

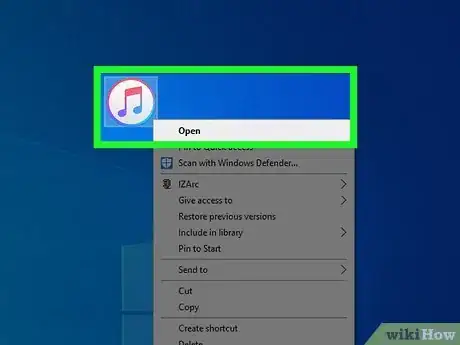

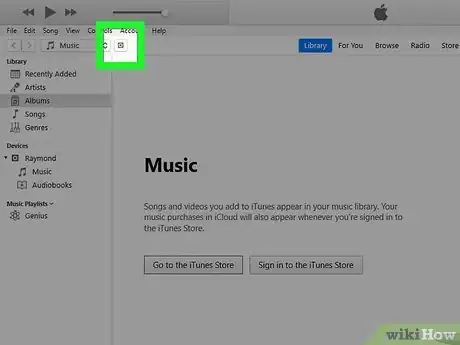
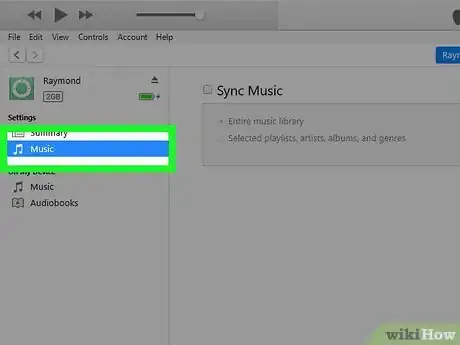
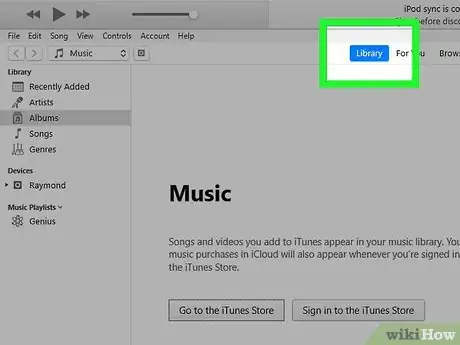
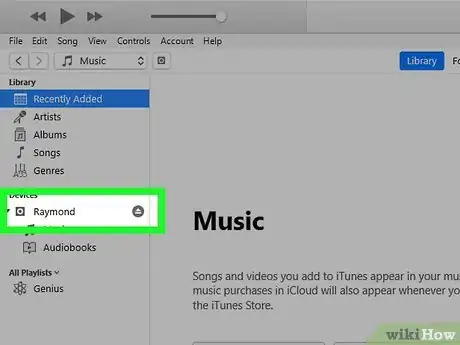
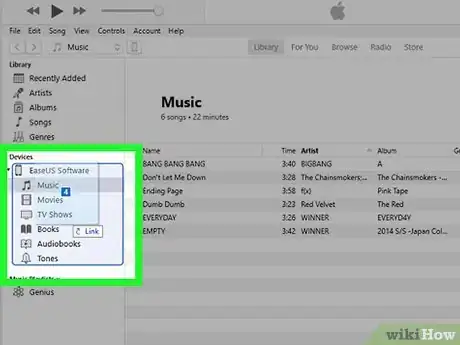
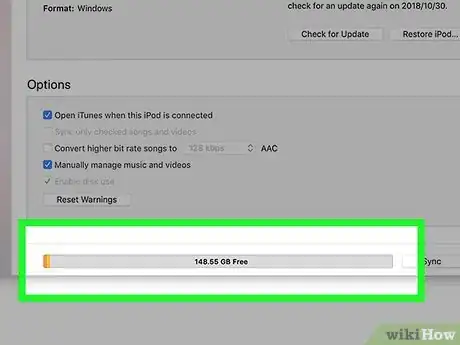
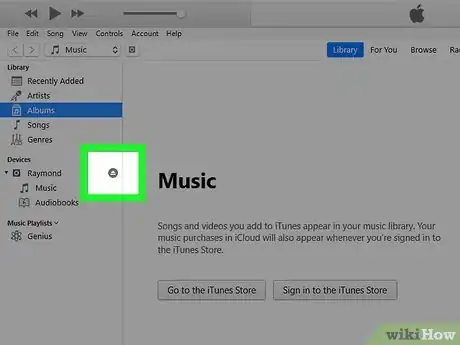

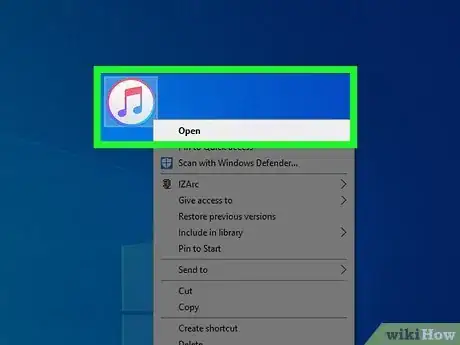

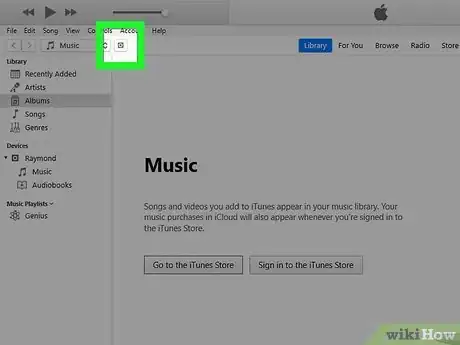
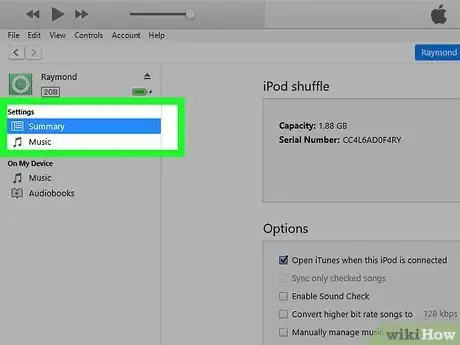
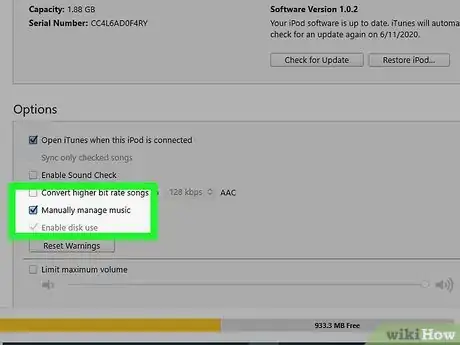
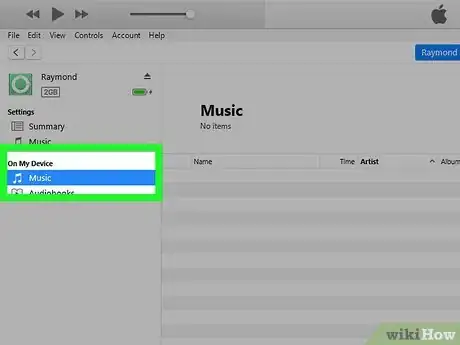
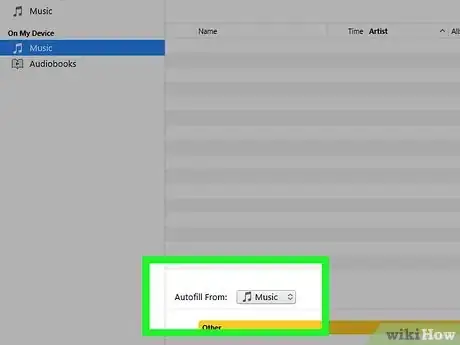
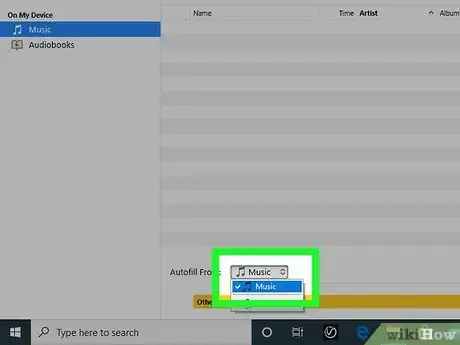
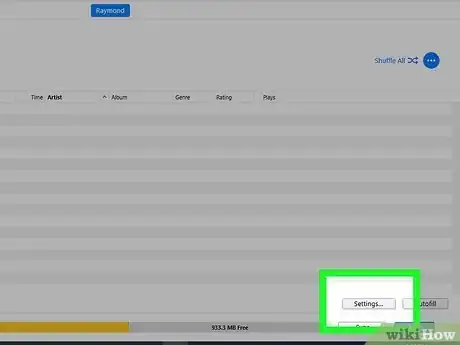
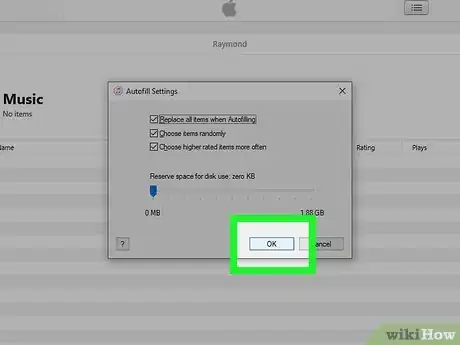
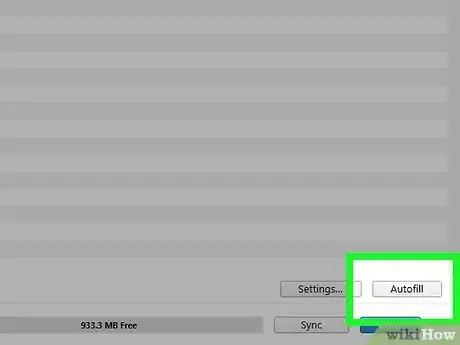
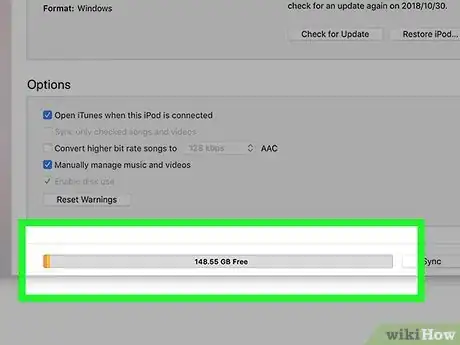
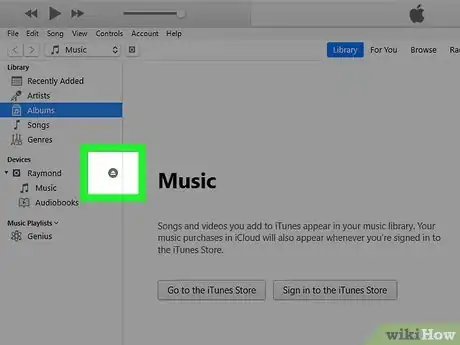

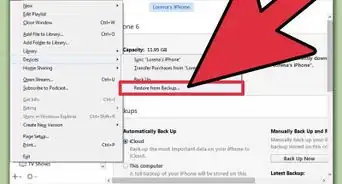

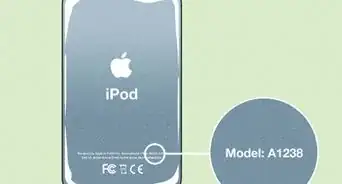

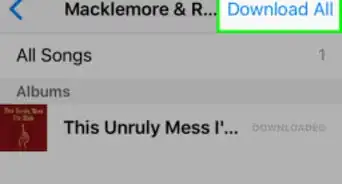

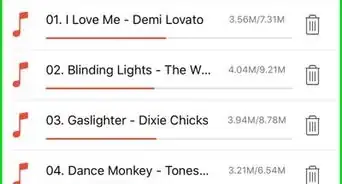

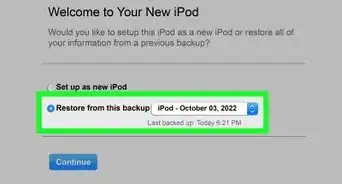

-Step-29.webp)