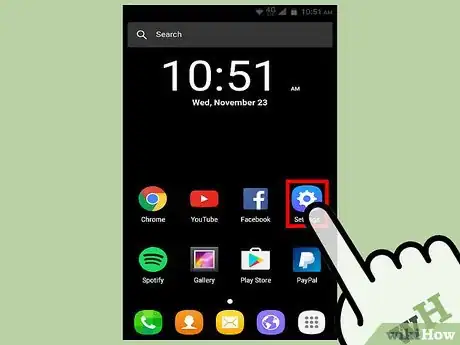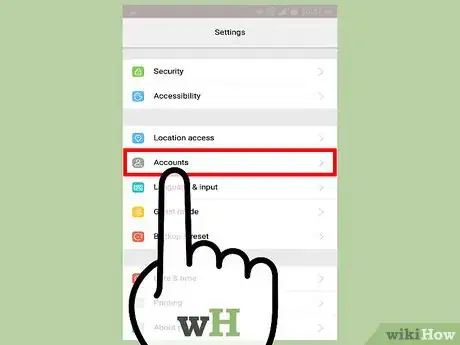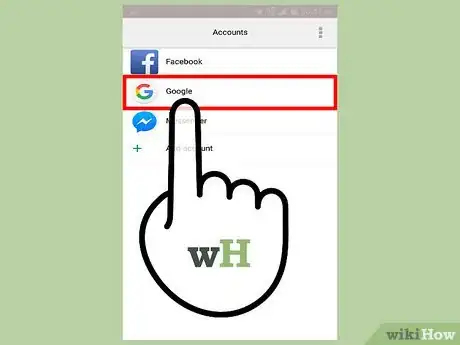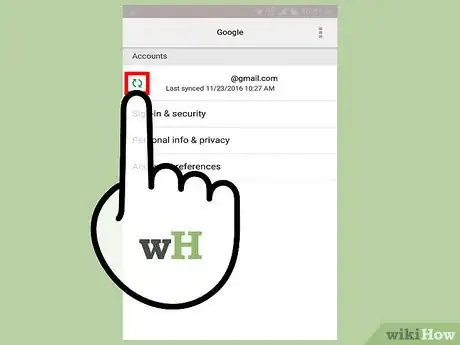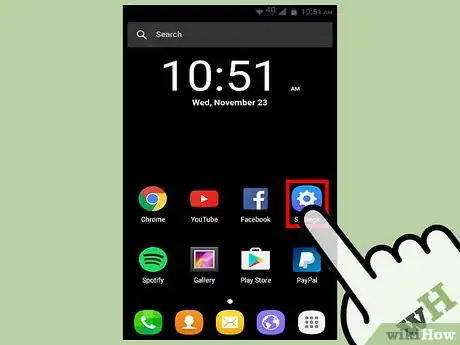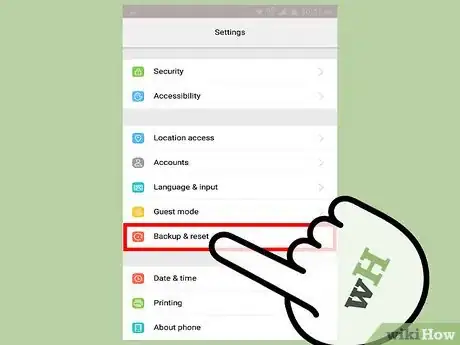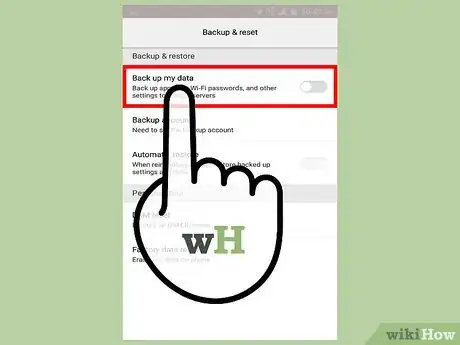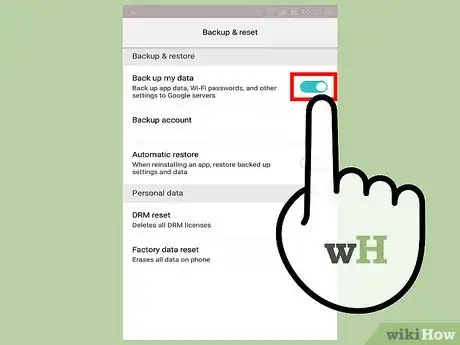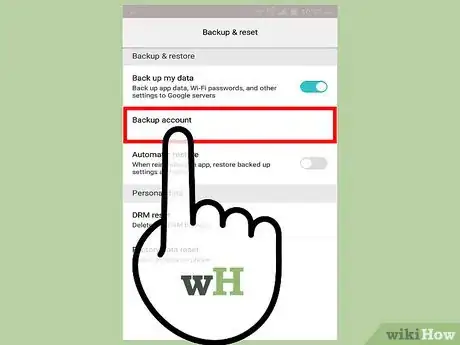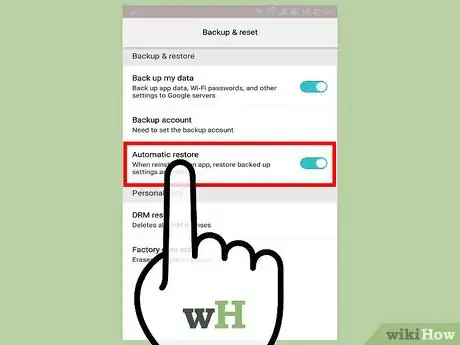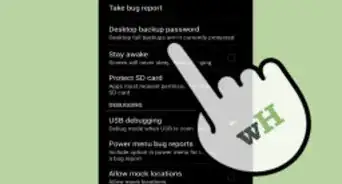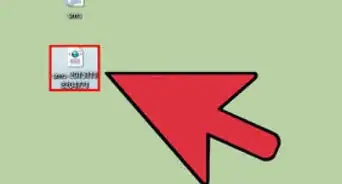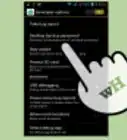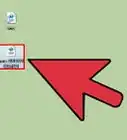This article was co-authored by wikiHow Staff. Our trained team of editors and researchers validate articles for accuracy and comprehensiveness. wikiHow's Content Management Team carefully monitors the work from our editorial staff to ensure that each article is backed by trusted research and meets our high quality standards.
This article has been viewed 32,176 times.
Learn more...
Mobile devices are relatively fragile when compared to desktops and laptops and, while it is important to back up all data, it is especially important to back up these devices. Luckily, you can back up the data on your Android device via your Google account or backup and restore on your phone.
Steps
Using your Google Account
-
1Tap on the Settings app. The icon for the settings app resembles a gear. It is usually located on your home screen but can also be found in yours apps menu. Press on the icon to access your settings.
-
2Find the Accounts menu. Scroll through settings to find it between "Accessibility" and "Google." Select it to access the Accounts menu.
- If your phone has a number of headings in the Settings apps, Accounts would be located under the "Personal" heading.
Advertisement -
3Select Google. This opens up a menu that shows all your Google accounts and allows you to select the Google apps you wish to back up.
- If you have more than one Google account used on your phone, you will have to select the account you wish to backup.
- If you do not want to back up a certain Google app, press on it to deselect it.
-
4Tap on the refresh icon. The icon is located to the left of your Google account. Tapping on it will cause your apps to sync to the Google account you're signed into. All of the selected apps will be backed up.
- The sync should automatically happen when you open this menu, but you can ensure that your backup is up-to-date by tapping on the refresh icon.
Using Backup and Reset
-
1Tap on the Settings app. The icon for the Settings app resembles a gear, and is usually located on your home screen but can also be found in your apps menu. The Settings menu contains a "Backup and Reset" options, which allows you to backup the factory default apps on your phone like Email and Messages.
-
2Tap "Backup and Reset." It is located in the Settings menu between "Google" and "Language and input."
-
3Tap "Back up my data." This opens a menu that show allows you to select the basic apps on your phone such as Clock, Messages, and Phone.
- You may be asked to login to access this menu. The login method depends on the phone. You may have to login using your Samsung account or the account associated with the service provider.
-
4Select the apps you wish to back up. This is done by tapping the "Off" slider to the right of the app name, changing the slider to "On."
- You can also turn on auto backup at the top of this menu. It will back up these apps every 24 hours as long as your phone is charging.
-
5Select "Backup Data Now." This will begin the back up process. It may take a few moments.
-
6To restore your data switch"Automatic Restore" from the backup and reset menu. It is located under "Back up my data."
- It may take a moment for this new menu to load.
About This Article
1. Open Settings.
2. Tap Backup & reset.
3. Enable "Back up my data."
4. Select options to back up.
5. Tap Backup Data Now.