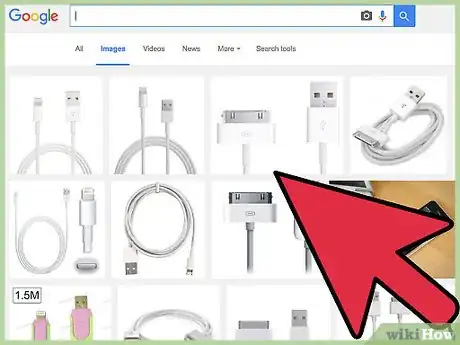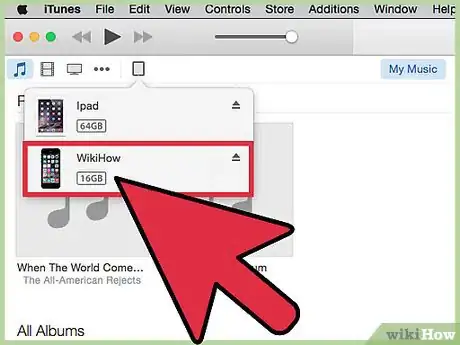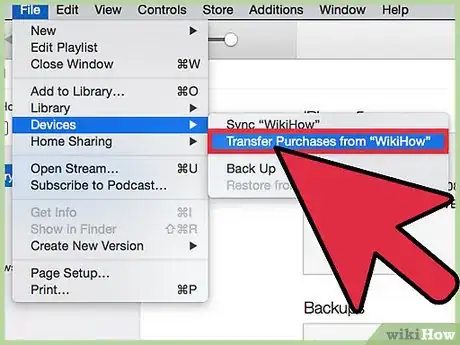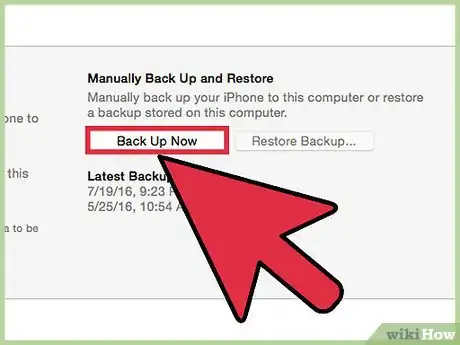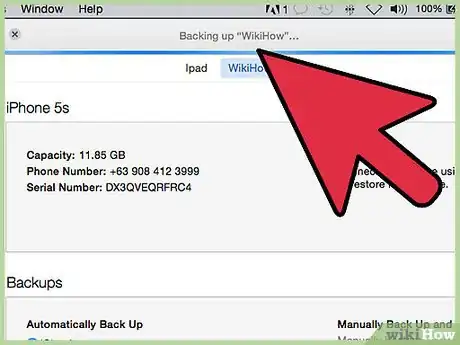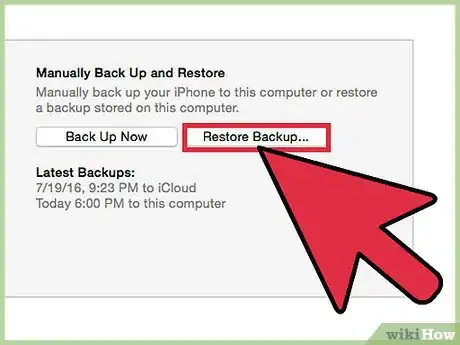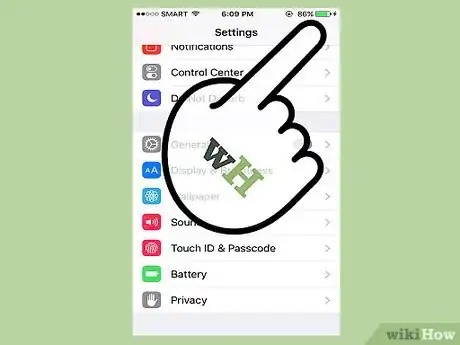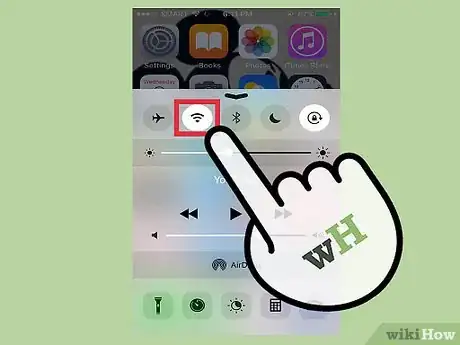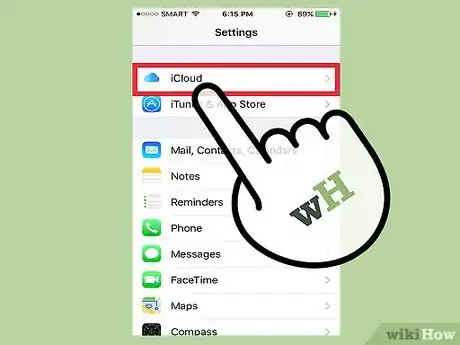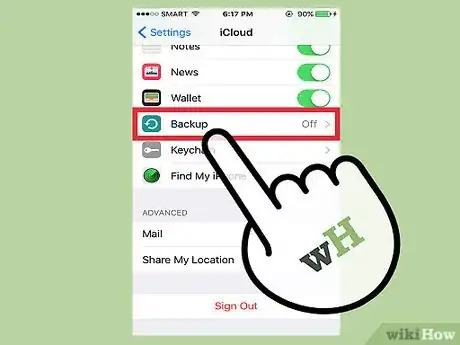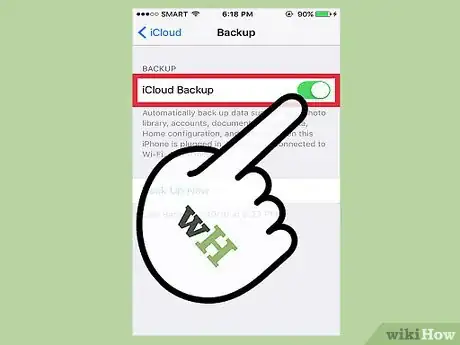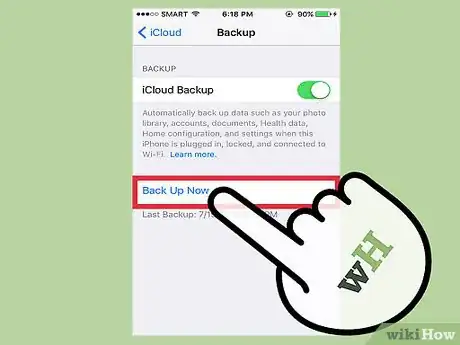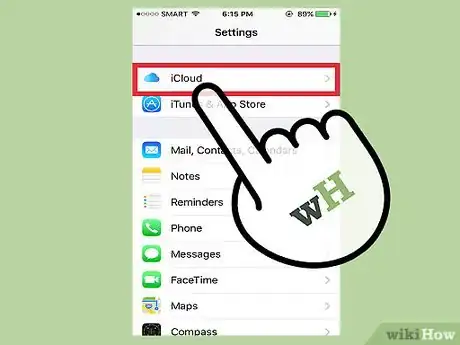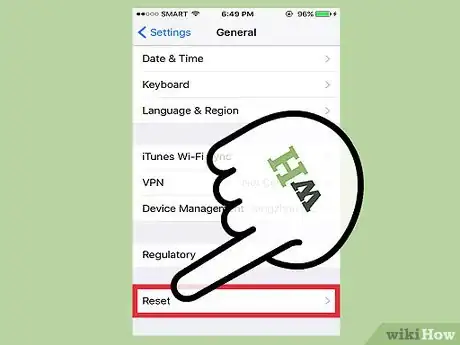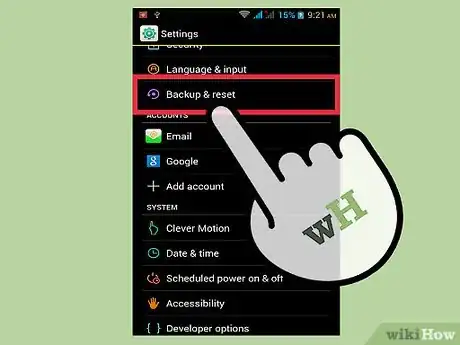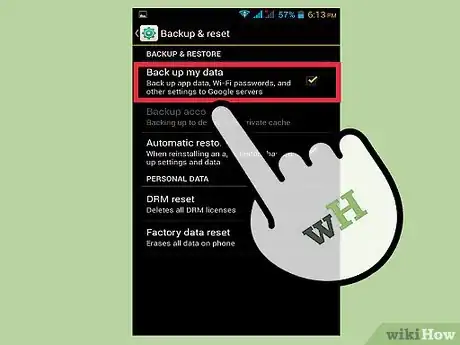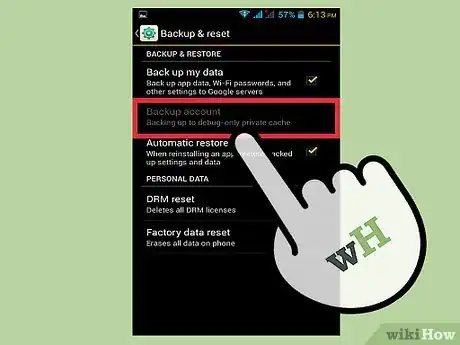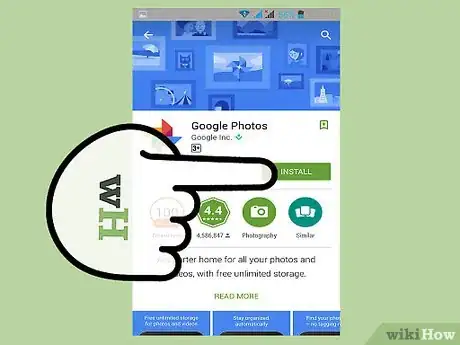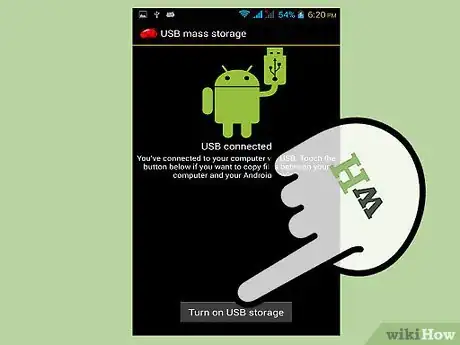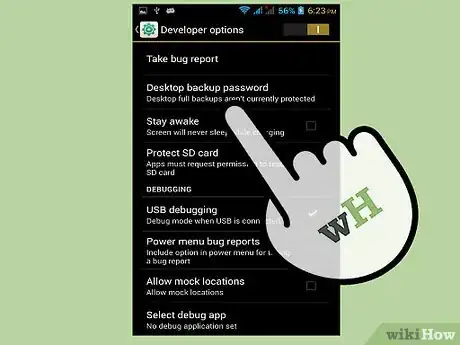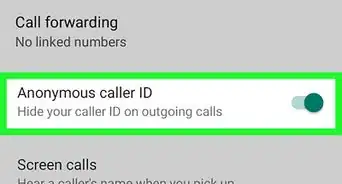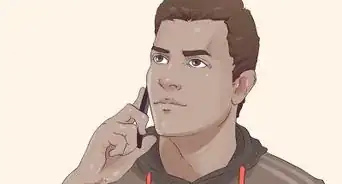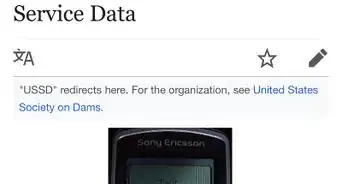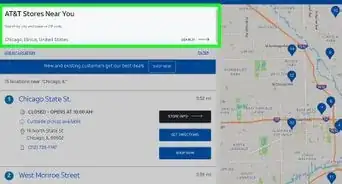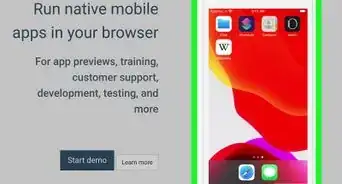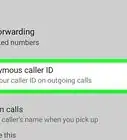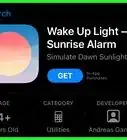This article was co-authored by Gonzalo Martinez. Gonzalo Martinez is the President of CleverTech, a tech repair business in San Jose, California founded in 2014. CleverTech LLC specializes in repairing Apple products. CleverTech pursues environmental responsibility by recycling aluminum, display assemblies, and the micro components on motherboards to reuse for future repairs. On average, they save 2 lbs - 3 lbs more electronic waste daily than the average computer repair store.
This article has been viewed 201,599 times.
If you use your smartphone on a regular basis, having a reliable backup is essential in case something goes wrong. Both iPhone and Android have built-in backup tools, and you can use iTunes on your computer to back up your iPhone. Backing up regularly can help save you time and headaches if your phone crashes or you change devices.
Steps
iPhone using iTunes
-
1Connect your iPhone to your computer. The quickest way to backup your iPhone is to use iTunes on your computer. Connect your iPhone to your computer using the USB cable.[1]
-
2Launch iTunes on your computer. It may launch automatically when you connect your iPhone.
- If you don't have iTunes installed, you can download it for free from apple.com/itunes/download/.
Advertisement -
3Select your iPhone in iTunes. You'll see a button for your iPhone appear in the top row of the iTunes window.
- If this is your first time connecting your iPhone, you'll be taken through a brief setup process. This will not affect the data on your iPhone.
- You may have to tap "Trust" on a pop-up that appears on your iPhone screen.
-
4Transfer your purchases. You can transfer any purchased content from your iPhone to your iTunes library. Do this before creating your backup:
- Click the File menu. If you don't see the File menu, press Alt.
- Select "Devices" → "Transfer Purchased Content from iPhone."
- Wait for your content to transfer. This may take a while if you've purchased and downloaded a lot of iTunes content on your iPhone.
-
5Click the "Back Up Now" button in the Summary screen. This screen opens by default when you select your iPhone in iTunes. The "Back Up Now" button can be found in the "Backups" section of the Summary screen.
-
6Wait for your iPhone to back up. The back up process will likely take a little while to complete. You can monitor the progress at the top of the iTunes window. Make sure you don't disconnect your iPhone during the back up process.
- Performing a backup using iTunes will back up all of your data. It won't backup content synced from iTunes, as this can be re-synced.
-
7Restore a backup using iTunes. You can use iTunes to restore any backup you've made to your iPhone.
- Click the "Restore Backup" button in the Summary screen when your iPhone is connected.
- Select the backup you want to restore from. You can check the dates to find the one you want to use.
- Wait for your iPhone to restore and sync. After restoring, the iPhone will reboot and begin syncing with iTunes. Don't disconnect the iPhone until the sync is complete.
iPhone using iCloud
-
1Connect your iPhone to a power source. The backup process may take a while, so it's best to have your iPhone connected to a power source before starting.
-
2Connect your iPhone to Wi-Fi. The backup may be quite large, and can eat up all of your mobile data in one swoop. Connect your iPhone to a Wi-Fi network before beginning the backup process.
- Open the Settings app and tap "Wi-Fi." Select the network you want to connect to and enter the password.
-
3Open the Settings app on your iPhone and select "iCloud." This will open your iCloud settings for your iPhone.
- If you aren't logged in with your Apple ID, tap "Sign In" and log in. You'll need to be logged in with an Apple ID in order to save your backup data to your iCloud storage.
-
4Tap the "Backup" option in the iCloud settings. You'll have to scroll a little to find it.
-
5Toggle "iCloud Backup" on. This will enable automatic backups to iCloud. This needs to be enabled in order to start the backup process.
- iCloud is your best bet for backing things up when you're dealing with Apple devices.
- Some options for backing up photos are the photos app on Mac, Google photos, and the native iCloud backup setting.
- You can subscribe for additional storage on iCloud for larger photo libraries.
-
6Tap "Back Up Now" and wait for your backup to complete. This may take a while, depending on how much data you are backing up.
- The iCloud backup process will not back up anything already stored in iCloud, such as your contacts, calendars, and iCloud Photo Library.
- If you don't have enough storage available on your iCloud account, you won't be able to create a backup.
-
7View the contents of your backup. Since iCloud storage is limited, you can control what is stored in your backup, as well as delete old backups you don't need anymore:
- Open the Settings app and select "iCloud."
- Tap "Storage" and then "Manage Storage."
- Tap the backup that you want to manage.
- Toggle off any apps that you don't want to back up data for. You'll be prompted to confirm, and then that data will be deleted from the backup.
- Tap "Delete Backup" to delete the entire backup from iCloud.
-
8Restore from an iCloud backup. To restore an iCloud backup, you'll need to erase your iPhone and set it up as new, then restore the backup:
- Open the Settings app and select "General."
- Scroll to the bottom and tap "Reset."
- Tap "Erase All Content and Settings" and then confirm.
- Wait while your phone erases and resets.
- Proceed through the Setup Assistant and select "Restore from and iCloud Backup" when prompted.
Android
-
1Open the Settings app on your Android. The process for backing up your Android will vary significantly depending on what device you're using, but you can back up essential information to your Google account on most devices.
-
2Select "Backup & reset." The exact wording may vary a little depending on what device you're using.
-
3Ensure "Back up my data" is enabled in the "Google Backup" section. This will backup your device settings and preferences to your Google account. This backup does not count against your Google Drive storage space.
- The Google account backup saves your contacts, calendars, app data, Wi-Fi passwords, and some basic phone settings. It will not backup photos and SMS messages.
- If you don't have a Google account associated with the backup process, you can add an existing one or create a new free one.
-
4Use the device manufacturer's backup service. Besides the Google backup services, your device may also have a backup service provided by the manufacturer, such as Samsung or LG. This service can be found in the same "Backup & reset" menu, usually at the top.[2]
- The process and data backed up will vary depending on the manufacturer and device. Follow the prompts to create a backup either on your device or stored in the cloud.
-
5Use Google Photos to backup your photos. The Google Photos app allows you to store all of your photos on your Google account for free at high quality. You can also store your photos in their original quality by using your Google Drive storage. All Google accounts come with 15 GB of free storage.
- Download the Google Photos app from the Play Store if you don't have it already. Open it, tap the Menu button, and select "Settings."
- Tap "Back up & sync" and toggle Backup on at the top of the screen. Sign in with your Google account if you aren't already.
- Tap "Upload size" to select what quality you want to use when uploading images. High quality pictures will have slightly reduced quality but there is no limit to how many you can upload. Original pictures are unaltered but count against your Google Drive storage.
- Tap "Back up all" to begin backing up your photos. All of the pictures from your Camera folder will be backed up to your Google account. You may want to connect to Wi-Fi before you begin the backup.
-
6Connect your device to a computer to create a backup on it. A common way to back up all of your Android data is to connect it to a computer and copy all of the contents of your phone.
- Connect your Android via USB cable to your Windows or Mac computer. If you're using a Mac, you may need to install Android Fire Transfer (android.com/filetransfer/).
- Open your Android device in your explorer. You can press ⊞ Win+E to open this in Windows.
- Copy all of the contents to a new folder on your computer. Select all of the folders on your Android device and drag them to a new folder on your computer. This will begin copying all of the data to your computer, including pictures, videos, app data, and more. Don't disconnect your Android during the copy process.
-
7Use a third-party backup app. There are a variety of third party apps available that can backup your Android device. These are more useful if your Android is rooted and you want to backup your custom ROM, but they can be useful for non-rooted devices as well. A backup app may not be necessary for many users, as the Google backup, manufacturer backup, and Google Photos will saves virtually all of your data.[3]
- Some popular backup apps include Helium, Ultimate Backup, Titanium Backup, and Easy Backup & Restore.
Community Q&A
-
QuestionHow do I back up my WhatsApp messages?
 Kirby LockeCommunity AnswerYou open WhatsApp, go to settings, click on "Chat," then click "Chat backup." From there you can back up to Google Drive.
Kirby LockeCommunity AnswerYou open WhatsApp, go to settings, click on "Chat," then click "Chat backup." From there you can back up to Google Drive. -
QuestionHow can I back up my iPhone?
 Community AnswerUse the cable that the phone comes with, and plug it into a computer with iTunes. If you wait a few minutes, it should automatically start backing up. If it doesn't, click on the phone icon on the top and selected "back up."
Community AnswerUse the cable that the phone comes with, and plug it into a computer with iTunes. If you wait a few minutes, it should automatically start backing up. If it doesn't, click on the phone icon on the top and selected "back up." -
QuestionHow do I recover my Google password?
 Community AnswerTo reset your password, enter the email address you use to sign in to Google. This can be your Gmail address, your Google Apps email address, or another email address associated with your account. Enter the username you use to sign in to Google.
Community AnswerTo reset your password, enter the email address you use to sign in to Google. This can be your Gmail address, your Google Apps email address, or another email address associated with your account. Enter the username you use to sign in to Google.
References
About This Article
1. Connect your iPhone to Wi-Fi.
2. Open Settings.
3. Tap your name at the top.
4. Tap iCloud.
5. Slide the "Backup" switch to On.
6. Tap Back Up Now.