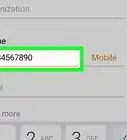X
wikiHow is a “wiki,” similar to Wikipedia, which means that many of our articles are co-written by multiple authors. To create this article, 21 people, some anonymous, worked to edit and improve it over time.
This article has been viewed 99,951 times.
Learn more...
Many people rely on their SMS messages for communication, and having backups can be essential for preserving important information. If you have a Samsung Galaxy device, you can use software created by Samsung to backup your messages, or pick from several popular SMS backup apps available for free on the Google Play Store. Creating regular backups will help ensure that you never lose an important SMS message.
Steps
Method 1
Method 1 of 2:
Using Samsung Smart Switch
-
1Download Smart Switch on your computer. You can download this for free from the Samsung Smart Switch website (samsung.com/us/smart-switch/). Smart Switch is available for both Windows and Mac.
- Smart Switch is designed for transferring to a new device, but you can use it to create backups.
- You won't be able to actually read your backed up text until they are restored to a device. This is purely a backup process. If you want to be able to read your backed up SMS messages on your computer, see the following method.
-
2Install the Smart Switch application. Run the installer after downloading it and follow the prompts to install Smart Switch. Most users can leave the installation settings at their default.Advertisement
-
3Connect your Samsung device to your computer. You should see it appear in the Smart Switch window.
-
4Click the "Backup" button. Smart Switch will begin backing up your device, including your SMS messages. This may take a while to complete.
- Your backup files will be stored in your "Documents" folder by default. You can change this by clicking the "More" button and selecting "Preferences".
-
5Restore your backup. If you ever need to restore your backed up messages, you can do so through the Smart Switch app. Click the "Restore" button and select the backup file that you want to restore from.[1]
Advertisement
Method 2
Method 2 of 2:
Using an SMS Backup App
-
1Download an SMS backup app from the Google Play Store. There are several apps that allow you to create backups of your SMS messages. The two most popular apps are "SMS Backup & Restore" and "SMS Backup +". Both of these apps will allow you to create a backup that you can read on your computer. Both are available for free. SMS Backup & Restore will create an XML file that you can open in your browser, and SMS Backup + will create a folder in your Gmail account with all of your SMS conversations.
-
2Connect your Gmail account (SMS Backup +). If you decided to go with SMS Backup +, you'll need to connect your Gmail account so that your messages can be backed up. You can do this by tapping the "Connect" option on the main menu. You'll be prompted to log into your Google account.
- IMAP will need to be enabled on your Gmail account in order for this app to work. You can do this from the Settings menu of your Gmail inbox, in the "Forwarding and POP/IMAP" section.[2]
-
3Start the backup process. Once you've configured the app, you can start the backup process. It's a little different depending on the app you are using.
- SMS Backup +: Tap the "Backup" button and wait while your SMS messages are sent to your Gmail account. This can take a while if you have a lot of messages to backup. If this is your first backup, you'll be prompted if you want to backup all of the messages currently on the device. MMS messages are backed up by default.
- SMS Backup & Restore: Tap the "Backup" button and select your backup options. You can choose to include MMS messages, but this will make the backup file larger. SMS Backup & Restore allows you to upload the backup file directly to a cloud storage account, which can make transferring it to your computer much easier.
-
4Transfer the backup file to your computer (SMS Backup & Restore). If you're using SMS Backup & Restore, it will take one extra step to get the backup file onto your computer. If you uploaded the backup file to a cloud storage service, simply download it using the web browser on your computer. If you just saved the backup file to your Galaxy device, you'll need to transfer it to your computer. The quickest way to do this is to connect the Galaxy device to your computer and then browse for it. By default, the backup folder will be called "SMSBackupRestore" and the XML file will be labeled with the date it was created.
- See How to Transfer Data Between a Cell Phone and Computer for detailed instructions.
-
5View your backed up SMS files. Depending on what app you used, you'll be able to read your SMS messages in different ways.
- SMS Backup +: You'll find a label in Gmail called "SMS". All of your SMS conversations will be organized by contact in this label. You can view them as you would emails.
- SMS Backup & Restore: You can open the XML file that you transferred to your computer in a text editor like Notepad to view all of the SMS messages that it contains.
Advertisement
References
About This Article
Advertisement
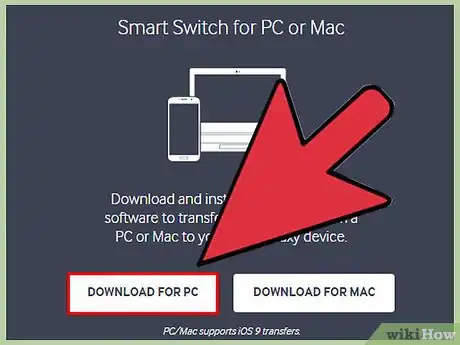
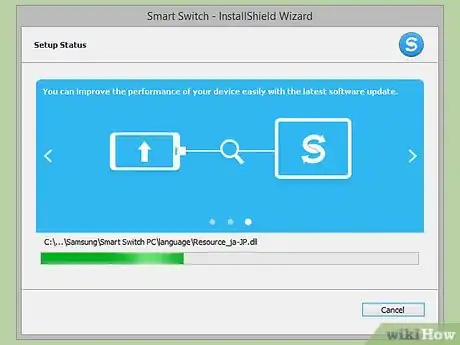
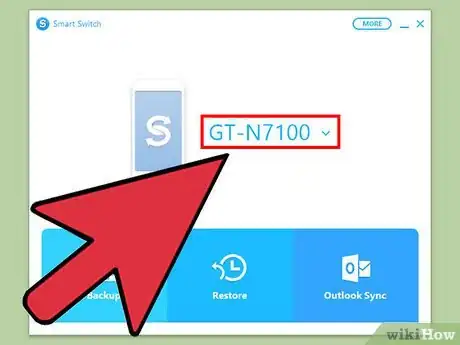
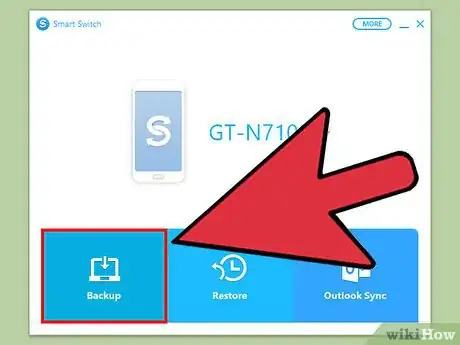
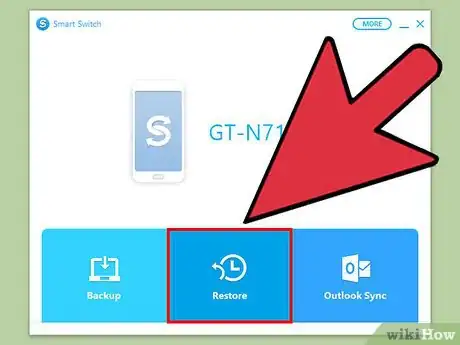
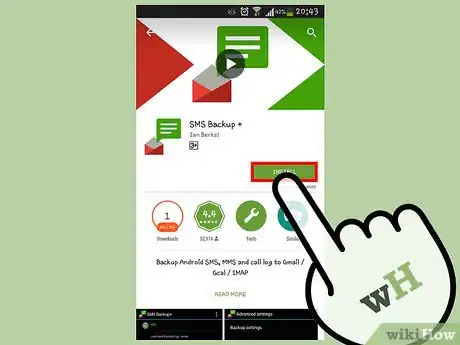
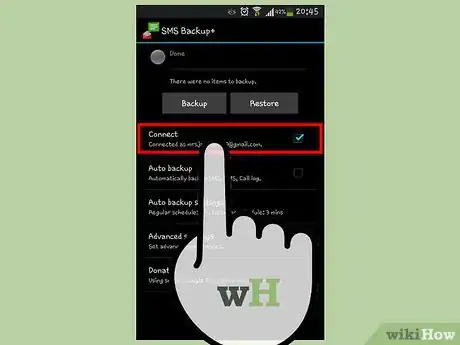
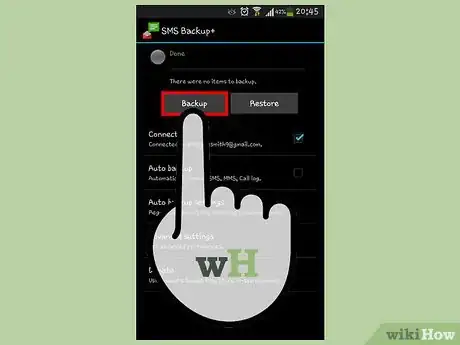
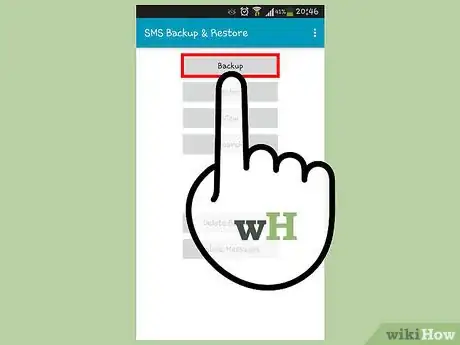
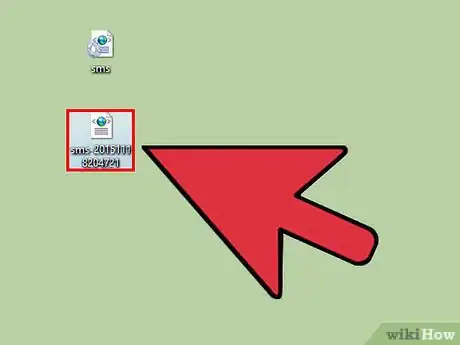
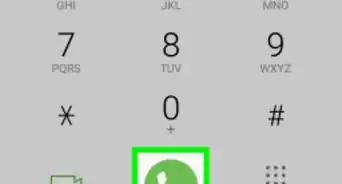
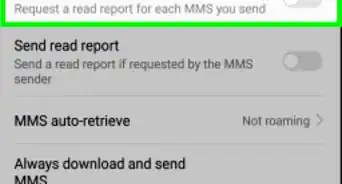
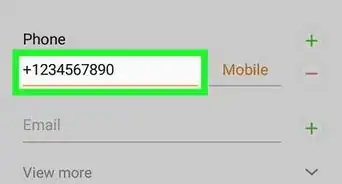

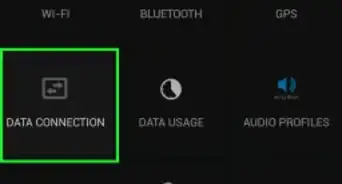

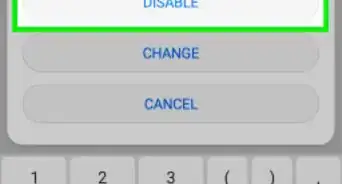
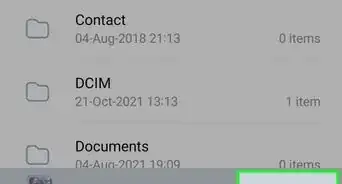
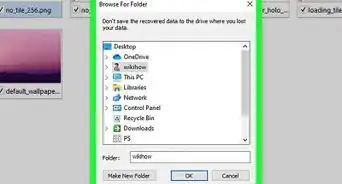


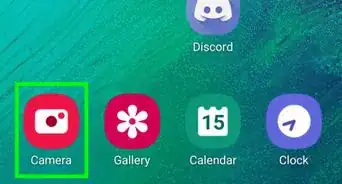
-on-Samsung-Galaxy-Step-17.webp)