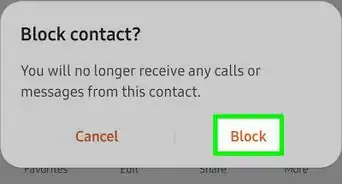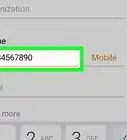This article was co-authored by James Bell. James Bell is a Phone Repair Specialist at Phone Techs in Winchester, California. With over seven years of experience, he specializes in cell phone, tablet, game console, and PC repairs. Phone Techs is an Akko Partner.
This article has been viewed 268,833 times.
Samsung Notes lets Galaxy users write memos and store them easily in a connected Samsung Cloud account, which can come in handy when any memos are deleted. This wikiHow shows you how to recover deleted memos from Samsung Notes using both Samsung’s built-in backup program or (if that doesn’t work) a data recovery program compatible with Samsung devices.
Steps
Using Samsung Backup and Restore
-
1Make sure your Samsung Notes are backed up. Before accessing the Restore data menu, make sure your Samsung Notes files are backed up to your Samsung Cloud account.
- To do this, go into the Backup and restore option from the Cloud and accounts option in the Settings menu and select Backup data. Once you select the data you want to save (your Samsung Notes documents), tap Backup to save your documents.[1]
-
2Advertisement
-
3Select Cloud and accounts. This will open the menu for accessing data backup and recovery options.[2]
-
4Tap Restore data. Once you’re finished backing up your data, navigate back to the main Backup and restore menu and select this option below the Back up data option.
-
5Select the data you want to restore. Since Samsung Notes are documents, you’ll just need to select documents as the type of data you want to restore from your Samsung Cloud backup.
- Old backups are usually earmarked with the date and time that they were saved.
-
6Select RESTORE. This will start the process of transferring any data saved to your Samsung Cloud account onto your Samsung Galaxy.
- Note that Samsung Backup and Restore doesn’t always save and re-upload Samsung Notes to your phone, and you may need to install the latest version of Samsung Notes onto your Galaxy from the Google Play Store in order to fully recover your memos.
Using EaseUS MobiSaver
-
1Open your computer’s web browser and go to EaseUS’s website. You can download the free version of EaseUS’s data recovery software from here in order to get started with the recovery process.
- EaseUS MobiSaver doesn’t always help with recovering data from a factory reset Android device, so it’s recommended you try using the free trial version of the software first.
-
2Click Free Download. This will download and install the free version of EaseUS MobiSaver onto your computer.
-
3Open EaseUS MobiSaver. Simply click on the program’s icon (light blue with a white cross).
-
4Enable USB debugging on your Samsung Galaxy. Since you’ll need to connect your Galaxy to your computer via USB to have EaseUS Data Recovery Wizard scan your Galaxy for files.
- Open the Settings app.
- Scroll down and select About phone.
- Tap Software information.
- Scroll down and tap Build number 7 times.
- Enable Developer Options.
- Navigate back to the Settings menu and select Developer options.
- Scroll down and toggle USB debugging to On .
-
5Connect your Samsung Galaxy to your computer. Once you have USB debugging enabled, connect your two devices via USB and wait for EaseUS to detect your device.
-
6Scan your Galaxy for lost data. Once your phone is connected, EaseUS should automatically start scanning your device for data.
-
7Select the files you want to recover. Once the scan is complete, you should see a screen displaying different files that can be recovered. A blue checkmark will appear by any files you select for recovery.
- Samsung Notes documents tend to show up with the .sdoc extension when you pull them up.
-
8Click Recover. This appears in the bottom-right corner of the menu when you see files pulled up from the scan and will restore your lost items.
-
9Select a location for your recovered files. Once you’ve recovered your data, you will be able to save any files to a secure location on your computer first and then you can transfer them to your phone via USB.
References
About This Article
1. Open the Settings app.
2. Select Cloud and accounts.
3. Tap Restore data.
4. Select the file type for Samsung Notes memos.
5. Tap Restore.
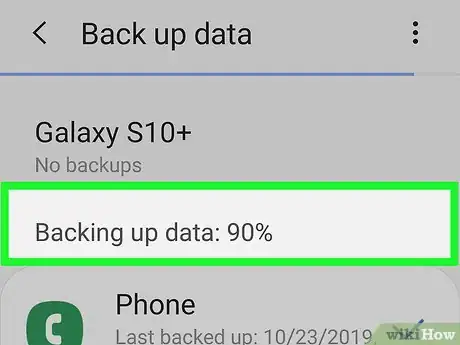
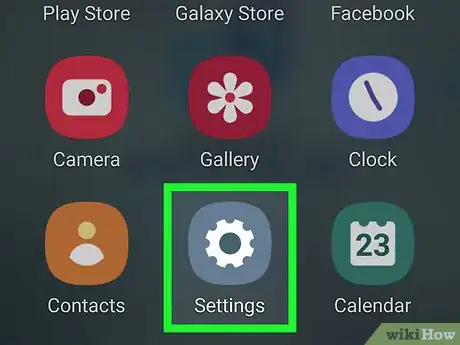
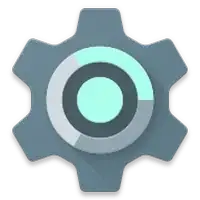
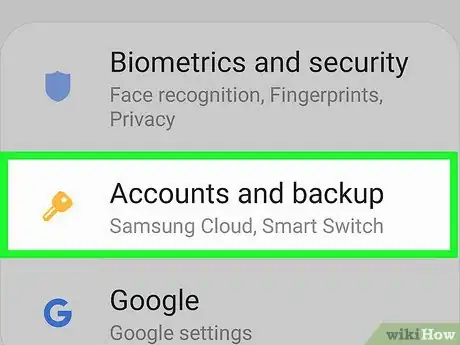
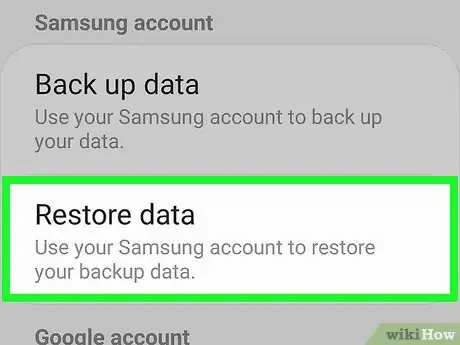
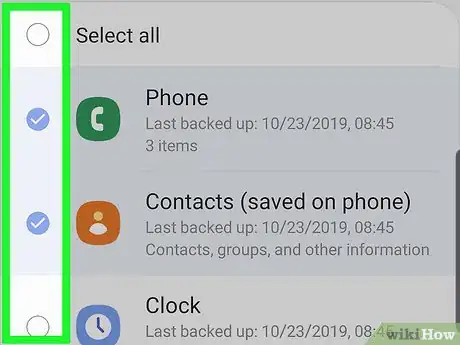
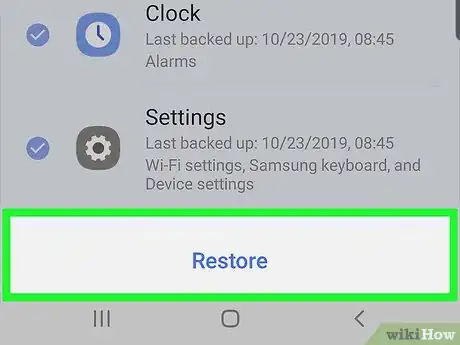
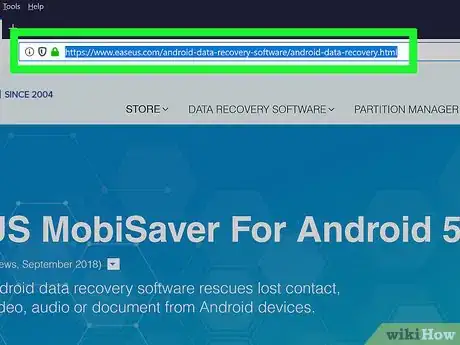
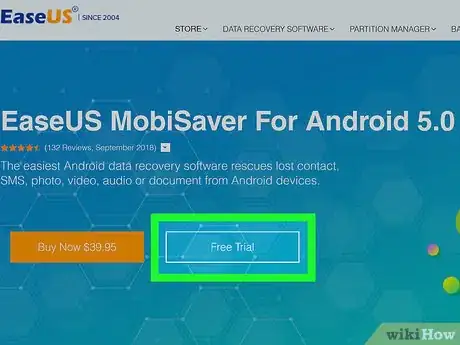
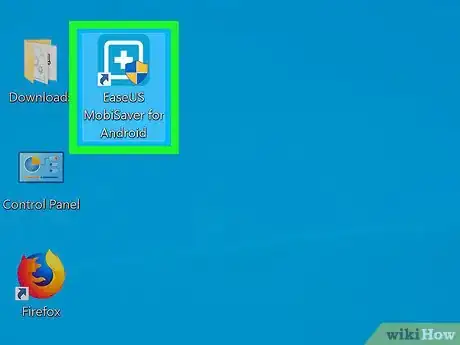
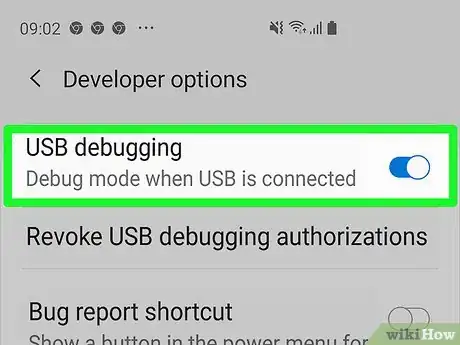

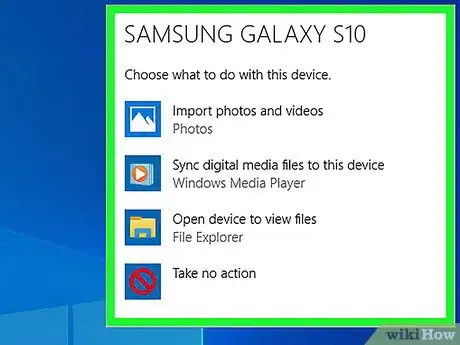
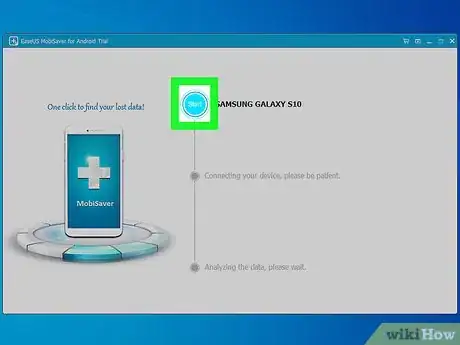
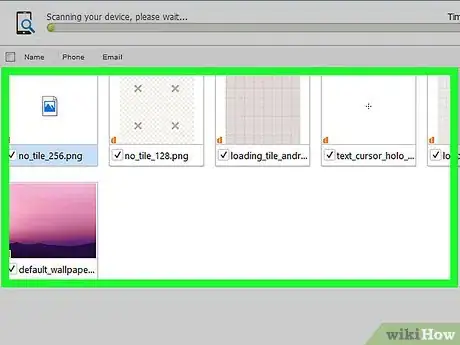
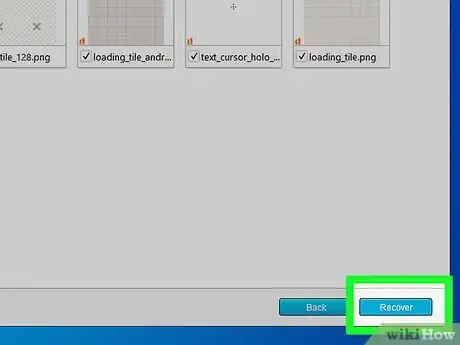
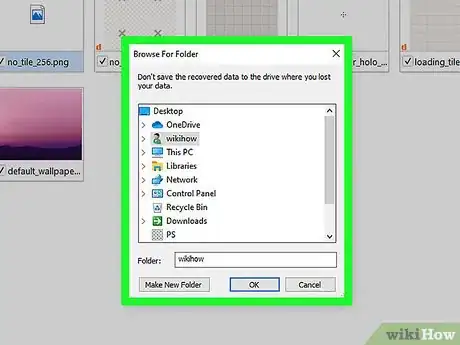
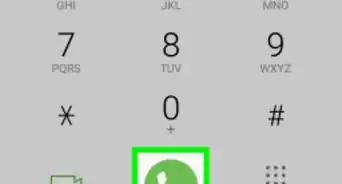
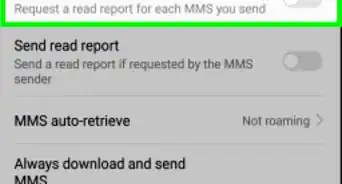
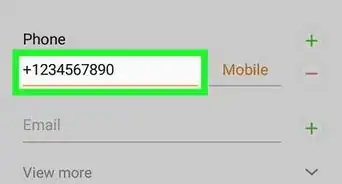

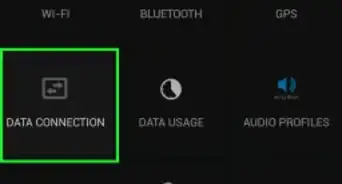

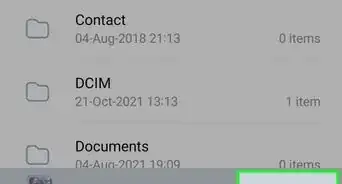
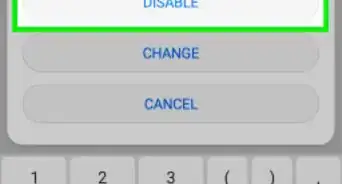


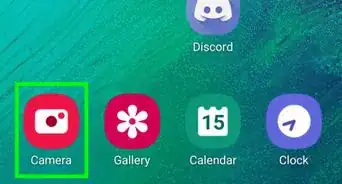
-on-Samsung-Galaxy-Step-17.webp)