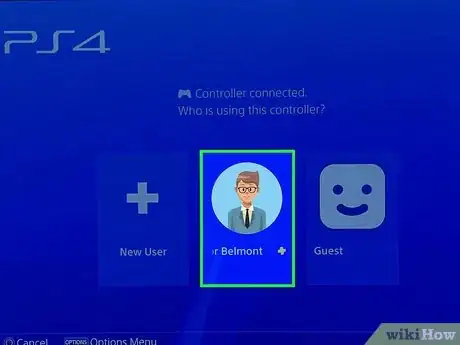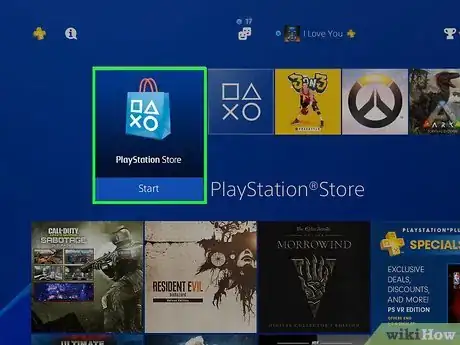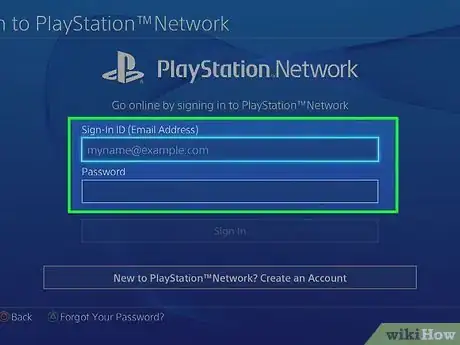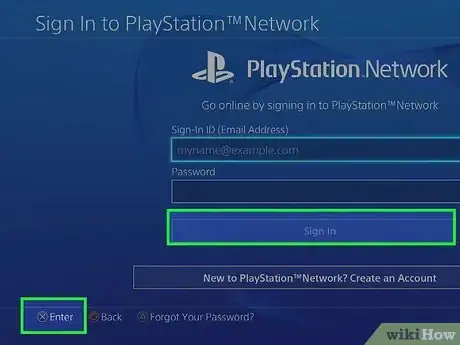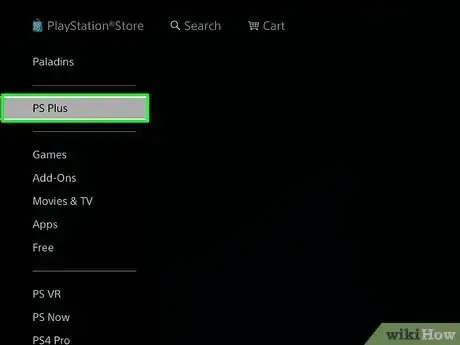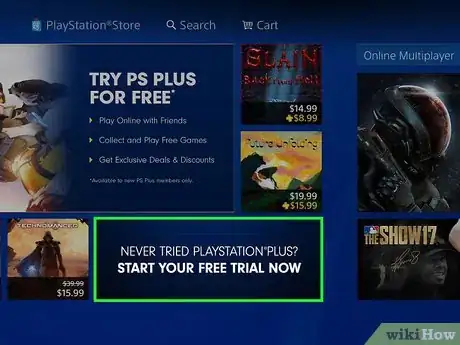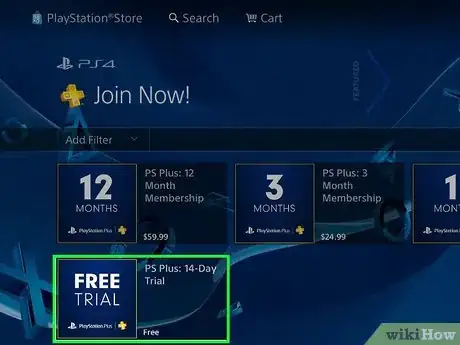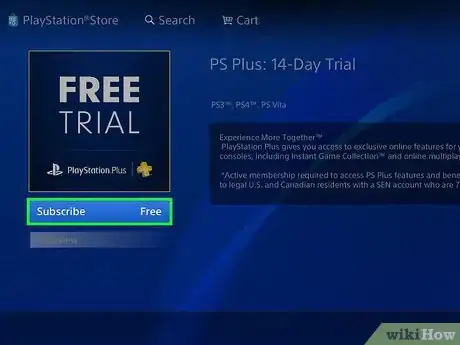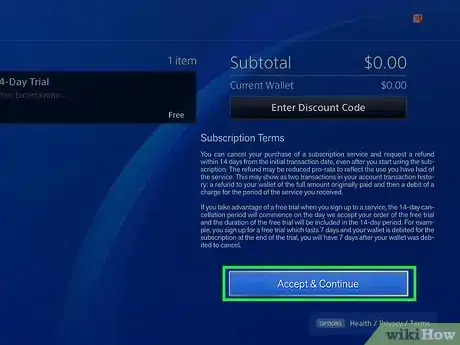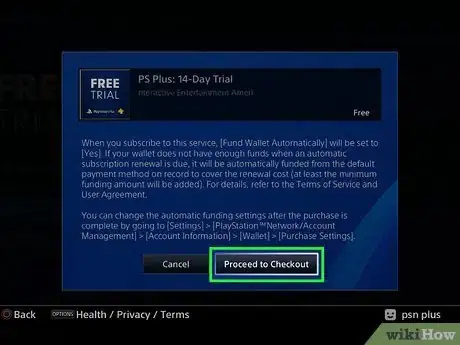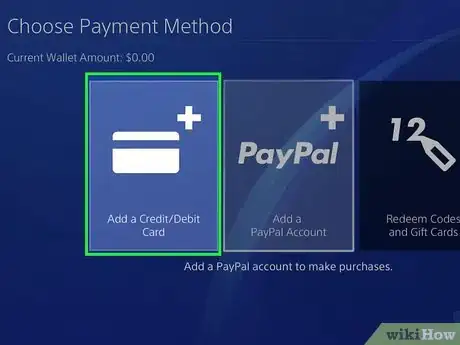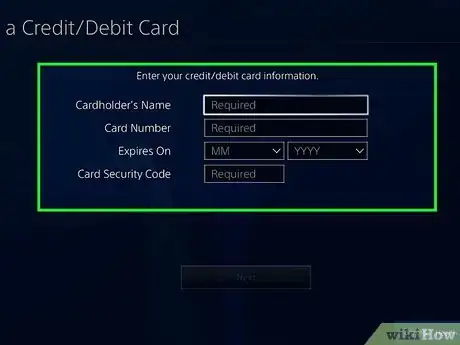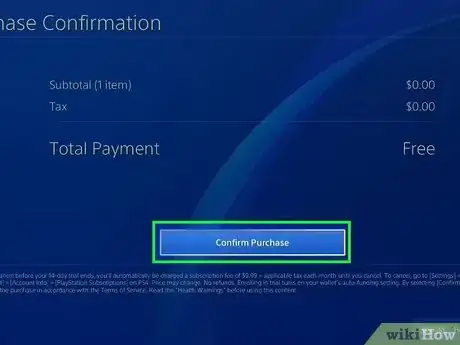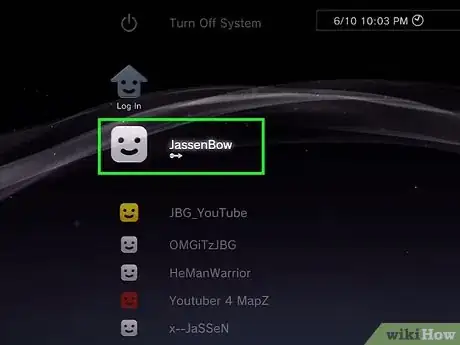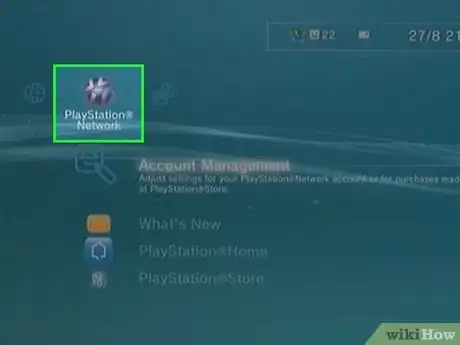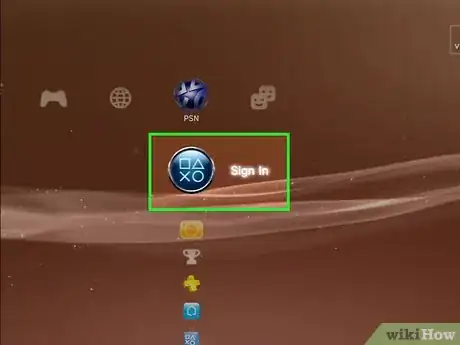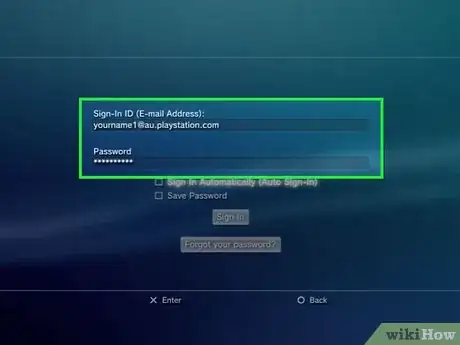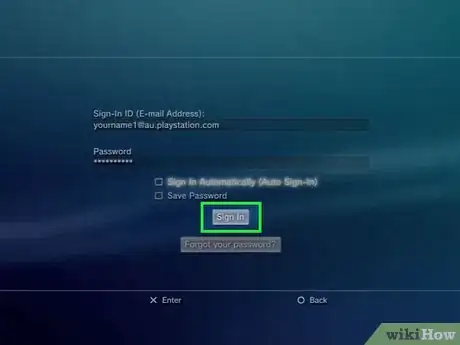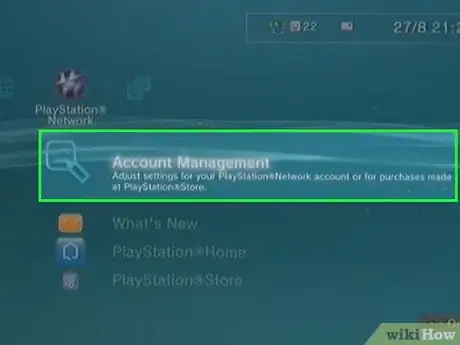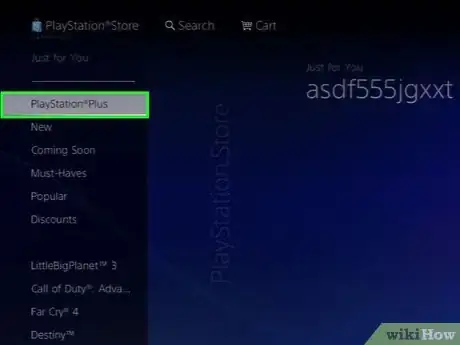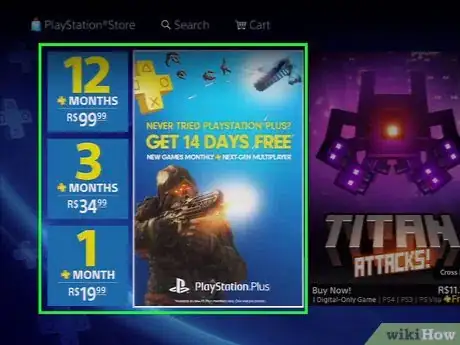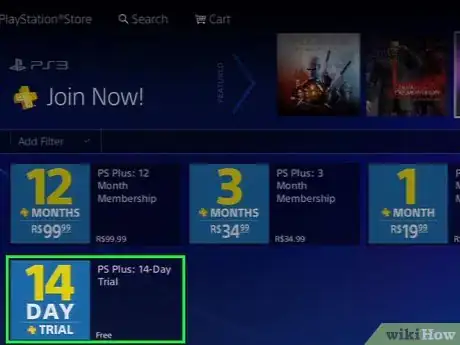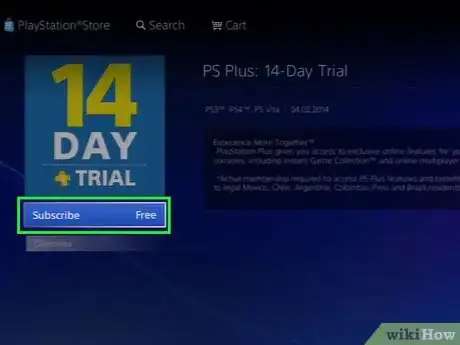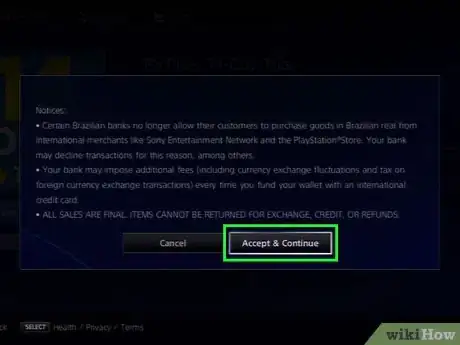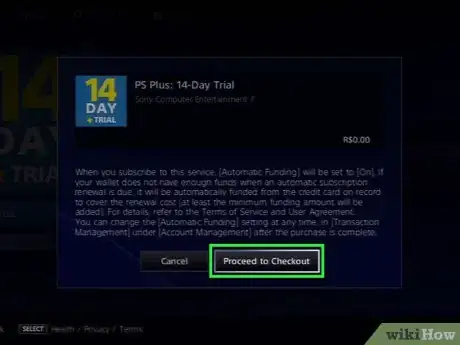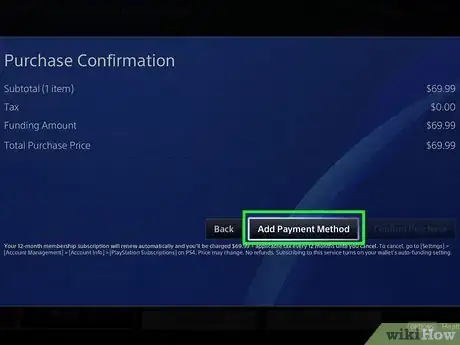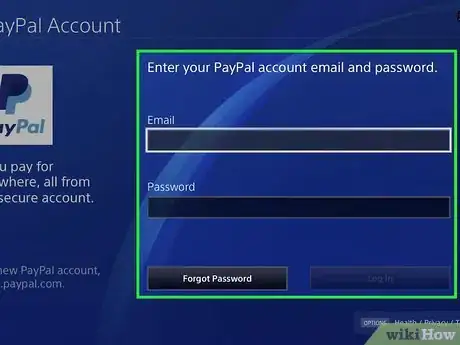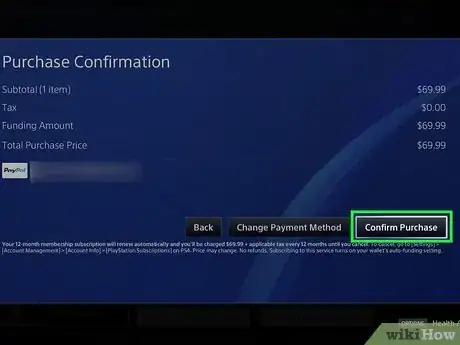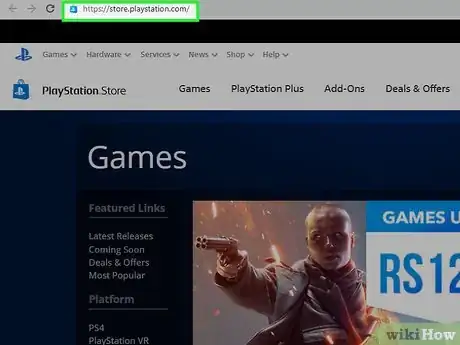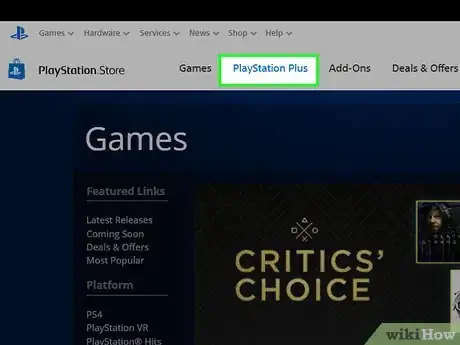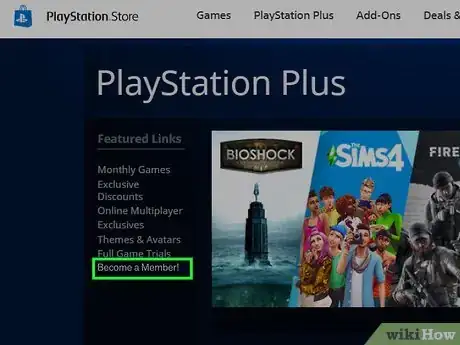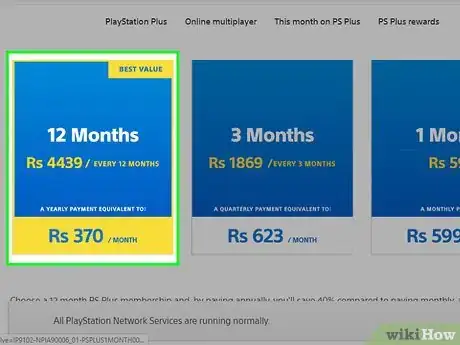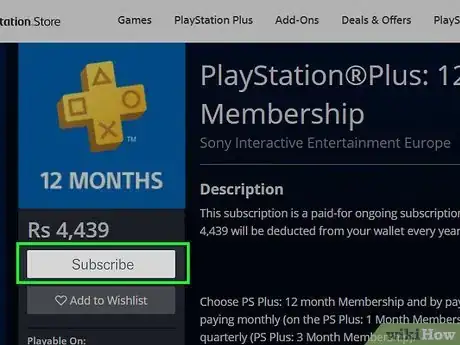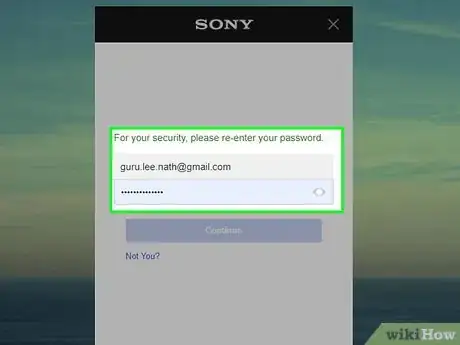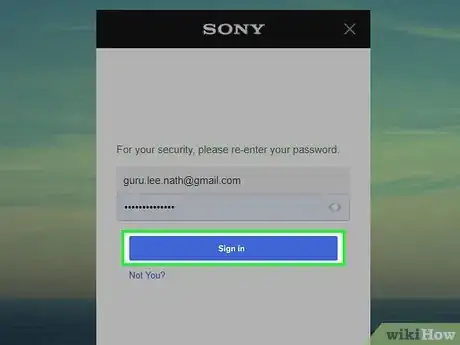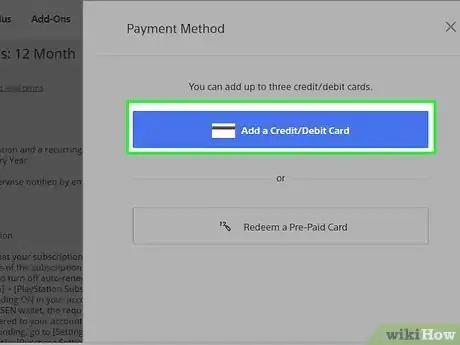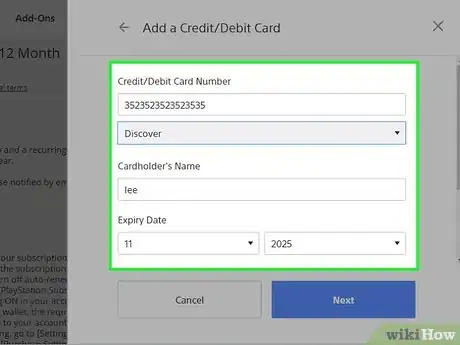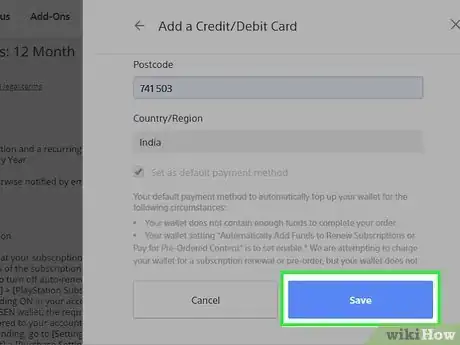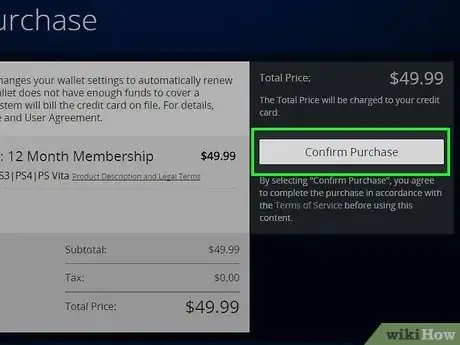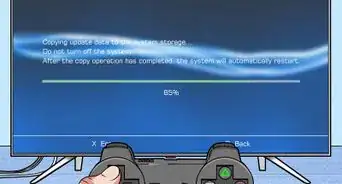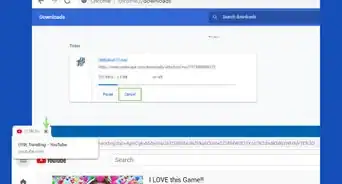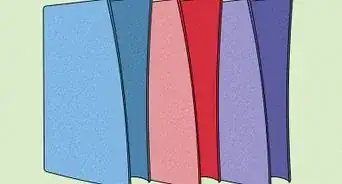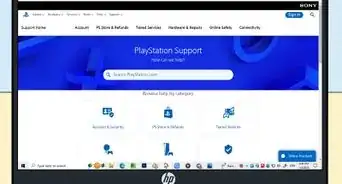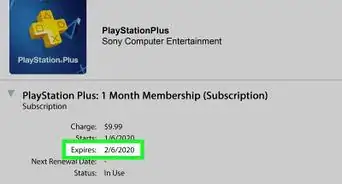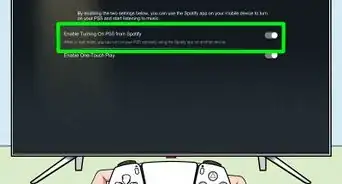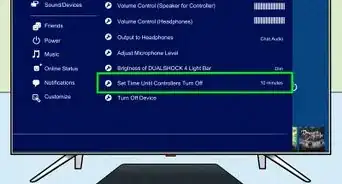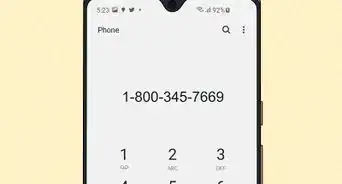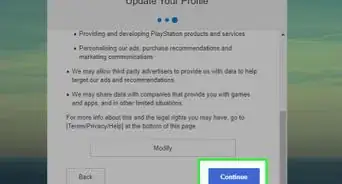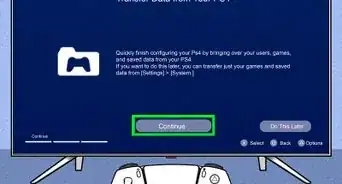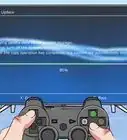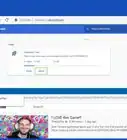X
This article was co-authored by wikiHow staff writer, Jack Lloyd. Jack Lloyd is a Technology Writer and Editor for wikiHow. He has over two years of experience writing and editing technology-related articles. He is technology enthusiast and an English teacher.
The wikiHow Tech Team also followed the article's instructions and verified that they work.
This article has been viewed 64,586 times.
Learn more...
This wikiHow teaches you how to purchase a PlayStation Plus subscription, which will allow you to play PS3, PS Vita, and PS4 games online.
Steps
Method 1
Method 1 of 3:
On PS4
-
1Turn on your console. To do so, you can either press the "On" button in the front of the console, or press the PS button on a connected controller.
- You'll need to turn on the controller either way.
-
2Select your profile and press ✕. This will log you into your PlayStation 4.Advertisement
-
3Select PlayStation Store and tap ✕. The PlayStation Store is one tab left of the Home Screen.
-
4Enter your email address and password. These should be the credentials you use to log into your PSN account.
-
5Select Sign In and press ✕. Doing so will log you into the PlayStation Network and take you to the Store's main page.
-
6Select PS Plus and press ✕. It's a tab on the left side of the screen.
-
7Select the "TRY PS PLUS FOR FREE" box and press ✕. If you aren't new to PlayStation Plus, you'll instead scroll right to the column of membership lengths. You should see three subscription options listed in a column:
- 12 months - $59.99
- 3 months - $29.99
- 1 months - $9.99
- You'll also see a 14 days free option if you haven't yet used PlayStation Plus on your profile.
-
8Select your preferred length and press ✕. This will take you to a confirmation page.
-
9Select Subscribe and press ✕. It's on the left side of the page, just beneath the number representing the length of time that your PlayStation Plus subscription will span.
-
10Select Accept & Continue and press ✕. This will acknowledge that you've read and accepted the terms and conditions of use on this page.
-
11Select Proceed to Checkout and press ✕. Doing so will take you to a payment page, though you'll be redirected to the checkout page if you already have a payment method attached to your account.
-
12Add a payment method. You can add a credit or debit card, a PayPal account, or a prepaid PSN card by selecting the pertinent option from this menu and pressing X.
- If you already have a payment method selected, skip to the checkout step.
-
13Enter your payment information. For a card, this will mean entering the card's details and your billing address, while a PayPal account will require you to enter your PayPal email address and password.
-
14Select Confirm Purchase and press ✕. This will purchase your PlayStation Plus subscription. You can now play games online and download discounted or free games from the PlayStation Store.
Advertisement
Method 2
Method 2 of 3:
On PS3
-
1Turn on your PlayStation 3. You can do this by pressing the console's "On" switch or by pressing a connected controller's PS button.
-
2Select a profile and press ✕. This will sign you into your PlayStation 3's home page.
-
3Scroll right to select PlayStation Network, then press ✕. Depending on your PS3's software version, this option may instead say PSN.
-
4Select Sign In and press ✕. This is the top option on the far-right side of the home page options, just left of the "Friends" tab.
- If the top option here says Account Management, select it, press X, and skip the next three steps.
-
5Enter your email address and password. These should be the credentials you use to sign into the PlayStation website.
-
6Select Sign In and press ✕. Doing so will log you into the PlayStation Network.
-
7Make sure Account Management is selected and press ✕. This option is where the Sign In option was.
-
8Select PlayStation Plus and press ✕. It's a few options below Account Management.
-
9Select a subscription type and press ✕. You'll see up to four subscription lengths listed here:
- 12 months - $59.99
- 3 months - $29.99
- 1 months - $9.99
- You'll also see a 14 days free option if you haven't yet used PlayStation Plus on your profile.
-
10Select your preferred length and press ✕. This will take you to a confirmation page.
-
11Select Subscribe and press ✕. It's on the left side of the page, just beneath the number representing the length of time that your PlayStation Plus subscription will span.
-
12Select Accept & Continue and press ✕. This will acknowledge that you've read and accepted the terms and conditions of use on this page.
-
13Select Proceed to Checkout and press ✕. Doing so will take you to a payment page, though you'll be redirected to the checkout page if you already have a payment method attached to your account.
-
14Add a payment method. You can add a credit or debit card, a PayPal account, or a prepaid PSN card by selecting the pertinent option from this menu and pressing X.
- If you already have a payment method selected, skip to the checkout step.
-
15Enter your payment information. For a card, this will mean entering the card's details and your billing address, while a PayPal account will require you to enter your PayPal email address and password.
-
16Select Confirm Purchase and press ✕. This will purchase your PlayStation Plus subscription. You can now play games online and download discounted or free games from the PlayStation Store.
Advertisement
Method 3
Method 3 of 3:
On Desktop
-
1Go to the PlayStation Store website. It's located at https://store.playstation.com/. Similarly to the Xbox LIVE website, you can purchase an online subscription from here.
-
2Click PlayStationPlus. You'll see this tab on the left side of the page under the "Featured" heading.
-
3Click Join Now!. It's on the left side of the page in the same area as was the PlayStation Plus tab.
-
4Click a subscription. You'll see a maximum of four subscription types listed on this page:
- 12 months - $59.99
- 3 months - $29.99
- 1 months - $9.99
- You'll also see a 14 days free option if you haven't yet used PlayStation Plus on your profile.
-
5Click Subscribe. It's underneath the number of months you purchased on the left side of the page.
-
6Enter your PSN email address and password. You'll do so in the fields below "Sign-In ID" and "Password", respectively.
-
7Click Sign In. Doing so will take you to the payment page.
-
8Select a payment method. There are two ways to pay for your subscription online: a credit/debit card, or a PayPal account.
-
9Enter your payment information. This will typically consist of your card's name, number, and expiration date.
- For PayPal, you'll need to enter your account details (e.g., your email address and password).
-
10Click Save. It's at the bottom of the page.
-
11Click Confirm Purchase. This button is on the right side of the page. Doing so will purchase your selected PlayStation Plus subscription and apply it to your account.
Advertisement
Community Q&A
-
QuestionIf you buy a PlayStation Plus Membership on the PSN store, how do you receive the membership?
 Community AnswerPlayStation will send you an email with a code, or if you do it through PlayStation Store on your PlayStation. Your subscription will begin as soon as your payment goes through.
Community AnswerPlayStation will send you an email with a code, or if you do it through PlayStation Store on your PlayStation. Your subscription will begin as soon as your payment goes through. -
QuestionHow many accounts can use PlayStation Plus?
 Community AnswerAs many as you want. You have to get different subscription for separate accounts though.
Community AnswerAs many as you want. You have to get different subscription for separate accounts though. -
QuestionCan I pay monthly for a year subscription?
 Community AnswerYou can in that you can pay for twelve one-month subscriptions ($9.99/month), but you can't pay for a 12-month membership ($59.99) on a month-to-month basis.
Community AnswerYou can in that you can pay for twelve one-month subscriptions ($9.99/month), but you can't pay for a 12-month membership ($59.99) on a month-to-month basis.
Advertisement
Warnings
- Keep an eye on your PlayStation Plus subscription's renewal date so you aren't unpleasantly surprised when the subscription amount leaves your bank account.⧼thumbs_response⧽
Advertisement
About This Article
Advertisement