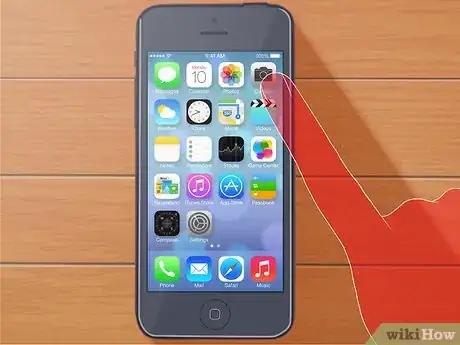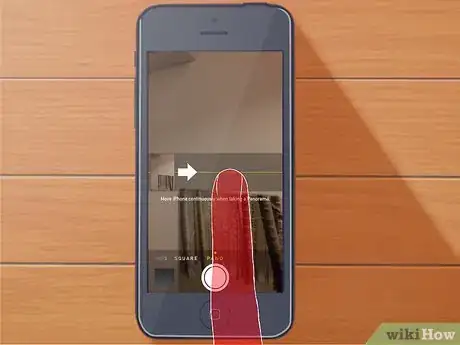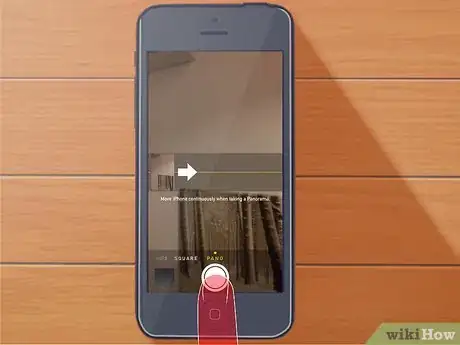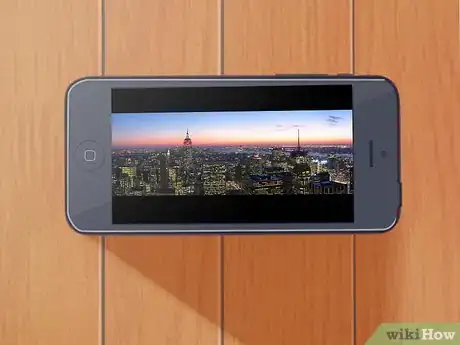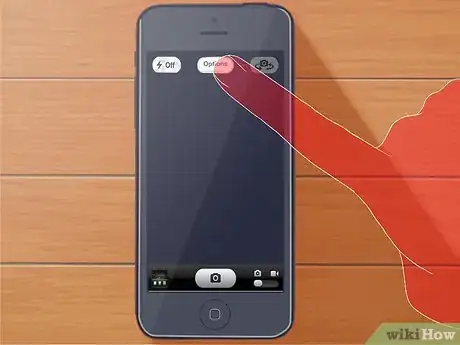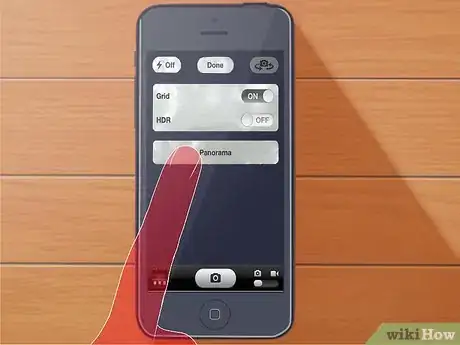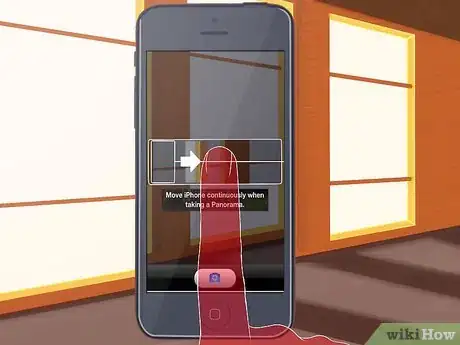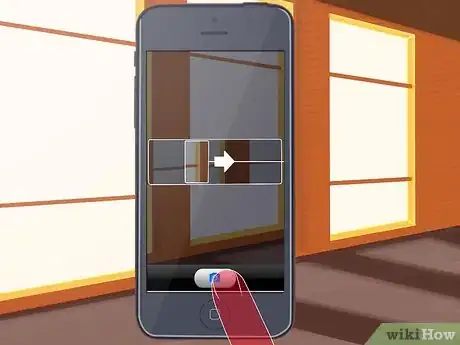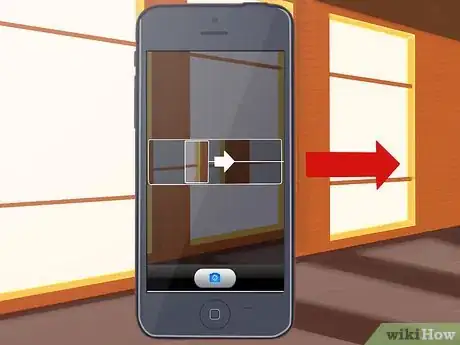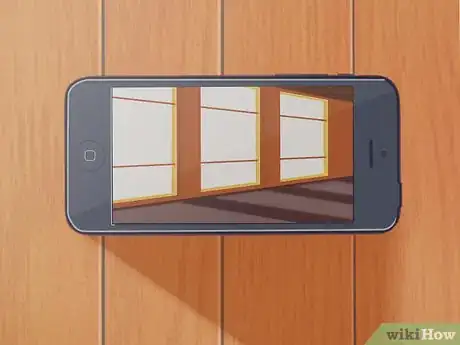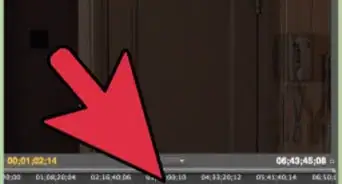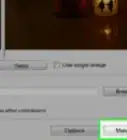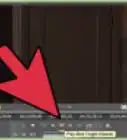X
wikiHow is a “wiki,” similar to Wikipedia, which means that many of our articles are co-written by multiple authors. To create this article, 12 people, some anonymous, worked to edit and improve it over time.
The wikiHow Tech Team also followed the article's instructions and verified that they work.
This article has been viewed 357,882 times.
Learn more...
Sometimes a view is just too big to fit into one photo. How can you properly convey the majesty of a beautiful landscape that fills your vision? Add some width to your images with the iPhone’s Panorama feature.
Steps
Method 1
Method 1 of 2:
Using iOS 7 and 8
-
1Open the Camera app. You can find this on your iPhone's Home screen. You must be using an iPhone 4S or later; the iPhone 4 and 3GS are not able to take panoramic shots.
-
2Switch to Panorama mode. Use your finger to scroll the bottom bar on the phone until it says "PANO". This is Panorama Mode. You can use the front or rear camera to take the photo.Advertisement
-
3Determine the direction. You will be taking the panorama shot by moving your phone either left or right to capture the entire shot. By default, the camera will ask you to pan right, but you can tap the arrow to switch it to the other direction.
-
4Start the shot. Tap the Shutter button to begin the panorama shot. Slowly move the camera horizontally along the path displayed on your screen. Keep your phone steady and on the same level the entire time.[1]
- You can move all the way to the end of the space allowed, or you can stop your panorama at any time by tapping the Shutter button again.
- Move slowly to give the iPhone time to capture everything in the frame. This will help prevent the picture from looking too blurry.
- Avoid moving the phone up and down while panning for the shot. The iPhone will automatically smooth the edges, but if you move too much there will be a lot of image that gets cropped.
-
5View the image. After it has finished processing, the panorama will be added to your Camera Roll. You can share and edit it just like you would any other photo. Turn your phone sideways to see the entire panorama in one frame.
Advertisement
Method 2
Method 2 of 2:
Using iOS 6
-
1Open the Camera app. Tap the Camera icon on your iPhone’s Home screen to launch the Camera app. You must be using an iPhone 4S or later; the iPhone 4 and 3GS are not able to take panoramic shots.
-
2Tap the Options button.
-
3Tap Panorama. This will enable Panorama Mode, and a slider will appear in your viewfinder.
-
4Determine the direction. You will be taking the panorama shot by moving your phone either left or right to capture the entire shot. By default, the camera will ask you to pan right, but you can tap the arrow to switch it to the other direction.
-
5Start the shot. Tap the Shutter button to begin taking your panorama photo.
-
6Pan the camera. Slowly move your camera across the subject making sure that the arrow that appears on the screen stays as close to the center line as possible. When you are finished, tap the Done button.
- Move as slowly as possible to ensure that the picture doesn't turn out blurry.[2]
- Avoid up and down motions when panning for the shot. This will help keep as much of the picture as possible when the iPhone processes the image.
-
7Preview the image. Your image will now be stored in your iPhone’s Camera Roll. Tap the preview at the bottom left of the screen to view it.
- Turn your phone horizontally to view the full panorama image.
Advertisement
Community Q&A
-
QuestionHow do I create a full 360 degree panoramic photo? Mine always end up 180 degrees or partial.
 MarillaMaloneCommunity AnswerThat may be a problem with your phone, but you should go around in a entire circle while taking the picture.
MarillaMaloneCommunity AnswerThat may be a problem with your phone, but you should go around in a entire circle while taking the picture. -
QuestionHow do I get it off Panorama?
 Bri1231Community AnswerYou can swipe right on the app where it says Panorama to access the other camera modes.
Bri1231Community AnswerYou can swipe right on the app where it says Panorama to access the other camera modes.
Advertisement
Warnings
- If you move the camera too quickly when using Panorama you will see a Slow Down message. Moving too quickly can lead to blurry and out of focus images.⧼thumbs_response⧽
Advertisement
Things You'll Need
- iPhone 4S or above
- iOS 6 or later
References
About This Article
Advertisement