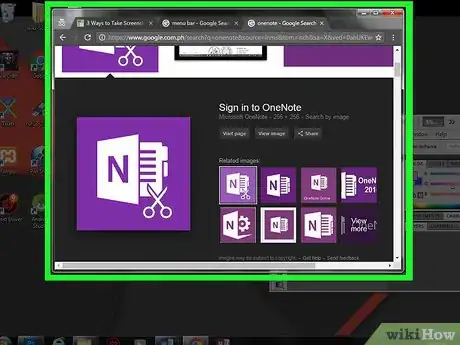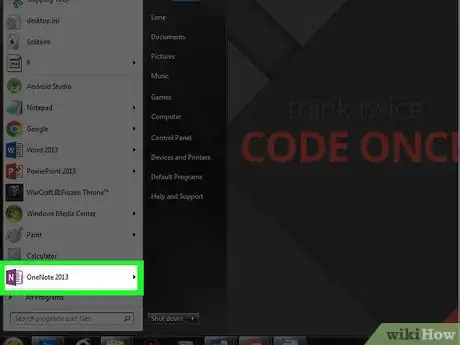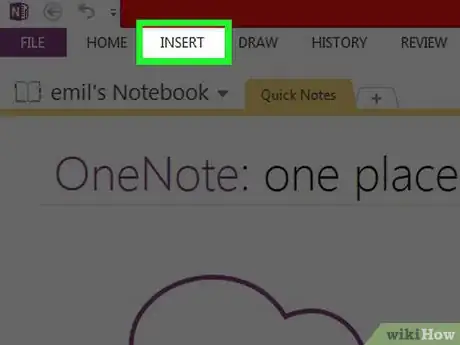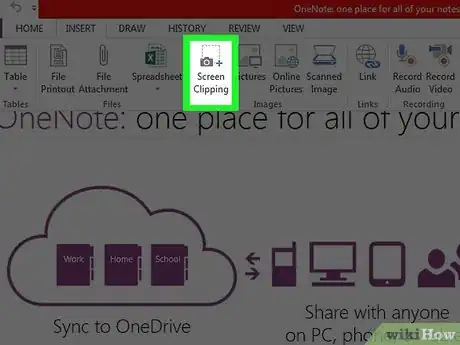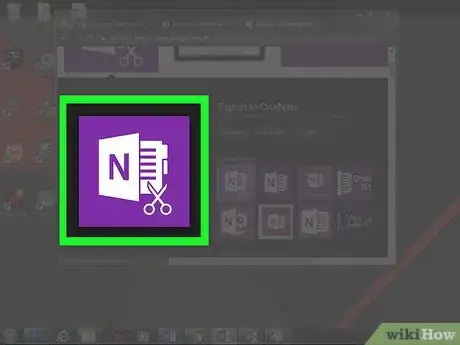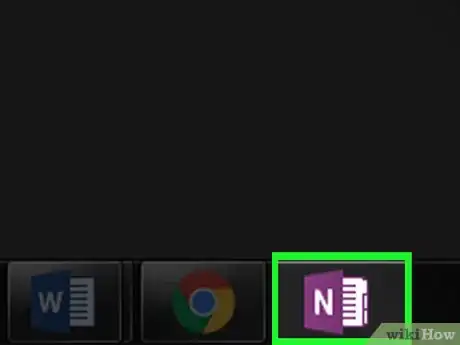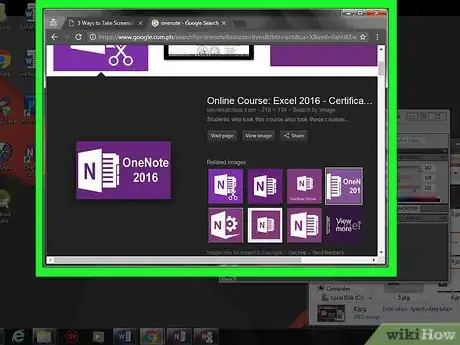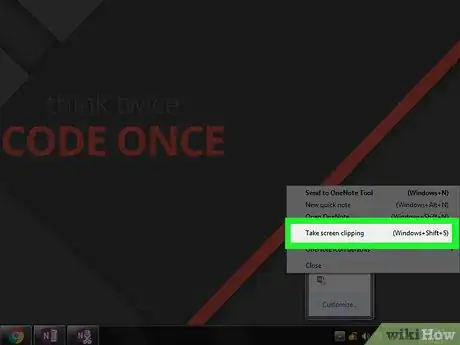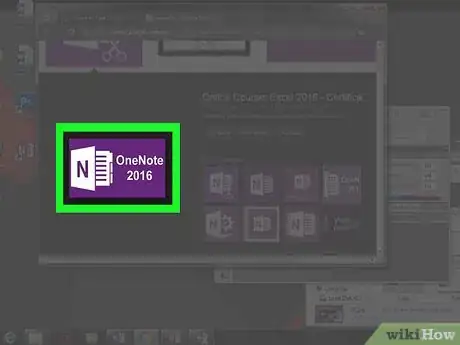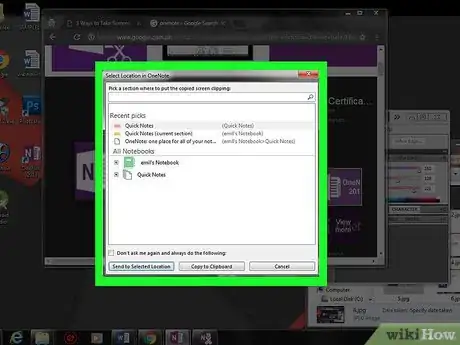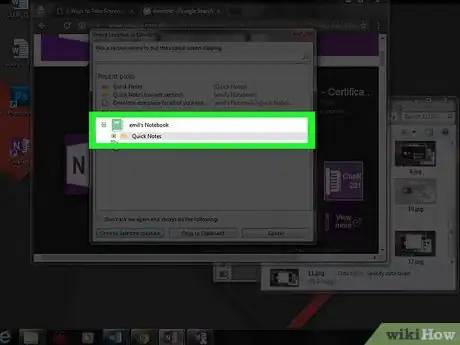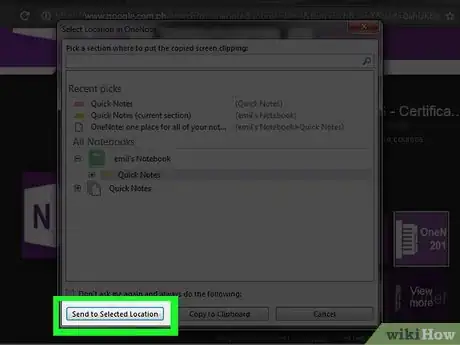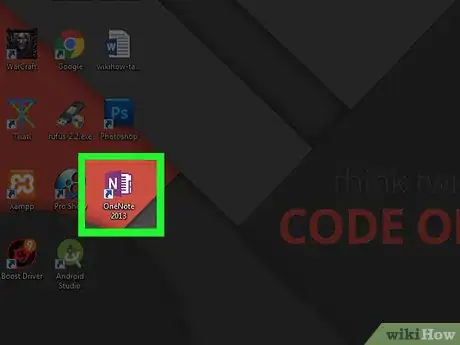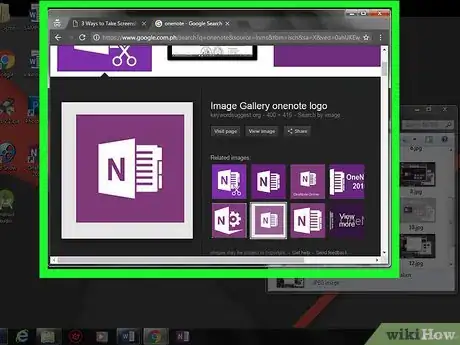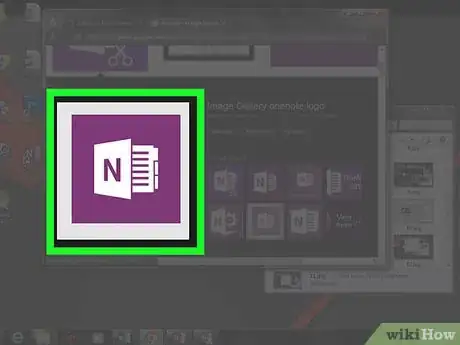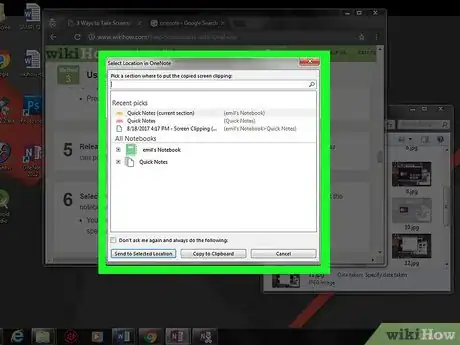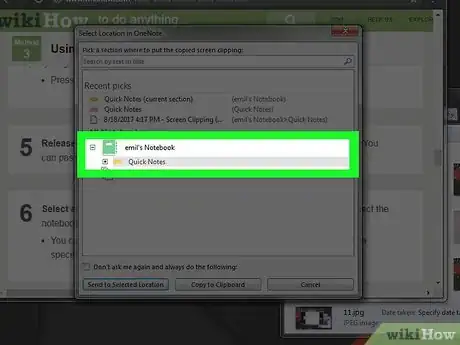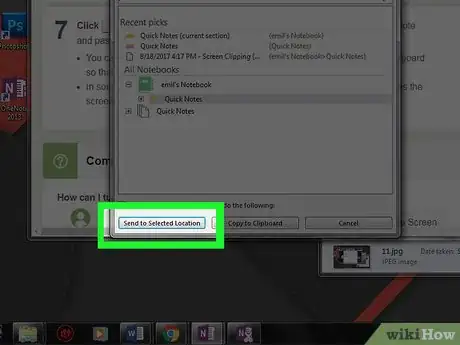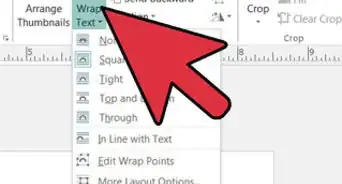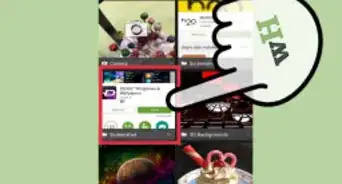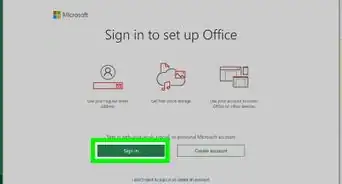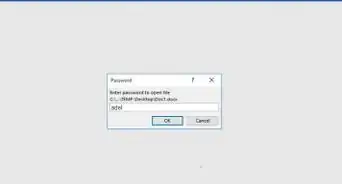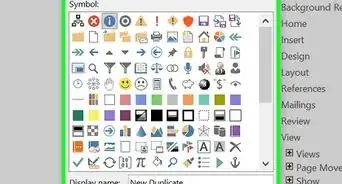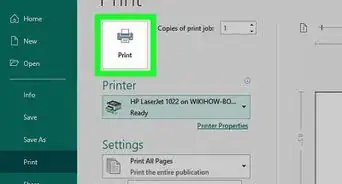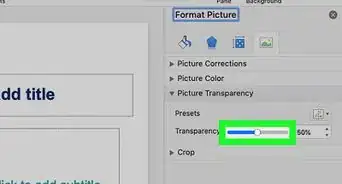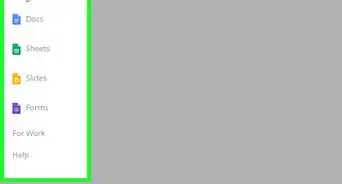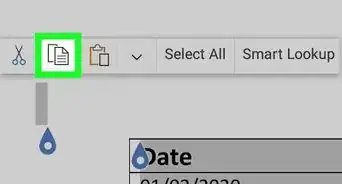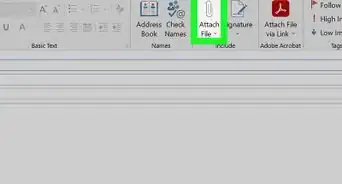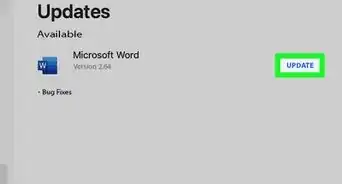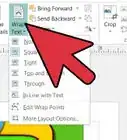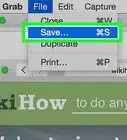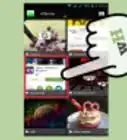This article was co-authored by wikiHow staff writer, Jack Lloyd. Jack Lloyd is a Technology Writer and Editor for wikiHow. He has over two years of experience writing and editing technology-related articles. He is technology enthusiast and an English teacher.
The wikiHow Tech Team also followed the article's instructions and verified that they work.
This article has been viewed 346,163 times.
Learn more...
This wikiHow teaches you how to take a screenshot using OneNote 2016 which is a part of Microsoft Office for Windows. You cannot take screenshots directly in OneNote for Mac or the free version of OneNote included with Windows 10; however, you can take screenshots manually on your computer and add them into OneNote as images.
Steps
Using the Menu
-
1Go to the screen you want to take a screenshot of. It should be the only visible thing on your screen before you open OneNote.
- For example, if you want to screenshot your whole desktop, make sure all other windows are minimized before continuing.
-
2Open OneNote. It's a purple app with a white "N" on it. OneNote will open to the last note page you had open.
- This only applies to OneNote for Microsoft Office (e.g., OneNote 2016) and not the built-in Windows 10 OneNote app.
- If you want to use a different note page than the one OneNote opened to, click your preferred page's tab before continuing.
Advertisement -
3Click Insert. This tab is in the upper-left side of the OneNote window.
-
4Click Screen Clipping. It's in the "Images" section of the gray Insert menu bar, which is near the top of the OneNote window.
-
5Select a section of your screen to screenshot. Click and drag your mouse diagonally across the area you want to screenshot. You'll see a box appear as you do so; anything in the box will be saved as a screenshot.
- Press Esc to cancel the screenshot.
-
6Release the mouse button. Doing so saves the screenshot to your currently open OneNote page.
- You can click and drag the screenshot to reposition it as needed.
Using the Taskbar
-
1Open OneNote. It resembles a purple app with a white "N" on it. You don't need to keep the OneNote window open, since simply opening OneNote once will place the taskbar shortcut in the notification area until you manually remove it.
- This must be OneNote from Office 365 (e.g., OneNote 2016) and not the built-in Windows OneNote app.
- This won't work if the taskbar shortcut isn't enabled. To enable the taskbar shortcut: click File in the OneNote window, click Options, click the Display tab, and check the "Place OneNote icon in the notification area of the taskbar" box.
-
2Go to the screen you want to take a screenshot of. It should be the only visible thing on your screen before you open OneNote.
- For example, if you want to screenshot your whole desktop, make sure all other windows are minimized before continuing.
-
3Right-click the purple OneNote icon. It's in the notification area, which is the section of icons on the far-right side of the taskbar. Doing so brings up a pop-up menu.
- If you're using a computer with a trackpad instead of a traditional mouse, use two fingers to tap the trackpad instead of right-clicking.
- You may first have to click to the left of the system tray to view this option.
-
4Click Take screen clipping. It's in the middle of the pop-up menu.
-
5Select a section of your screen to screenshot. Click and drag your mouse diagonally across the area you want to screenshot. You'll see a box appear as you do so; anything in the box will be saved as a screenshot.
- Press Esc to cancel the screenshot.
-
6Release the mouse button. Doing so copies the screenshot and opens a window.
-
7Select a notebook. If you have more than one OneNote notebook, you can select the notebook you'd like to save the screenshot in here.
- You can also click + on the left side of the notebook's icon to view and select a specific notebook page.
-
8Click Send to Selected Location. This will open your specified page in OneNote and paste the screenshot there.
- You can also just click Copy to Clipboard to save the screenshot to your clipboard so that you can paste it elsewhere.
Using a Shortcut
-
1Open OneNote. It resembles a purple app with a white "N" on it.
- This must be OneNote from Office 365 (e.g., OneNote 2016) and not the built-in Windows OneNote app.
-
2Go to the screen you want to take a screenshot of. It should be the only visible thing on your screen.
- For example, if you want to screenshot your whole desktop, make sure all other windows are minimized before continuing.
-
3Press ⊞ Win+⇧ Shift+S. This key combination sets up your screen for a screenshot.
- If the OneNote window is open, pressing the key combination won't minimize it.
-
4Select a section of your screen to screenshot. Click and drag your mouse diagonally across the area you want to screenshot. You'll see a box appear as you do so; anything in the box will be saved as a screenshot.
- Press Esc to cancel the screenshot.
-
5Release the mouse button. Doing so copies the screenshot to your clipboard. You can paste it into another document from here.
-
6Select a notebook. If you have more than one OneNote notebook, you can select the notebook you'd like to save the screenshot in here.
- You can also click + on the left side of the notebook's icon to view and select a specific notebook page.
-
7Click Send to Selected Location. This will open your specified page in OneNote and paste the screenshot there.
- You can also just click Copy to Clipboard to save the screenshot to your clipboard so that you can paste it elsewhere.
- In some versions of OneNote, using the keyboard shortcut automatically saves the screenshot to your clipboard and doesn't open a window.
Community Q&A
-
QuestionHow can I turn off the default save location?
 Community AnswerFile > Options > Send to OneNote > [select the desired option from the Screen Clippings drop down]
Community AnswerFile > Options > Send to OneNote > [select the desired option from the Screen Clippings drop down] -
QuestionHow can I take a screenshot with the new version of OneNote (2019) if I use a Surface tablet without a keyboard?
 Community AnswerThere is an option under Display to Place OneNote icon in the notification area of the taskbar, make sure that is checked. Then you should be able to click on the ^ in the taskbar and then click on the OneNote icon. This works using a mouse, so should also work with touchscreen.
Community AnswerThere is an option under Display to Place OneNote icon in the notification area of the taskbar, make sure that is checked. Then you should be able to click on the ^ in the taskbar and then click on the OneNote icon. This works using a mouse, so should also work with touchscreen.
Warnings
- If you don't minimize other windows before trying to take your screenshot, the other windows won't be minimized like OneNote is.⧼thumbs_response⧽
- The standalone OneNote app on Windows 10 is on your computer regardless of whether or not you have Office 365. This app cannot take screenshots.⧼thumbs_response⧽
About This Article
1. Go to the screen you want to capture.
2. Open OneNote.
3. Click Insert.
4. Click Screen Clipping.
5. Select the area of your screen you want to clip.