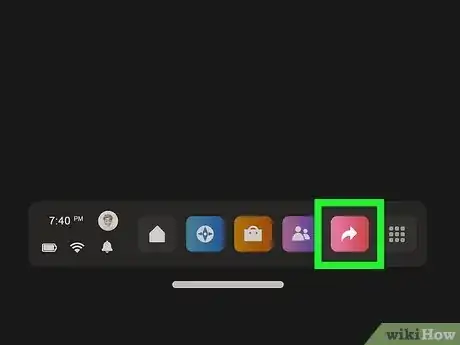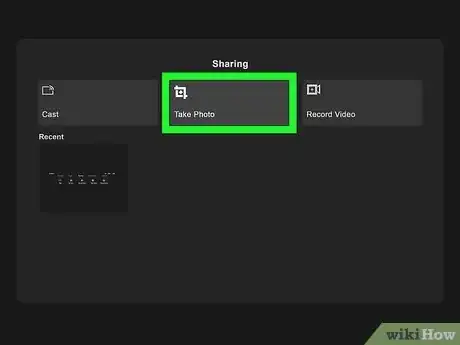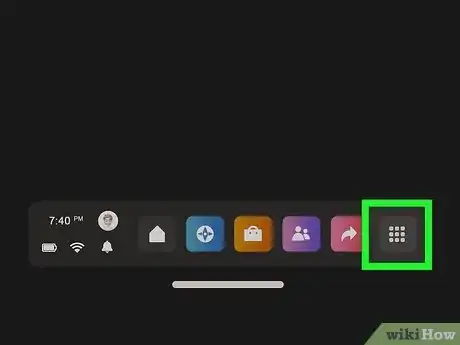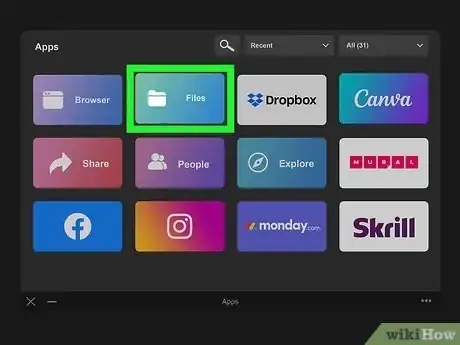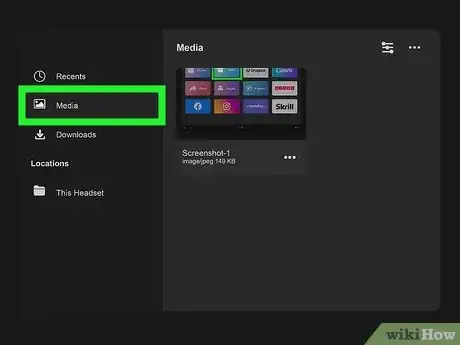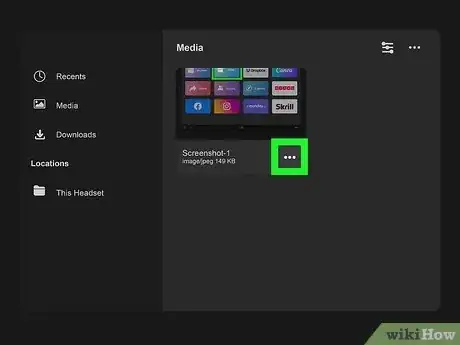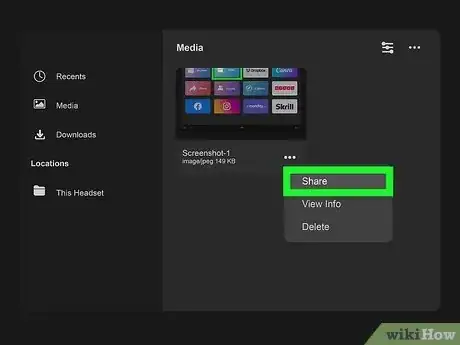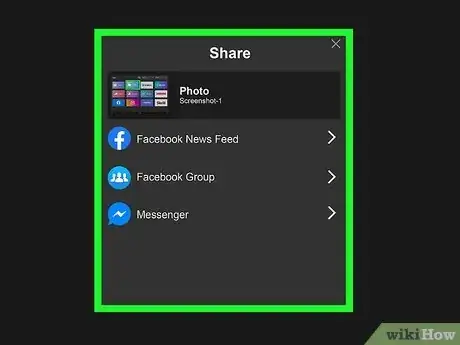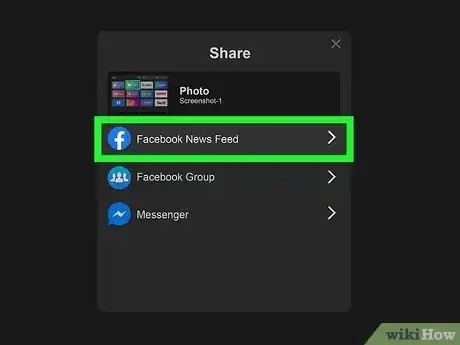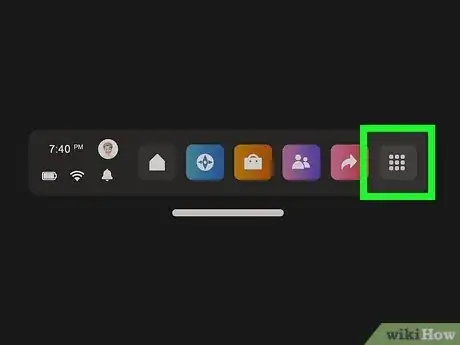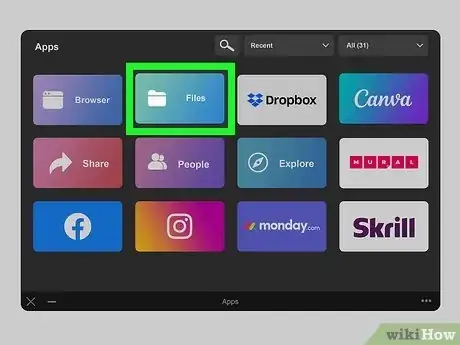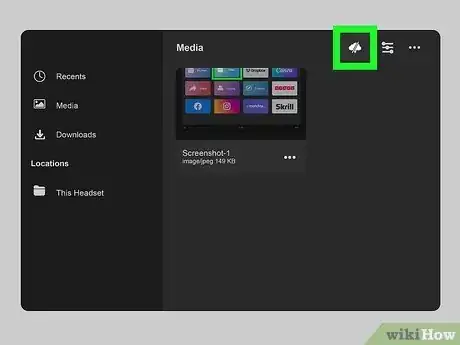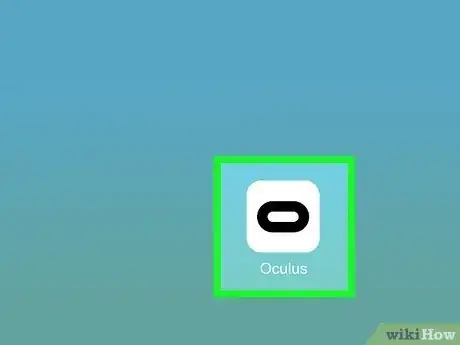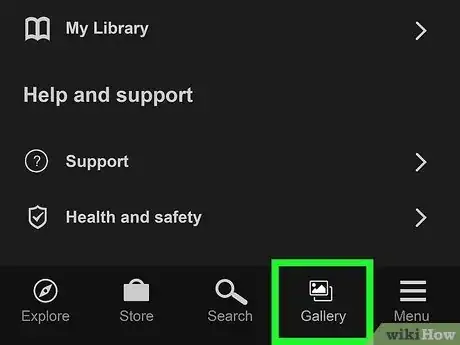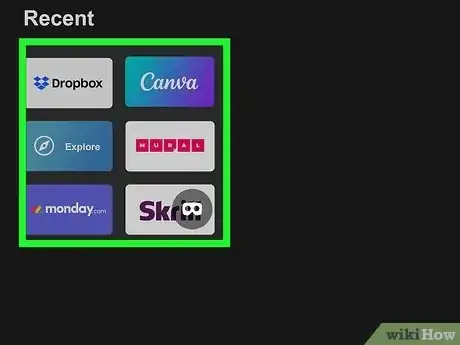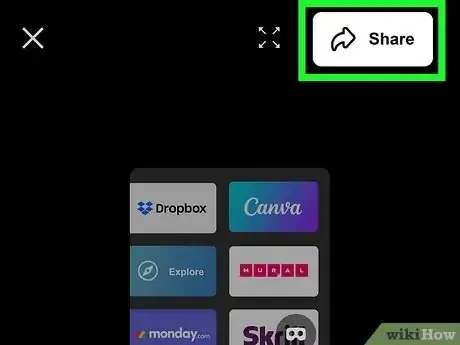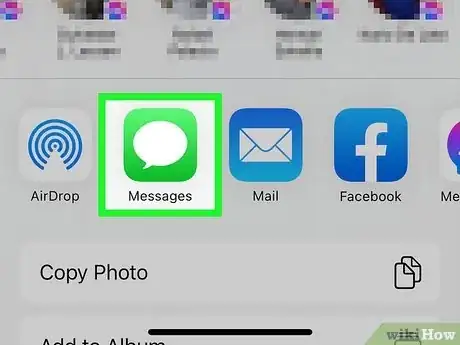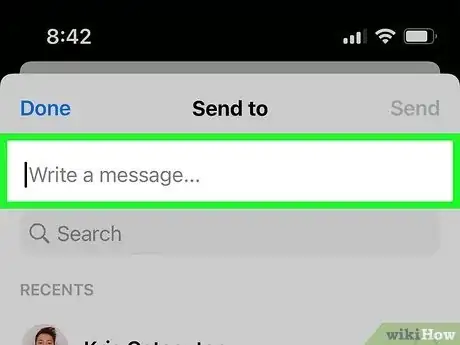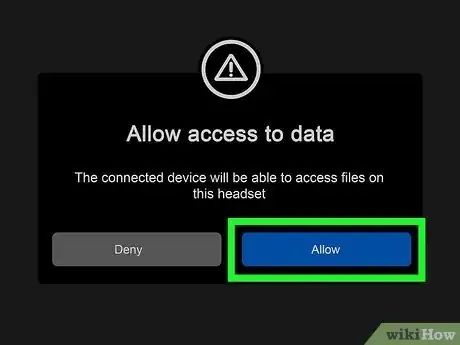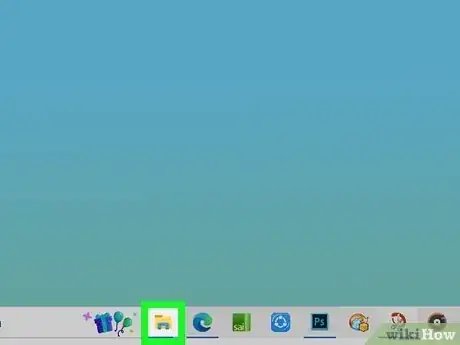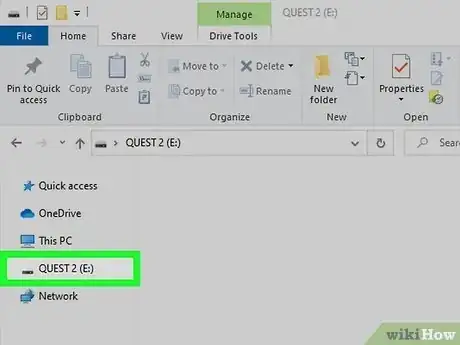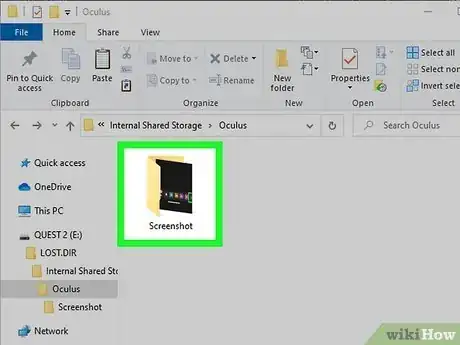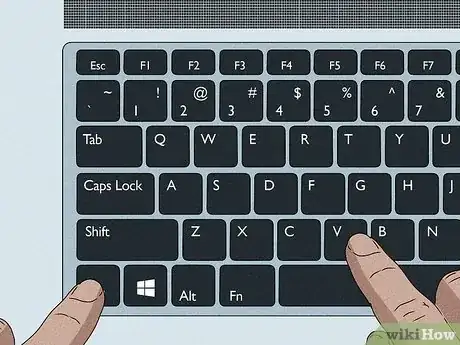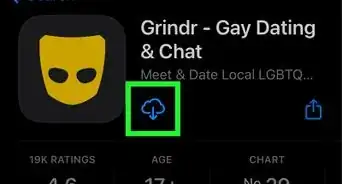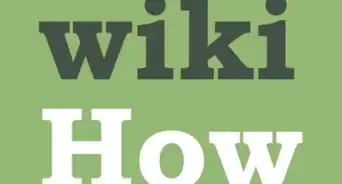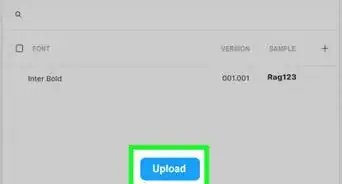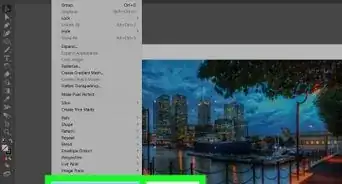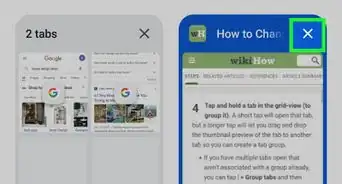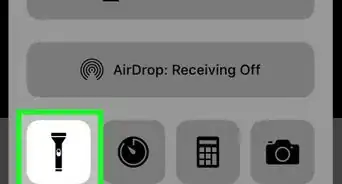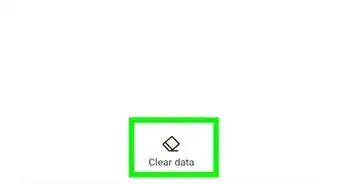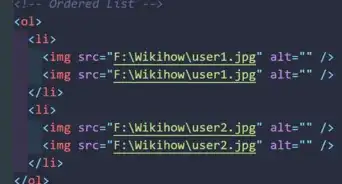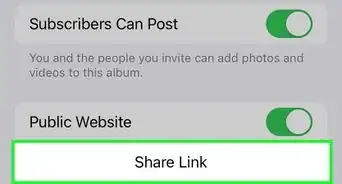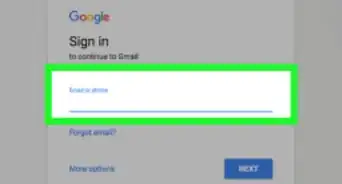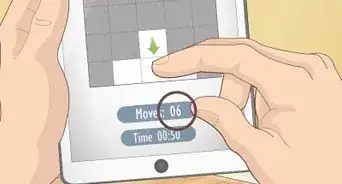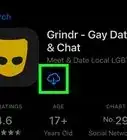This article was co-authored by wikiHow staff writer, Travis Boylls. Travis Boylls is a Technology Writer and Editor for wikiHow. Travis has experience writing technology-related articles, providing software customer service, and in graphic design. He specializes in Windows, macOS, Android, iOS, and Linux platforms. He studied graphic design at Pikes Peak Community College.
This article has been viewed 4,007 times.
Learn more...
Do you want to take screenshots on your Oculus Quest 2 headset? Screenshots and video recordings are a great way to share your experiences in VR with the rest of the world. Luckily, you can easily take screenshots and video recordings using the Share feature on the Oculus Quest headset. This wikiHow teaches you how to take screenshots, as well as view, share, and retrieve your screenshots on the Oculus Quest 2.
Steps
Taking a Screenshot
-
1Press the Oculus Home button. It's the flat button with an elongated "O." It's on the right controller. This displays the Home menu bar at the bottom of your vision.
-
2Select the Sharing button. It's a pink button with a curved arrow pointing right. It's in the Home menu bar. This opens the Sharing menu.
- To select an option, point to it with either controller and squeeze the trigger to select it.
Advertisement -
3Select Take Photo. It's the middle button at the top of the Sharing menu. This will start a 5-second countdown. You will see a red dot flashing in the upper-right corner of your vision. This gives you time to resume your activity. The red dot will start flashing faster to indicate it's about to take a picture. A screenshot will be taken after the red dot stops flashing.
- To remove the Home menu bar and resume your activity, simply press the Oculus button on the right controller once again.
- Alternatively, you can use the Oculus Sharing menu to take a video recording or cast to a smart TV, computer or Oculus App.
Viewing and Sharing your Screenshots from the Headset
-
1Press the Oculus Home button. It's the flat button with an elongated "O." It's on the right controller. This displays the Home menu bar at the bottom of your vision.
- Please note that via the headset, you can only share screenshots to Facebook News Feed, Facebook Groups, or Facebook Messenger. If you want to share outside of Facebook skip to method 3 or 4.
-
2Select the Apps menu . It's the icon that resembles 9 tiny squares on the right side of the Home menu bar. This displays all apps installed on your Oculus Quest Headset.
- Alternatively, you can view recent photos and videos in the Oculus Sharing menu. To do so, open the Sharing menu on the Home menu bar. Then select a photo to view it. Then select the curved arrow icon in the upper-right corner to view sharing options.
- To select an option, point to it with either controller and squeeze the trigger to select it.
-
3Open the Files app. It has a green icon with an image that resembles a folder. This app allows you to view all photos and videos saved to your Oculus Quest 2 headset.
-
4Select Media. It's the second option in the menu panel to the right. This displays all your photos and videos.
- Alternatively, you can select Recent to view your recent videos and photos.
-
5Select the icon with three dots ⋯ on a picture you want to share. It's in the lower-right corner of an image thumbnail. This displays a drop-down menu with a list of options.
-
6Select Share. It's the first option in the drop-down menu. This displays the Share menu.
- Alternatively, you can select an image to view it, and then select the curved arrow icon in the upper-right corner to view the share options.
- You can also select Sync to sync the image with your Oculus account so you can view and share your screenshots and video recordings using the Oculus app on your smartphone.
-
7Select a sharing option. Currently, the Oculus Quest headset has three sharing options, Facebook News Feed, Facebook Groups, and Facebook Messenger. Select an option you want to use a share.
-
8Share your screenshot. Use one of the following options to share your screenshot:
- Select either the Facebook News Feed or the Facebook Group you want to share to. Select the bar that says "Say something about this..." and use the keyboard to type a message. Then select Post in the lower-right corner to post your screenshot to your Facebook News Feed or Facebook group.
- Facebook Messenger: Select the box that says "Write a message" at the top. Use the keyboard to compose a brief message. Then click the box that says "Search People" below the image thumbnail. Type the name of the person you want to send the photo to and select Send next to their name.
Syncing and Sharing Your Screenshots with the Oculus App
-
1Press the Oculus Home button. It's the flat button with an elongated "O." It's on the right controller. This displays the Home menu bar at the bottom of your vision.
- Make sure you have downloaded the Oculus app if using this method. Using this method you can share your screenshots by email, text message, or to other social media.
-
2
-
3Open the Files app. It has a green icon with an image that resembles a folder. This app allows you to view all photos and videos saved to your Oculus Quest 2 headset.
-
4Select the icon that resembles a cloud with a line through it. It's in the upper-right corner of the Files app. If the icon with a cloud has a line through it, syncing is turned off. Select the cloud icon to turn syncing on. Allow a few minutes for syncing to complete. If the icon resembles a cloud with no line through it, syncing is already turned on.
-
5Place your Oculus Quest headset near your mobile phone. In order for the Oculus app to sync with your headset, your mobile phone needs to be near your headset. You also need to have Bluetooth turned on.
-
6Open the Oculus app on your smartphone. The Oculus app has a white icon with an elongated "O." Tap the Oculus icon on your Home screen or Apps menu.
- The Oculus app is available for free from the Google Play Store on Android devices and the App Store on iPhone and iPad.
-
7Tap Gallery on your phone. It's the second-from-the-right option at the bottom of the screen. It has an icon that resembles two photographs stacked on top of one another.
- If you don't see the Gallery option at the bottom of the Oculus app, you may need to update the app. You can update apps on Android through the Google Play Store. On iPhone and iPad, you can update apps using the App Store.
-
8Tap a screenshot you want to share. This displays the photo in the center of the screen.
-
9Tap Share. It's the white button in the upper-right corner. This displays apps you can use to share your screenshot.
-
10Tap an app you want to share the screenshot with. You have a lot more options when you share a screenshot from your mobile phone rather than from the Oculus Quest headset. You can share your screenshots on social media, by email, or as a text message. Tap the app you want to use to share your screenshots.
-
11Compose a message and send the screenshot. The method for sharing is going to be different depending on which app you select. In most cases, you will need to compose a brief message. If you are sending the screenshot via email or text message, you will need to enter the name or address of a recipient.
Transferring Your Screenshots to a PC
-
1Connect your Oculus Quest headset to your PC. Use a USB Type C cable to connect your headset to a USB port on your PC. You can use the charging cable that came with your Oculus Quest to connect your Oculus Quest headset to your PC.
- If your PC does not have a USB Type C port, use a USB Type C-to-A cable or a USB Type C-to-A adapter.
-
2Select Allow on your Oculus Quest. You will need to put the headset on and activate the controllers. Use the controller to point to the blue button that says Allow and squeeze the trigger to select the button. This allows your PC to access the files on your Oculus Quest.
- Once you allow your PC to access your Oculus Quest, you can remove your headset.
-
3
-
4Click your Quest headset. It should be listed as "Quest 2" in the menu panel to the left in the Finder or File Explorer.
-
5Navigate to the screenshots folder. Use the following steps to navigate to the Screenshots folder on your headset using File Explorer or Finder:
- Open Internal Shared Storage.
- Open the Oculus folder.
- Open the Screenshots folder.
- If you took screenshots using app functions (such as the camera in VRChat), you can find those screenshots by opening the Pictures folder in "Internal Shared Storage" and then opening the folder named after the specific app you used.
- Alternatively, you can open the VideoShots folder to view your video recordings.
-
6Copy your screenshots. Hold Ctrl (or Command on Mac ) and click the screenshots you want to copy. Alternatively, you can press Ctrl + A (or Command + A on Mac) to select all your images. Then press Ctrl + C (or Command + C on Mac) to copy your selected screenshots.
-
7Paste your screenshots in a different location. Navigate to the location you want to save your screenshots to on your PC or Mac and press Ctrl + V (or Command + V on Mac) to paste your screenshots to that location. This will save a copy of your screenshots to your PC or Mac.
- Once you save your screenshots to your PC or Mac, you can edit or share them however you wish.
About This Article
1. Press the Oculus button on the right controller.
2. Select the Sharing button.
3. Select Take Photo.
4. Wait 5 seconds for a screenshot to take.
5. View your screenshots using the Files app on Oculus Quest.
6. Share your screenshots in the Gallery using the Oculus mobile app.