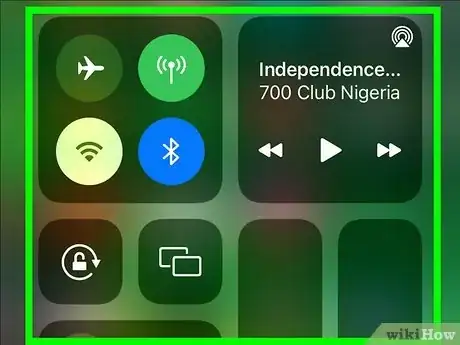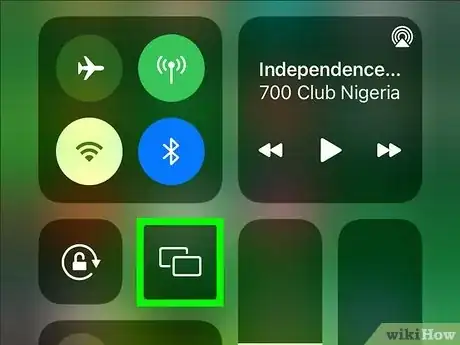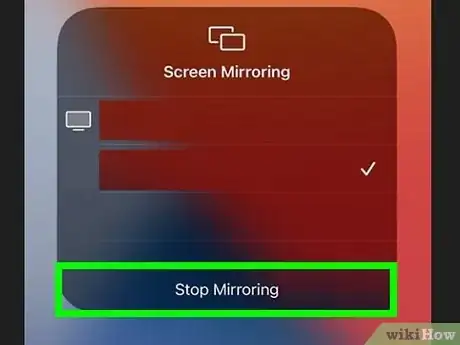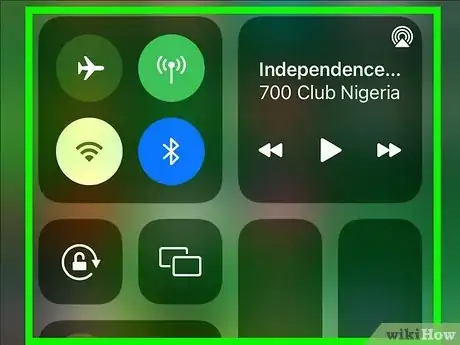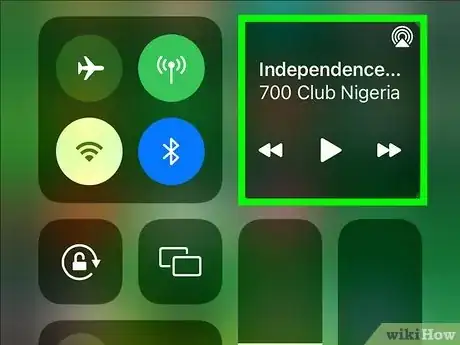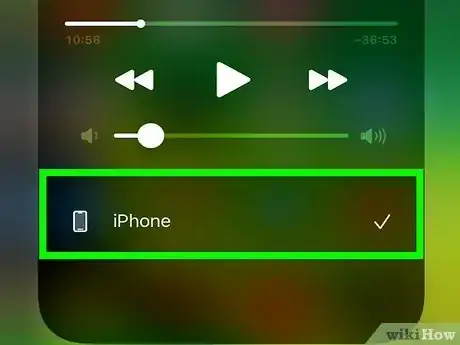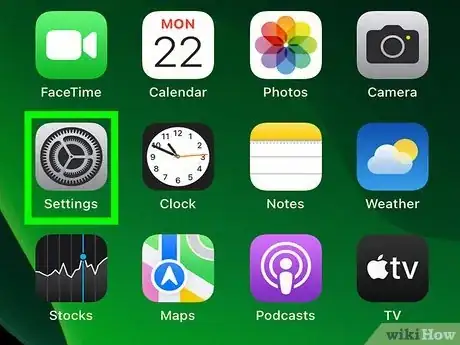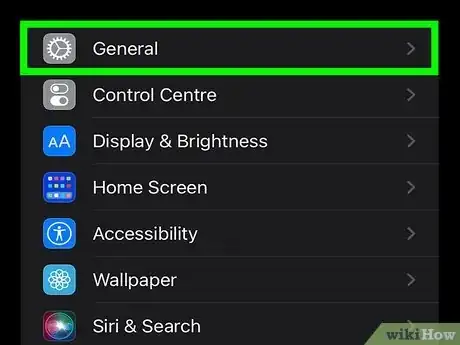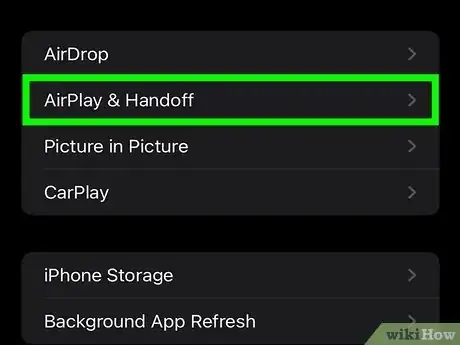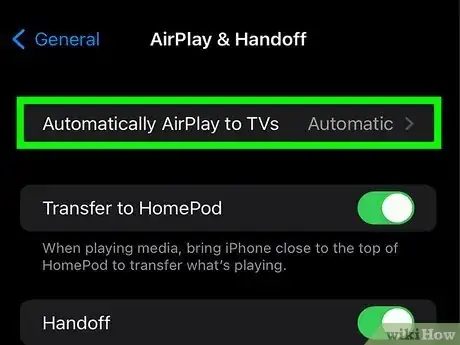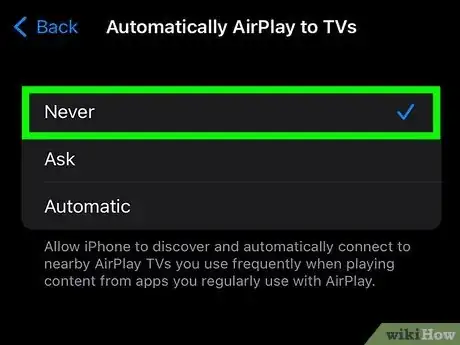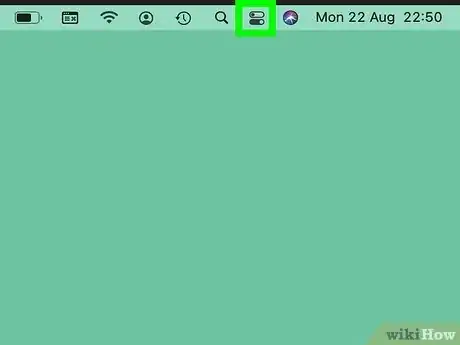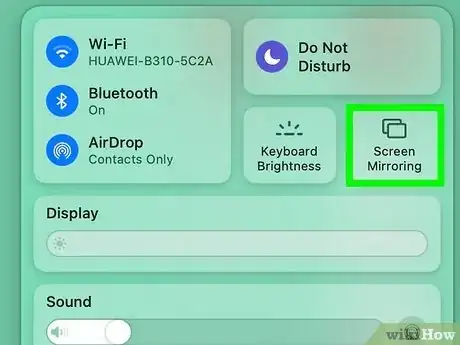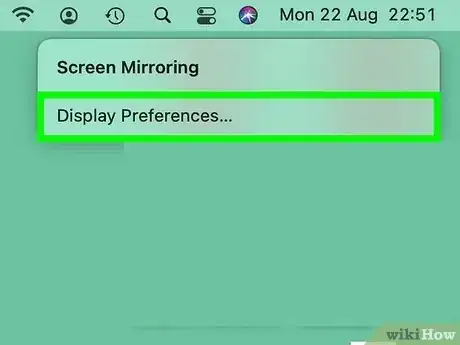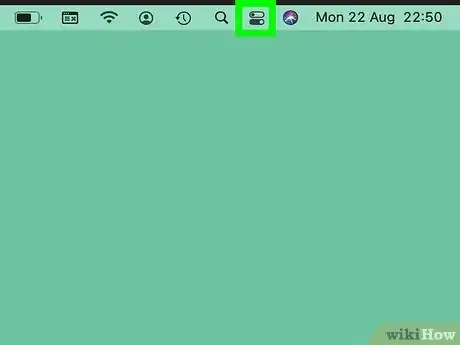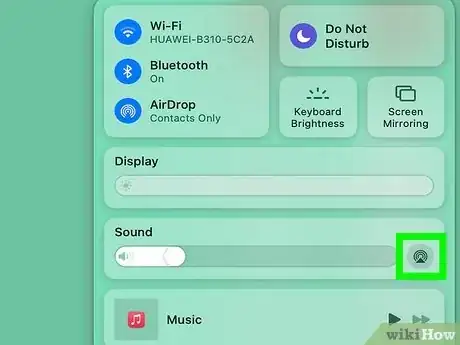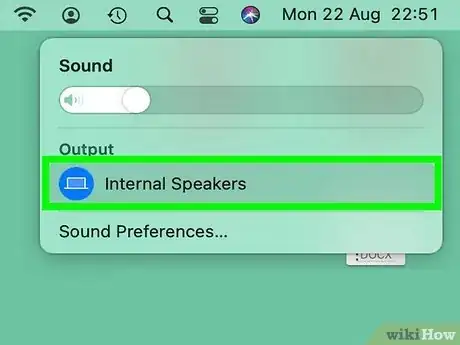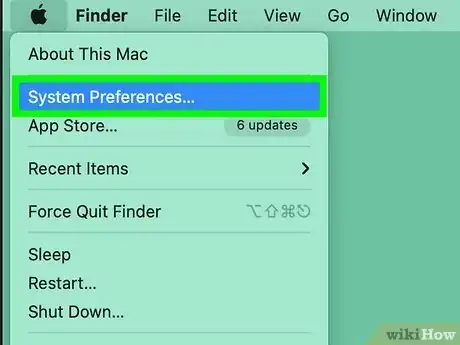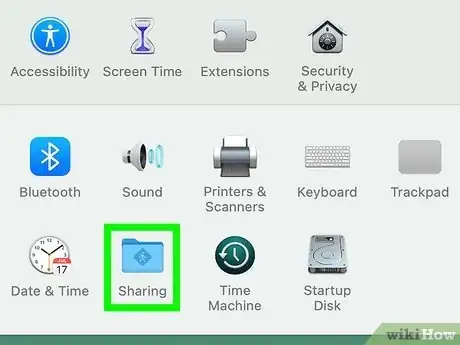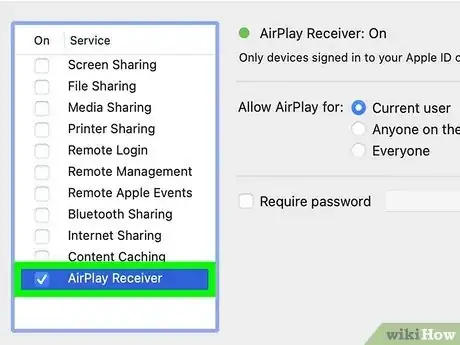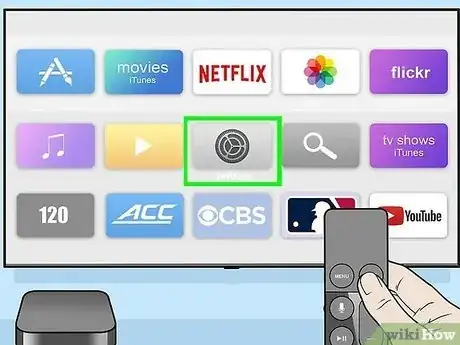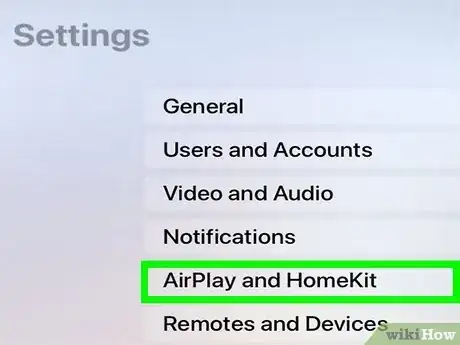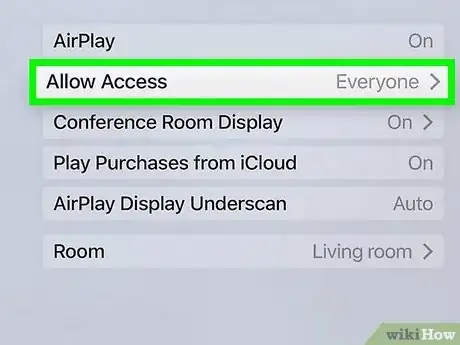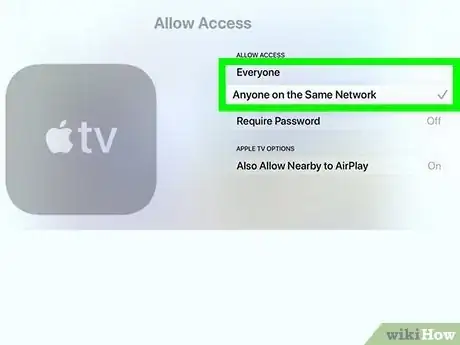This article was co-authored by wikiHow staff writer, Nicole Levine, MFA. Nicole Levine is a Technology Writer and Editor for wikiHow. She has more than 20 years of experience creating technical documentation and leading support teams at major web hosting and software companies. Nicole also holds an MFA in Creative Writing from Portland State University and teaches composition, fiction-writing, and zine-making at various institutions.
This article has been viewed 77,145 times.
Learn more...
Are you ready to stop streaming or mirroring your iPhone, iPad, or Mac to an AirPlay device? Disconnecting from an AirPlay speaker, TV, or any other device is super easy, but the steps are a little different depending on whether you're mirroring your screen, playing audio, or streaming video through an app. This wikiHow article will teach you how to turn off AirPlay on any iPhone, iPad, or Mac, and show you how to prevent your iPhone or iPad from automatically connecting to AirPlay. We'll also show you how to stop incoming AirPlay connections on your Mac and Apple TV.
Steps
Stop AirPlay Mirroring on iPhone & iPad
-
1Open the Control Center. If you're currently mirroring your iPhone or iPad's screen to another device (such as a TV or a monitor) through AirPlay, you can turn off AirPlay from the Control Center.
- If your iPhone or iPad has Face ID, swipe down from the top-right corner of the screen to open Control Center.
- If your iPhone or iPad has a Home button, swipe up from the bottom of the screen to open Control Center.
- If you're mirroring through an app that has its own built-in AirPlay option (such as the Apple TV app), tap the AirPlay or Casting icon in the app you're streaming. The icon looks like a square with a triangle at its bottom-center area or a triangle with circles emanating from the top, depending on the app. Then, tap Turn off AirPlay to stop mirroring the app to your AirPlay device.
-
2Tap Screen Mirroring. You'll see this tile on the Control Center. It's the tile that has two overlapping squares.Advertisement
-
3Tap Stop Mirroring. This ends the AirPlay session.
Disconnect Off AirPlay Audio on iPhone & iPad
-
1Open the Control Center. If you're playing audio through speakers or another AirPlay-enabled device from your iPhone or iPad, you can easily turn off AirPlay from the Control Center.
- If your iPhone or iPad has Face ID, swipe down from the top-right corner of the screen to open Control Center.
- If your iPhone or iPad has a Home button, swipe up from the bottom of the screen to open Control Center.
-
2Tap the AirPlay icon on the music tile. This is the icon of a triangle with several circles at the top. You'll now see a list of devices, including the one you're AirPlaying to at the moment.
-
3Select your iPhone or iPad from the device list. For example, if you're using an iPhone, you'll tap iPhone. This switches the audio stream back to your iPhone's (or iPad's) built-in speaker.
Disable Automatic AirPlay on iPhone & iPad
-
1Open your iPhone or iPad's Settings . You'll find this gear icon on the Home screen or in your app list. If you keep accidentally activating AirPlay and want to prevent your iPhone or iPad from instantly connecting to AirPlay-enabled devices, you can make a quick change to your settings to disable automatic AirPlay.
-
2Tap General. You'll see this atop the third group of settings.
-
3Tap AirPlay & Handoff. This is in the second group of settings.
-
4Tap Automatically AirPlay to TVs. It's the first setting in the list.
-
5Tap Never. This disables automatic AirPlay.
Stop AirPlay Mirroring on a Mac
-
1Click the Control Center icon on your Mac. It's the icon with two sliders in the menu bar at the top-right corner of the screen. If you're mirroring your Mac's screen to a second monitor or Apple TV, this method will help you disconnect from that device.
-
2Click Screen Mirroring. This opens a list of devices, including the one you're connected to currently.[1]
-
3Select the device you're mirroring the screen to. This deselects the device, which stops mirroring your screen through AirPlay.[2]
- If you're using AirPlay to connect your Mac to a second monitor, click Display Preferences on the Screen Mirroring menu, click the "AirPlay Display" menu, and then choose Off.
Disconnect AirPlay Audio on a Mac
-
1Click the Control Center icon on your Mac. It's the icon with two sliders in the menu bar at the top-right corner of the screen. If you're playing audio through an AirPlay speaker, this method will help you disconnect from the speaker so you can listen on your Mac instead.
-
2Click the AirPlay icon. It's the triangle with circles at the top under "Sound."
-
3Select your Mac's built-in speaker. This disconnects from AirPlay and returns the audio to your internal speaker.[3]
Disable AirPlay Receiver on a Mac
-
1Open your Mac's System Preferences. You'll find this in the Apple menu, which is at the top-left corner of the screen. If you want to turn off the feature that allows other devices to stream content to your Mac through AirPlay, this method will teach you how.[4]
-
2Click Sharing. It's the folder icon in your System Preferences panel.
-
3Remove the checkmark from "AirPlay Receiver." If your Mac allows AirPlay from other devices, you'll see a checkmark next to "AirPlay Receiver" in the left panel. Removing this checkmark turns off your Mac's AirPlay Receiver.
- If you want some devices to be able to AirPlay to your Mac, you can leave the checkmark intact, and instead change the "Allow AirPlay for" option to Current user (for devices connected to your Apple ID only) or Anyone on the same network (to restrict AirPlay connections to those on your network).
Limit AirPlay on Apple TV
-
1Open your Apple TV's Settings. You can do this by selecting the gear icon on your Apple TV's Home screen. If you don't want random people to be able to AirPlay content to your Apple TV, you can restrict access to AirPlay from your Settings.[5]
-
2Select AirPlay and HomeKit. Additional options will appear.
-
3Select Allow Access. This displays all of the AirPlay permissions you can choose from.
-
4Choose who can AirPlay to your Apple TV.
- Select Everyone to allow anyone to AirPlay anything they wish.
- Select Anyone on the Same Network to allow anyone connected to your home's Wi-Fi network to AirPlay.
- Select Only People Sharing This Home if you've added certain users to Home Sharing and want to allow only those people to stream to this TV.
- Select Require password to create a password for your Apple TV—only people with this password will be able to AirPlay to this TV.
- Select Also Allow Nearby to AirPlay to allow anyone near your Apple TV to stream content.
References
- ↑ https://support.apple.com/guide/mac-help/stream-audio-and-video-with-airplay-mchld7e543a0/mac
- ↑ https://support.apple.com/guide/tv/stream-audio-and-video-with-airplay-atvbf2be9ef7/tvos
- ↑ https://support.apple.com/en-us/HT202809
- ↑ https://support.apple.com/lt-lt/guide/mac-help/mchl15c9e4b5/mac
- ↑ https://support.apple.com/guide/tv/stream-audio-and-video-with-airplay-atvbf2be9ef7/tvos