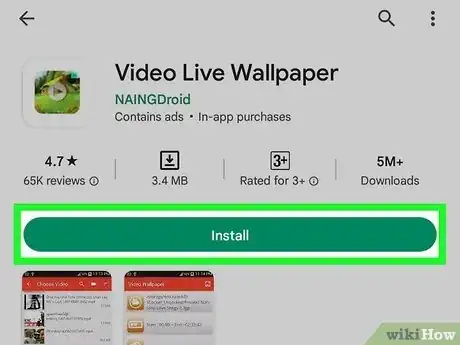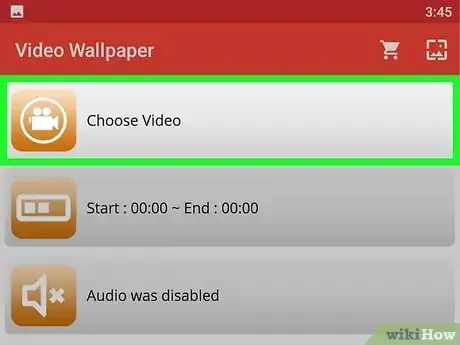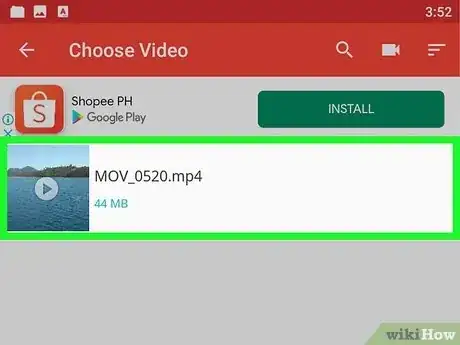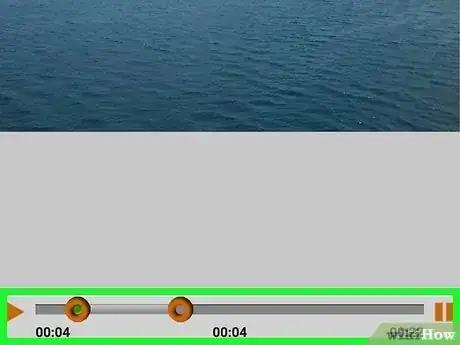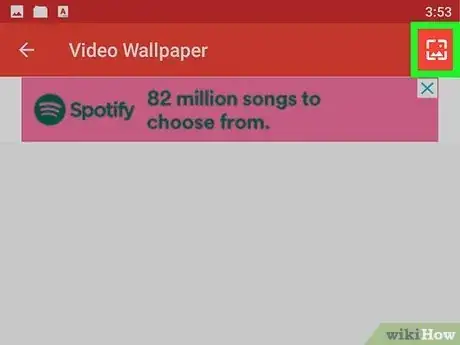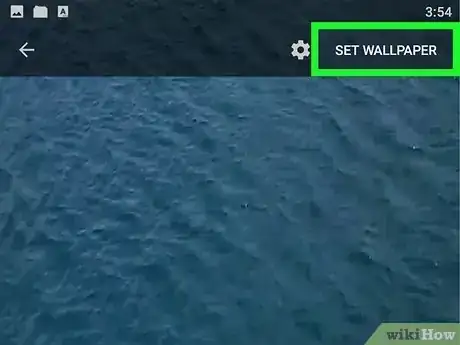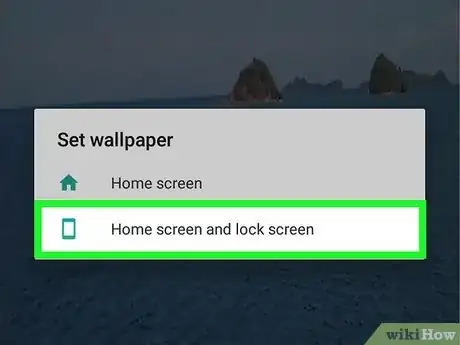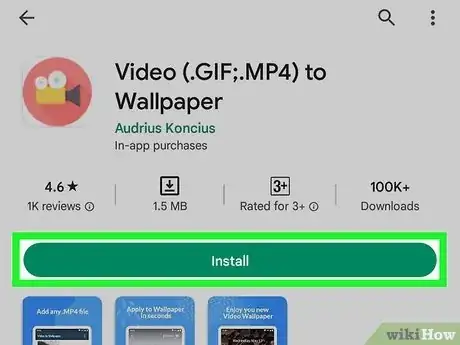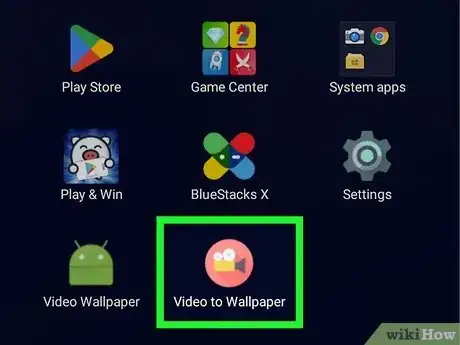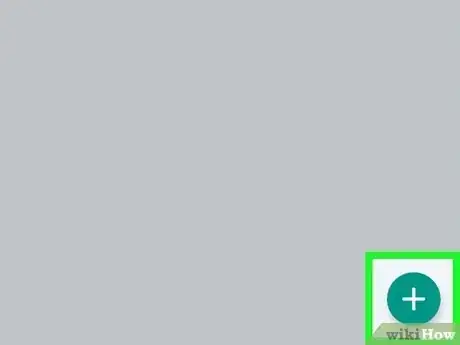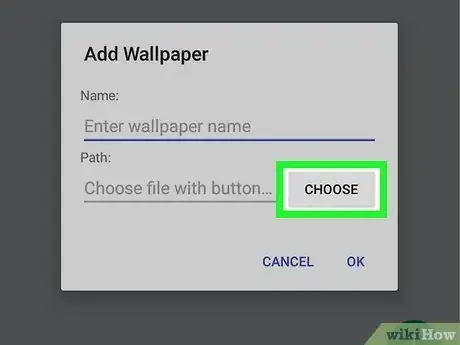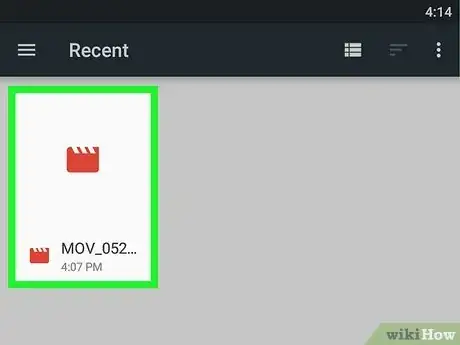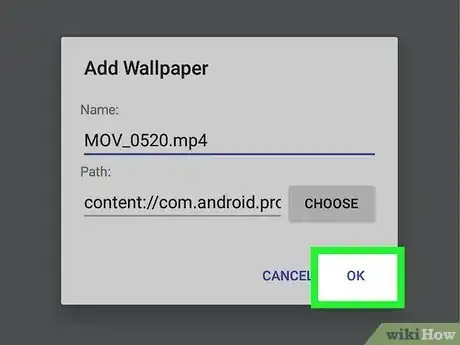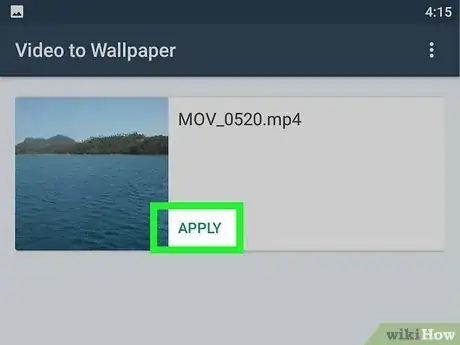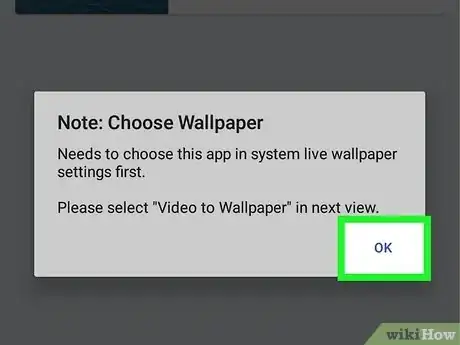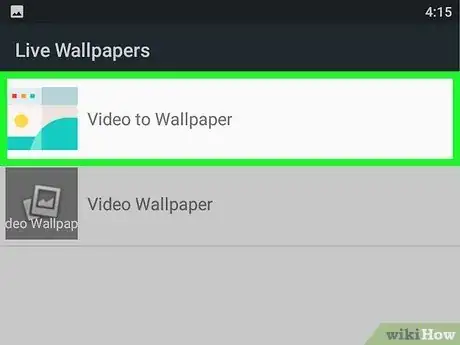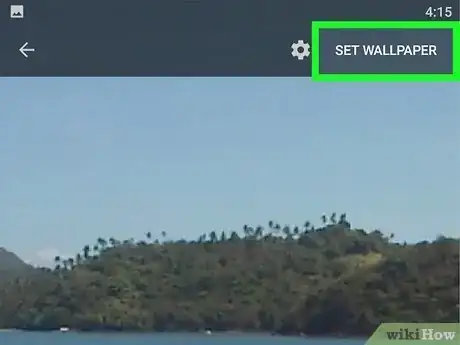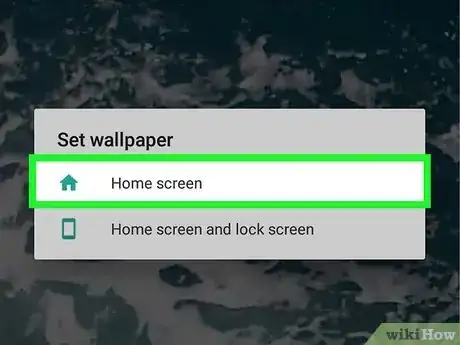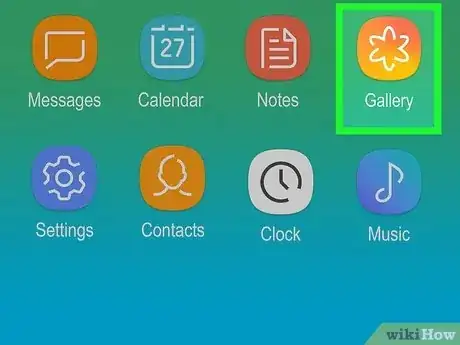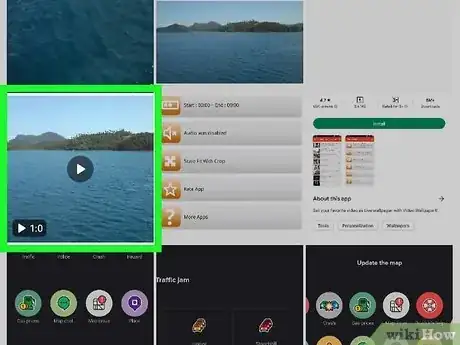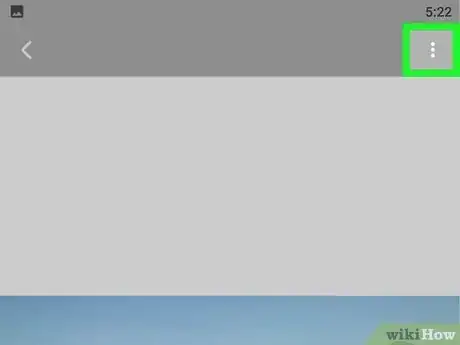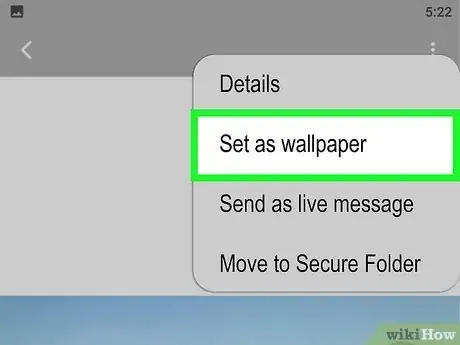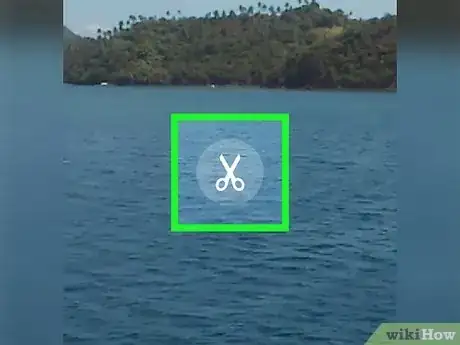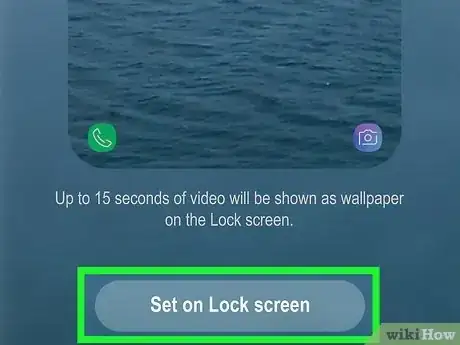This article was co-authored by wikiHow staff writer, Nicole Levine, MFA. Nicole Levine is a Technology Writer and Editor for wikiHow. She has more than 20 years of experience creating technical documentation and leading support teams at major web hosting and software companies. Nicole also holds an MFA in Creative Writing from Portland State University and teaches composition, fiction-writing, and zine-making at various institutions.
This article has been viewed 233,478 times.
Learn more...
Do you want to use a short video as your Android's home screen or lock screen wallpaper? It's easy to convert videos to live wallpaper using a variety of free Android apps. If you're using a Samsung Galaxy phone or tablet, you can even use the built-in Gallery app to make a video your lock screen wallpaper without installing an app at all. This wikiHow will teach you three simple ways to turn a video into live wallpaper on your Android.
Things You Should Know
- Use the Video Live Wallpaper app if you want to add a video with the option to have audio play as well.
- Try the Video to Wallpaper app to convert a video or GIF to a live wallpaper.
- If you have a Samsung Galaxy device, use the official Gallery app to turn a video into a live wallpaper.
Steps
Using the Video Live Wallpaper App
-
1Install the Video Live Wallpaper app on your Android. This is a free app that lets you convert any video to wallpaper on your Android phone or tablet. You can then add the wallpaper to your Home screen, or both your Home and Lock screens. The app even supports audio, although audio can impact your Android's battery life even more than just video.
- To download the app, search the Play Store for "Video Live Wallpaper," then tap the option that has a green hill and house. Tap Install to get the app.
- You can also use your browser to go to the app's page on the Play Store and tap Install.
-
2Open Video Live Wallpaper and tap Choose Video. You'll see this yellow button at the top of the app.Advertisement
-
3Select a video. You can choose any video from your gallery, but you'll need to trim it down to 15 seconds so it can properly loop on your screen.
-
4Trim the video. Drag the left slider to the place where you'd like the video to begin, and the right slider to the ending point.
- If the video seems off-center or improperly scaled, tap the gear icon, and select Scale Fit to adjust it.
-
5Tap Preview. This shows you how your wallpaper will appear on the screen.
-
6Tap Set wallpaper. It's the green button at the bottom. You'll see two final options.
-
7Choose where to place the wallpaper. You can tap Home screen to add the wallpaper to just the Home screen, or Home and Lock screen to use the same live wallpaper everywhere.
Using the Video to Wallpaper App
-
1Install the Video to Wallpaper app. If you want to convert a video or GIF to live wallpaper, you can use a free app is called "Video (.GIF;MP4) to Wallpaper." To download, just search the Play Store for video to wallpaper and tap the first result—it's the round red icon with a yellow video camera.
- You can also just head to the Video to Wallpaper] page and tap Install.
-
2Open the Video to Wallpaper app. Once you've installed it, you'll find its icon on your Home screen or in your app list.
-
3Tap the +. You'll see this plus icon at the bottom-right corner.
-
4Tap Choose. This opens your file browser, where you'll be able to locate the GIF, MP4, or MOV file that you want to use as your wallpaper.
-
5Select a video or GIF. This adds the name of the video or GIF to the "Add Wallpaper" window.
-
6Tap OK. You'll see this at the bottom of the window.
-
7Tap Apply on your new wallpaper. A pop-up window will appear, telling you that you'll need to select "Video to Wallpaper" in the next view.
-
8Tap OK to continue. The next screen is where you'll need to locate "Video to Wallpaper."
-
9Tap Video to Wallpaper. Now you'll see a preview of your new wallpaper.
-
10Tap Set Wallpaper. You'll see this at the bottom.
-
11Choose where to apply the new wallpaper. You can tap Home screen to only add the video wallpaper to your Home screen or select Home screen and lock screen to use it anywhere. Once you make your selection, you'll have awesome new live wallpaper!
Using the Samsung Gallery App
-
1Open the Gallery app on your Samsung Galaxy phone or tablet. If you have a Samsung Galaxy phone or tablet, you can easily turn any video into live wallpaper without installing any special apps. The only catch is that you can only add the wallpaper to your lock screen, not your Home screen. Just tap the Gallery icon in your app list to get started.
- Videos can be no larger than 100MB and/or no longer than 15 seconds. But don't worry—if your video is too large, you'll have a chance to edit it before saving it as your wallpaper.[1]
- If you want to add live wallpaper to your Home screen as well, you'll need to install an app like Video to Wallpaper or Video Live Wallpaper.
-
2Tap the video you want to use. This opens the video for viewing.
-
3Tap the three-dot menu ⋮. You'll see the three vertical dots at the screen's top-right corner.
-
4Tap Set as wallpaper on the menu. Now you'll see a preview of the wallpaper, along with the option to edit it.
-
5Crop the wallpaper if needed. If your video clip is too long, tap the scissors to crop it. Drag the left handle to the place you'd like the video wallpaper to begin, and the right handle to the desired ending point, and then tap Done.
-
6Tap Set on Lock Screen. This adds your new live wallpaper to your lock screen.
Community Q&A
-
QuestionHow do I turn an image into wallpaper?
 Community AnswerThat is a function provided with your phone. Go to the wallpaper settings (the location of this different depending on which launcher you use), select "photos" and then chose your photo.
Community AnswerThat is a function provided with your phone. Go to the wallpaper settings (the location of this different depending on which launcher you use), select "photos" and then chose your photo. -
QuestionHow about videos captured from the phone's camera?
 Community AnswerVideos captured from the camera should work. They should be in your gallery.
Community AnswerVideos captured from the camera should work. They should be in your gallery.
About This Article
1. Open Play Store.
2. Download Video to wallpaper app.
3. Open the Video to wallpaper app.
4. Tap the + sign button.
5. Tap Choose.
6. Tap Apply > Ok.
7. Tap Video to wallpaper.