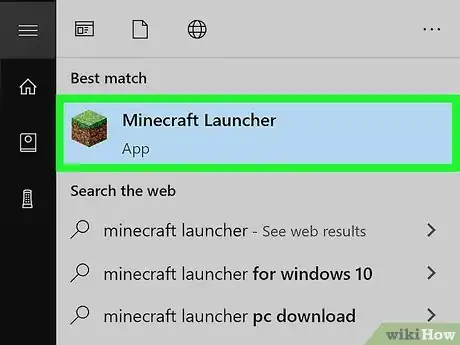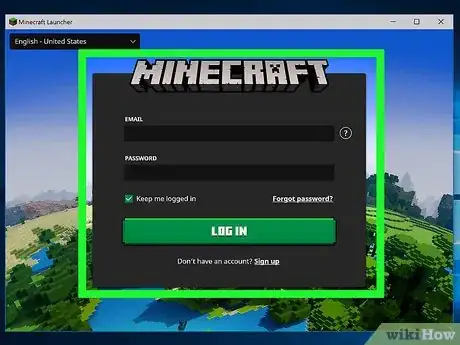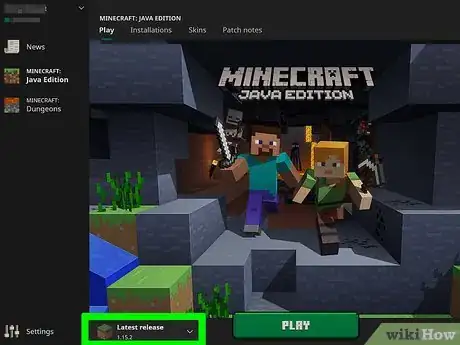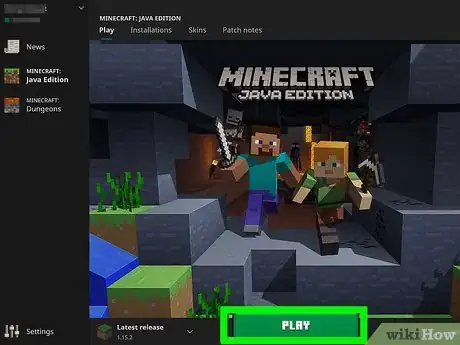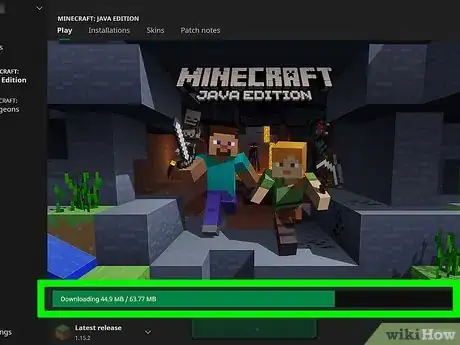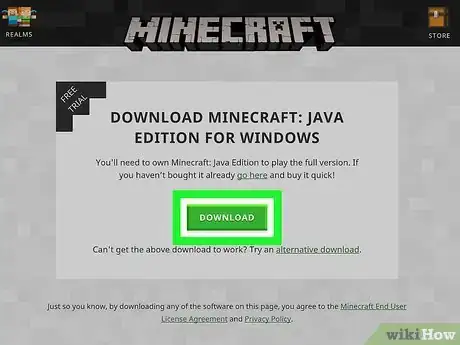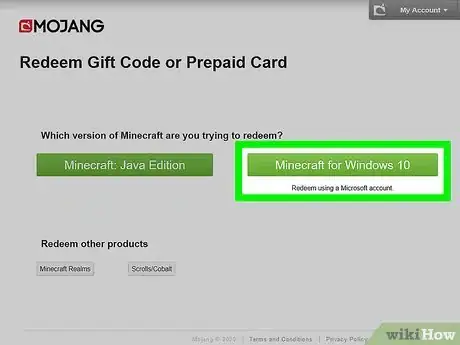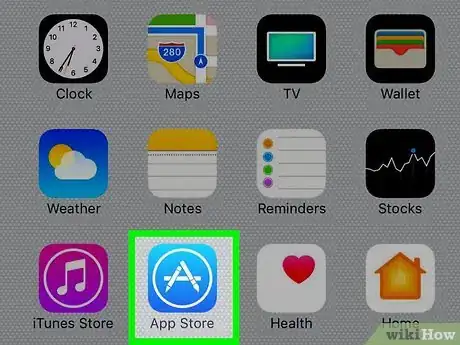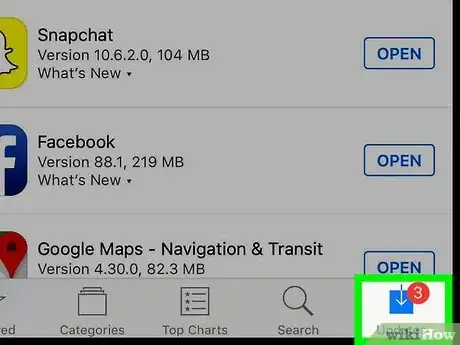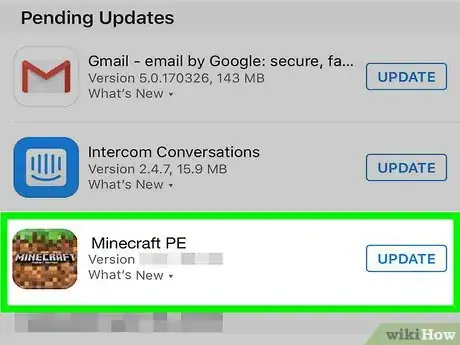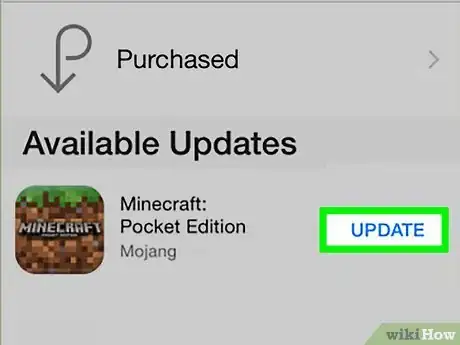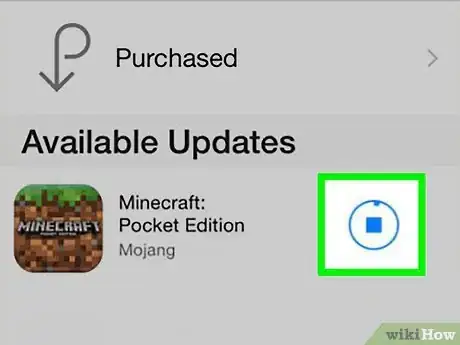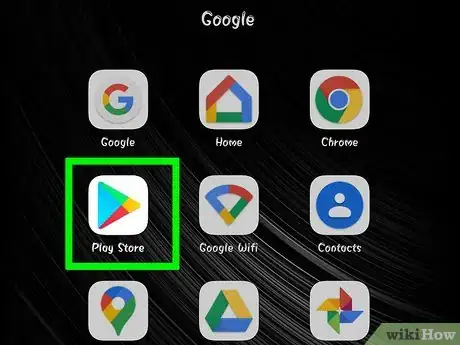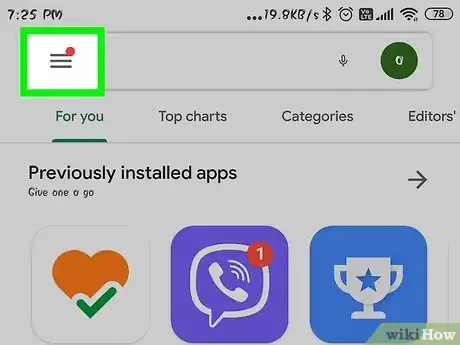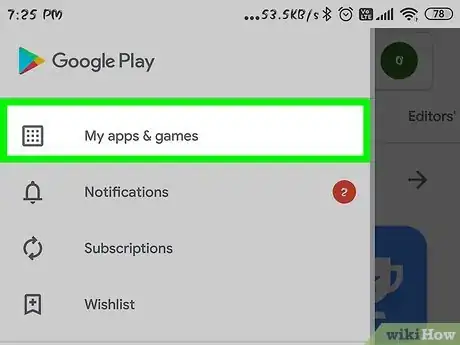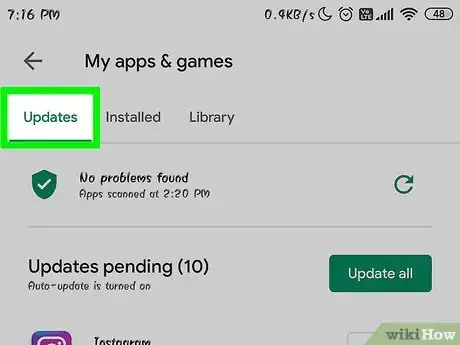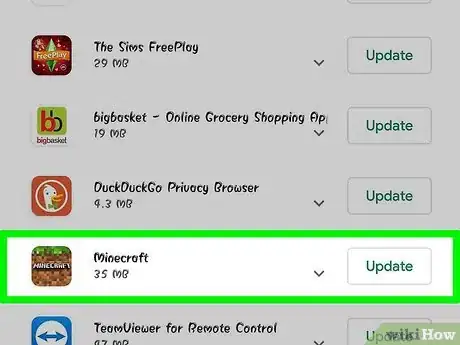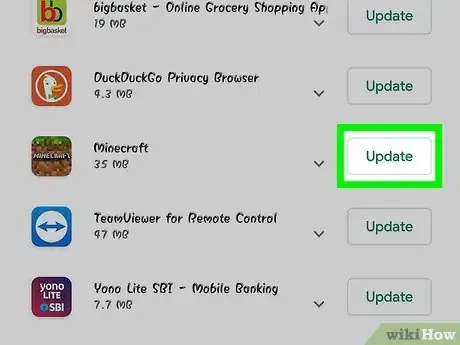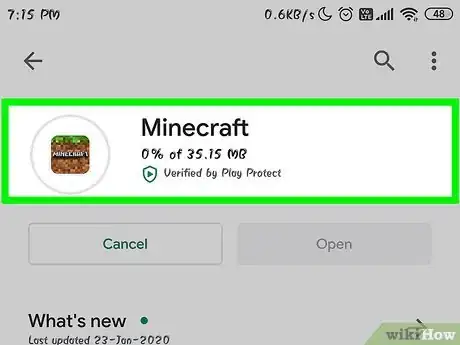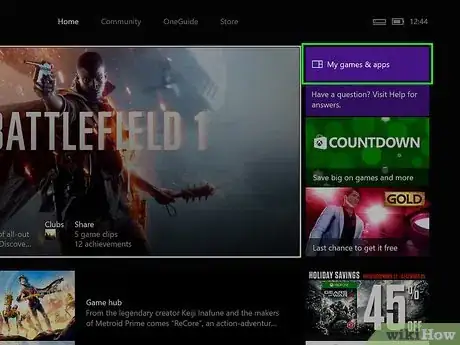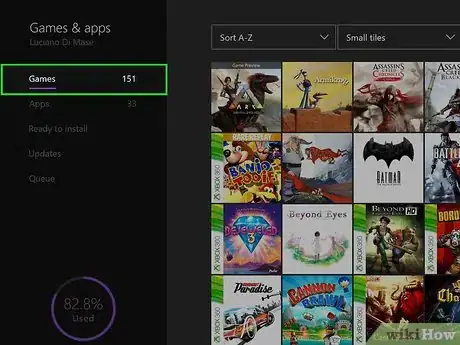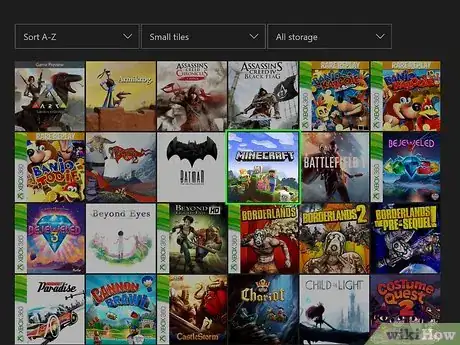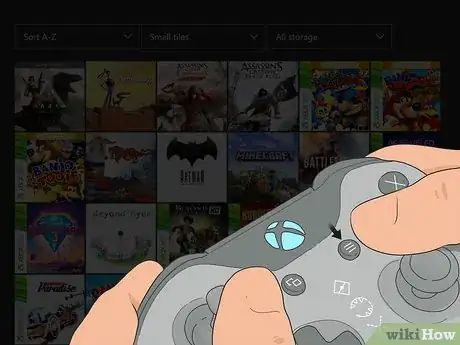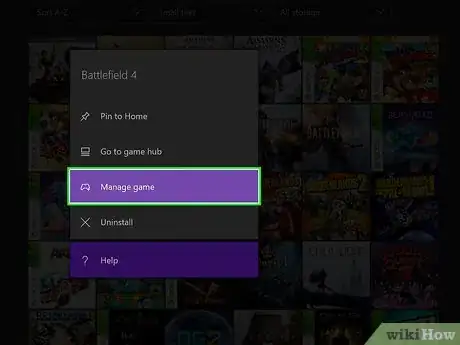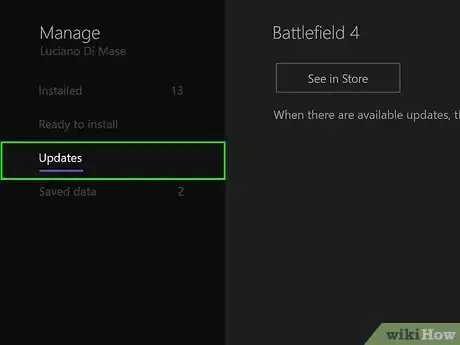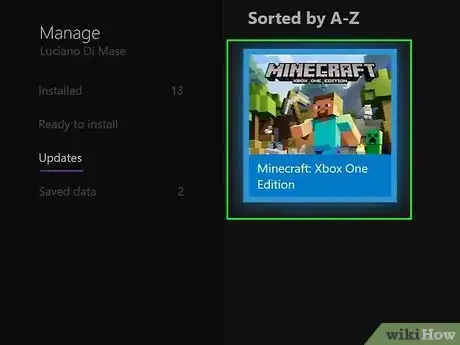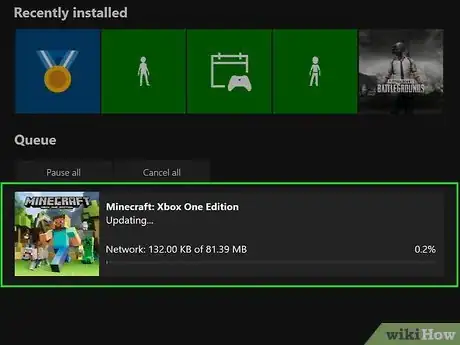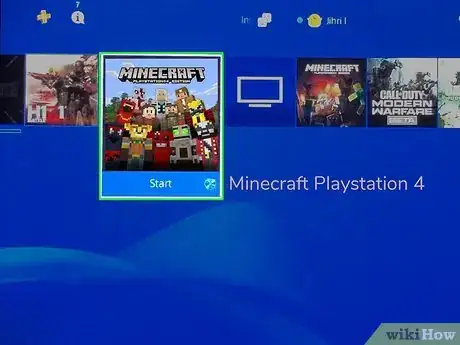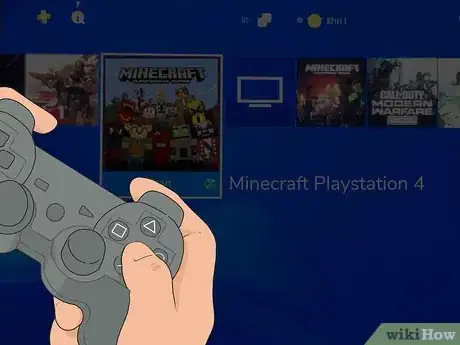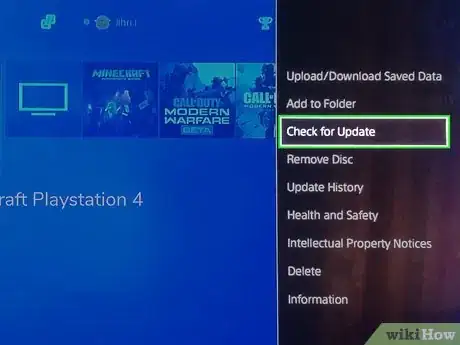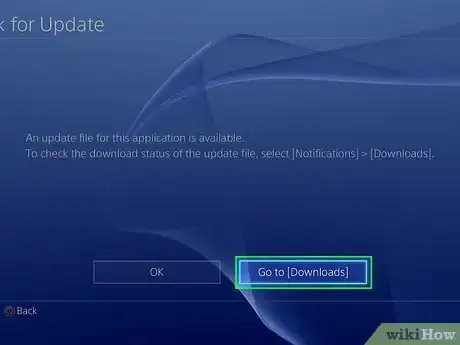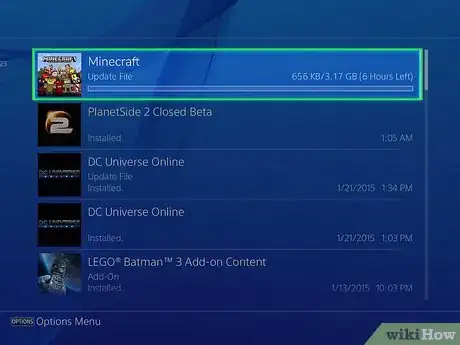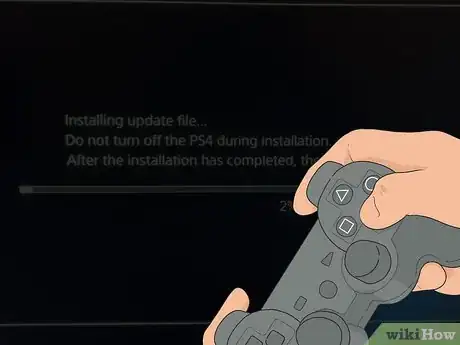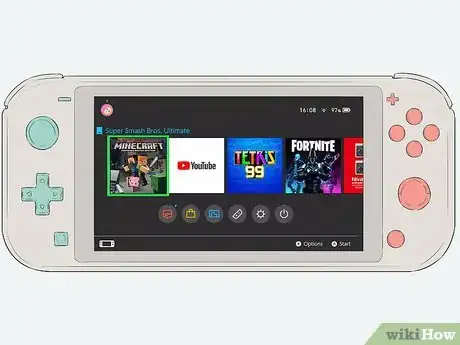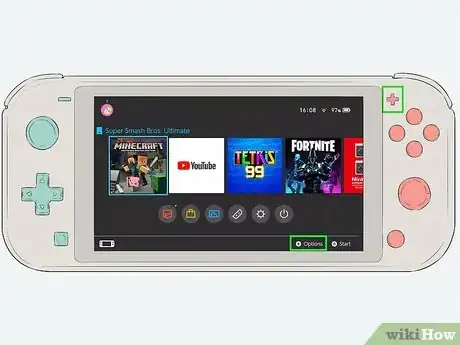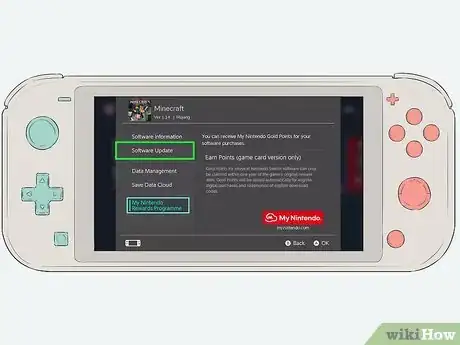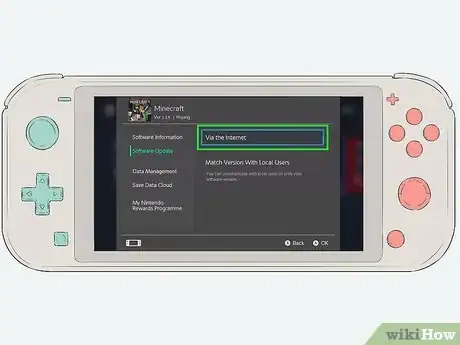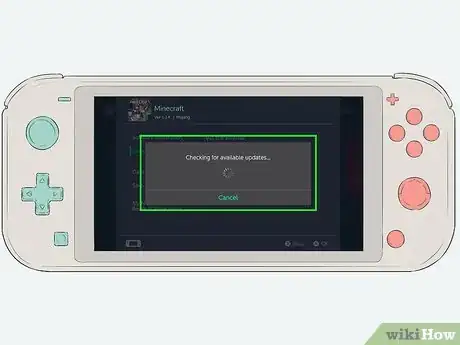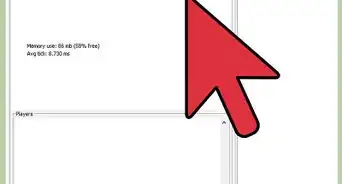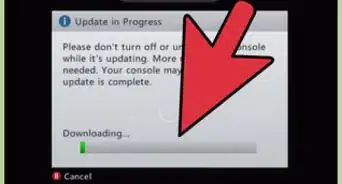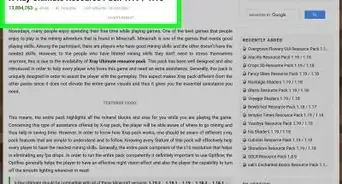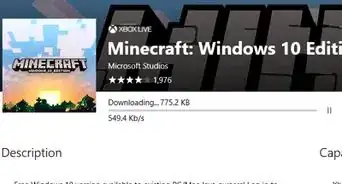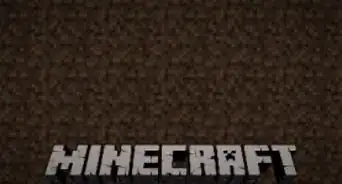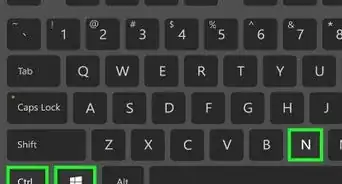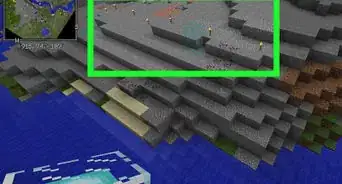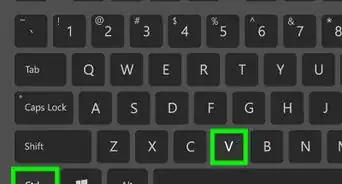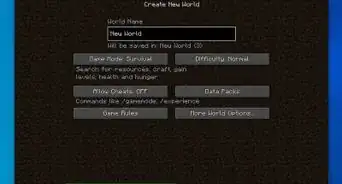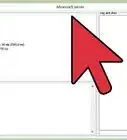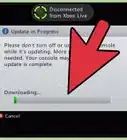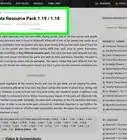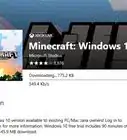This article was co-authored by wikiHow staff writer, Jack Lloyd. Jack Lloyd is a Technology Writer and Editor for wikiHow. He has over two years of experience writing and editing technology-related articles. He is technology enthusiast and an English teacher.
This article has been viewed 415,169 times.
Learn more...
This wikiHow teaches you how to update your version of Minecraft. While Minecraft should usually update on its own regardless of the platform on which you play it, you can sometimes force a stuck update by updating manually. Keep in mind that you must be connected to the Internet on your selected platform in order to download a Minecraft update.
Steps
On Desktop
-
1Open the Minecraft launcher. Click or double-click the Minecraft app icon, which resembles a grassy block of dirt.
- If you're using the Windows 10 edition of Minecraft, you can't update manually.
-
2Log in if necessary. If prompted, enter your email address and password, then click LOG IN.Advertisement
-
3Look for a "Download" tag in the PLAY button. If you see the word "Download" followed by a version number under the PLAY text in the green button at the bottom of the launcher, an update is available for your version of Minecraft.
- If you don't see any "Download" tag even though you know there's an update available, skip the next two steps.
-
4Click PLAY. It's the green button at the bottom of the launcher. This will prompt the update to begin downloading.
-
5Wait for the update to finish downloading. Once the green progress bar at the bottom of the launcher window disappears, you can proceed with playing Minecraft.
-
6Re-download Minecraft if necessary. If Minecraft refuses to update even though an update is available in your area, you can try to get the update by re-downloading the most recent version of the Minecraft installer. To do so, uninstall Minecraft from your computer, then do the following:
- Go to https://minecraft.net/en-us/profile/ and log in if necessary.
- Click DOWNLOAD in the top-left side of the page.
- Click the green DOWNLOAD button in the middle of the page.
-
7Upgrade to the Minecraft for Windows 10 edition. If you have a Windows 10 computer on which you own the Java edition of Minecraft, you can upgrade to the Windows 10 edition free of charge by doing the following:
- Go to https://account.mojang.com/me and log in with your Minecraft account if prompted.
- Click Redeem under the "Minecraft for Windows 10" heading.
- Sign into your Microsoft account if prompted.
- Click Next on the "Redeem" page.
- Click Confirm.
- Open the Microsoft Store from Start on your computer.
- Search for "Minecraft", then click Install on the Minecraft page.
On iPhone
-
1
-
2Tap Updates. It's in the lower-right side of the screen. A list of apps which need updating will appear.
-
3Look for Minecraft. Scroll down (if necessary) to find the "Minecraft" app icon and heading.
- If you don't see Minecraft listed here, an update is not available for it. If your Minecraft isn't up to date, this may be because your iPhone doesn't support the most recent update, or the most recent update may not yet be available in your area.
-
4Tap UPDATE. It's to the right of the Minecraft heading. Doing so prompts Minecraft to begin updating.
-
5Wait for the update to finish downloading. Once you see the OPEN button appear next to the Minecraft heading, you can proceed with playing your updated version of Minecraft.
On Android
-
1
-
2Tap ☰. It's in the upper-left side of the screen. A pop-out menu will appear on the left side of the screen.
-
3Tap My apps & games. You'll find this option near the top of the pop-out menu.
-
4Tap the UPDATES tab. It's in the upper-left side of the "My apps & games" page.
-
5Look for Minecraft. Scroll down (if necessary) until you find the "Minecraft" heading and app icon.
- If you don't see Minecraft listed here, an update is not available for it. If your Minecraft isn't up to date, this may be because your Android doesn't support the most recent update, or the most recent update may not yet be available in your area.
-
6Tap UPDATE. It should be to the right of the Minecraft heading. Doing so prompts Minecraft to begin updating.
-
7Wait for the update to finish downloading. Once you see OPEN appear to the right of the Minecraft heading, you can proceed with playing your updated version of Minecraft.
On Xbox One
-
1Open My apps & games. This option is on your Xbox One dashboard.
-
2Select Games. It's in the upper-left corner of the screen.
-
3Select Minecraft. Scroll through your games until you find the Minecraft heading, then make sure it's selected.
-
4Press the "Menu" ☰ button. It's on the right side of the Guide button on your Xbox One controller. A menu will appear.
-
5Select Manage game & add-ons. This is in the menu. Doing so opens the game's page.
-
6Select the Updates tab. It's in the left-hand pane.
-
7Select the update. If the update doesn't begin downloading automatically, select it and press A to prompt it to begin downloading.
- If you don't see an update here, Minecraft is up to date in your region.
-
8Follow any on-screen prompts. If asked to confirm the update or select an installation location, do so. Once the update is finished installing, you should be able to play Minecraft like usual.
On PlayStation 4
-
1Select Minecraft. Go to your game library (or find Minecraft on the dashboard), then move the selection over to cover Minecraft.
-
2Press OPTIONS. It's the oval button in the upper-right corner of your controller. A menu will appear.
-
3Select Check for Update. This option is in the menu.
-
4Select Go to [Downloads] when prompted. This will take you to the Downloads page, which is where you can view your update's download status.
- If you instead receive a prompt that says "The installed application is the latest version", you cannot update Minecraft now.
-
5Wait for the update to finish downloading. This may take anywhere from a few minutes to a few hours. Once you see "Ready to install" under the update, you can proceed.
-
6Install the update. Select the update, press X, and press X again when a drop-down menu appears. The update will begin installing onto your PS4's hard drive.
- You shouldn't have to do anything while the update is installing, but make sure you follow any on-screen prompts if they appear.
On Switch
-
1Select Minecraft. Go to the Home page, then move the selection until you've selected Minecraft.[1]
- The Minecraft cartridge must be inserted into your Nintendo Switch in order for this to work.
-
2Open the "Options" page. With Minecraft selected, press the + or - button to open the "Options" page.[2]
-
3Select Software update. It's in the "Options" menu.
-
4Select Via the Internet. This option will appear in a pop-up window. Doing so prompts Minecraft to begin updating.
-
5Follow any on-screen prompts. If you see any prompts asking for permission or alerting you that more updates are available, follow them as needed.
Community Q&A
-
QuestionDo you have to delete mods to update?
 Community AnswerNo. You just can't use your mods in the update unless you download them again.
Community AnswerNo. You just can't use your mods in the update unless you download them again. -
QuestionHow do I get an instant update?
 Andrew PlaysCommunity AnswerThis depends on what system you have. If you have: Console Editions: it should prompt you to update the game or Pocket Edition (PE): look for updates from the app where you bought the game.
Andrew PlaysCommunity AnswerThis depends on what system you have. If you have: Console Editions: it should prompt you to update the game or Pocket Edition (PE): look for updates from the app where you bought the game. -
QuestionHow do I update minecraft I've downloaded from Google?
 Lj1502Community AnswerJust search for the latest version of Minecraft PE and download it. Before you can install the new version, you have to uninstall your old one. Back up everything you have, so you do not lose everything.
Lj1502Community AnswerJust search for the latest version of Minecraft PE and download it. Before you can install the new version, you have to uninstall your old one. Back up everything you have, so you do not lose everything.
Warnings
- Updating Minecraft soon after the update is released can make third-party mods and texture packs stop working. Back everything up before you update if you downloaded any mods.⧼thumbs_response⧽
References
About This Article
1. Open the Launcher.
2. Look for "Download" on the "PLAY" button.
3. Click PLAY.
4. Re-download if necessary.