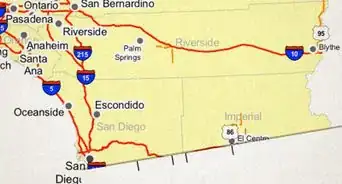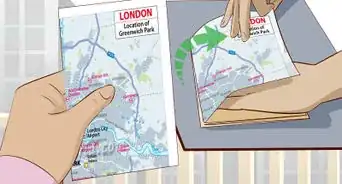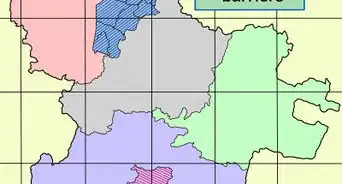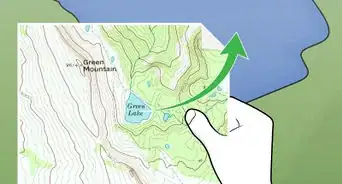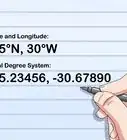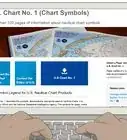X
wikiHow is a “wiki,” similar to Wikipedia, which means that many of our articles are co-written by multiple authors. To create this article, volunteer authors worked to edit and improve it over time.
This article has been viewed 14,486 times.
Learn more...
Bing Maps is an online mapping service by Microsoft. You can use it to get directions, find traffic details, and simply view maps. Bing Maps is only available from your web browser as there's no stand-alone apps available yet for your mobile devices.
Steps
Part 1
Part 1 of 3:
Viewing Maps
-
1Visit Bing Maps. Open any web browser on your computer, and go to Bing Maps.
-
2Identify a location. You can have Bing Maps get your current location, or you can use the search box to set another place on the map.
- Centering the map to current location—Click the circle target at the top left corner of the maps. This will center the map to your current location. It will be identified by a blue dot on the map.
- Searching another location—Use the search box on the top of the page and type in the location you want. A shortlist of possible results will drop down. Click on the location you want. The map will automatically center to the location you've set.
Advertisement -
3View the map. You can use the plus and minus buttons on the top right corner of the map to zoom in and out so that you can get a better perspective of the location. Click and drag the map to center your view. You can also get a view of the world, a country, or a city just by zooming in and out of the map. You can see everything from major roads and highways to buildings and streets.
Advertisement
Part 2
Part 2 of 3:
Getting Directions
-
1Visit Bing Maps. Open any web browser on your computer, and go to Bing Maps.
-
2Identify a starting location. You can have Bing Maps get your current location, or you can use the search box to set another place on the map.
- Centering the map to current location—Click the circle target at the top left corner of the maps. This will center the map to your current location. It will be identified by a blue dot on the map.
- Searching another location—Use the search box on the top of the page and type in the location you want. A shortlist of possible results will drop down. Click on the location you want. The map will automatically center to the location you've set.
-
3Identify a destination. Click the Directions link under the search box, and a Directions panel will expand underneath it. Input the address of your destination in the field provided.
-
4Select mode of transportation. Bing Maps can provide you directions based on your preferred mode of transportation. You can go on foot, ride a bus or public vehicle, or drive. Click the respective icons above the fields to select. Click the car icon for driving directions, the bus icon for public commute, and the pedestrian icon for walking directions.
-
5Get directions. Click the “Go” button, and a blue line will be drawn on the map to connect your starting location and destination. The turn-by-turn directions will also appear towards the bottom part of the Directions panel.
Advertisement
Part 3
Part 3 of 3:
Finding Traffic Details
-
1Visit Bing Maps. Open any web browser on your computer, and go to Bing Maps.
-
2Identify a location. You can have Bing Maps get your current location, or you can use the search box to set another place on the map.
- Centering the map to current location—Click the circle target at the top left corner of the maps. This will center the map to your current location. It will be identified by a blue dot on the map.
- Searching another location—Use the search box on the top of the page and type in the location you want. A shortlist of possible results will drop down. Click on the location you want. The map will automatically center to the location you've set.
-
3View the location. You can use the plus and minus buttons on the top right corner of the map to zoom in and out so that you can get a better perspective of the street map. Click and drag the map to center your view.
-
4Get traffic details. Click the “Traffic” button on the header toolbar of the map, and the streets will be color-coded based on the traffic situation on them. You can see four different levels of traffic through the colors: 1) green for light traffic, 2) yellow for light-to-moderate traffic, 3) orange for moderate-to-heavy traffic, and 4) red for heavy traffic. If you see all green lines, this means the traffic is very light and you will have an easy time traveling through them. If you see red lines, this means your travel would be very slow as there will be lots of cars in the area.
- There will also be warning signs on areas with possible traffic disruptions, such as scheduled constructions, accidents, road blocks, and others. These should aid you in planning your routes.
Advertisement
About This Article
Advertisement
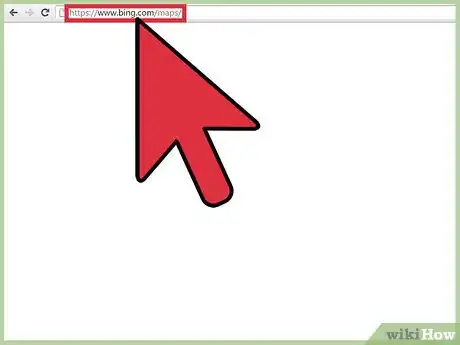
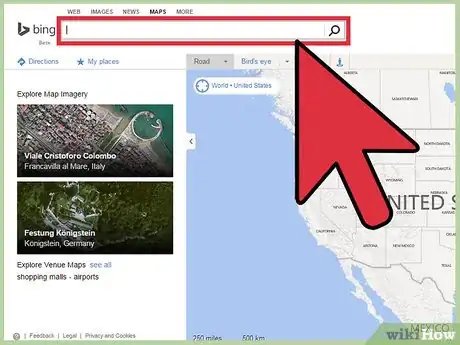
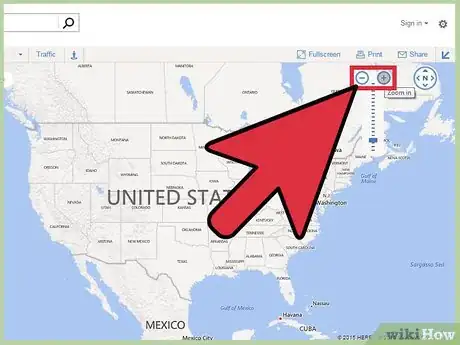
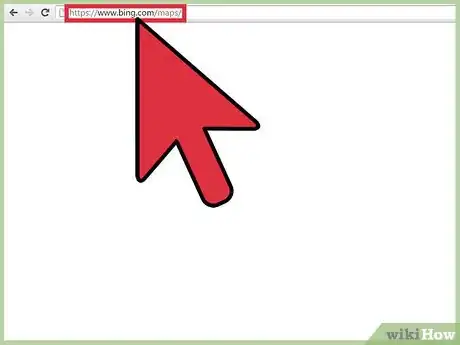
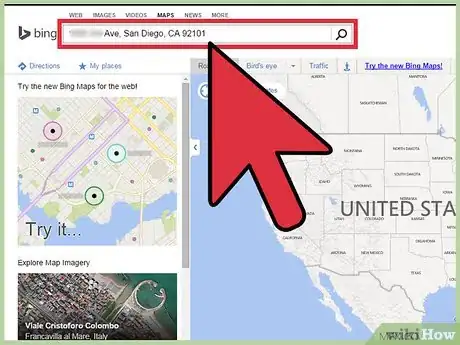
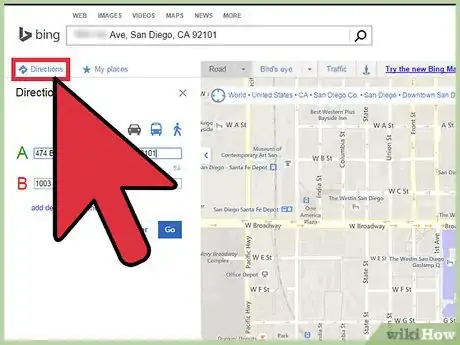
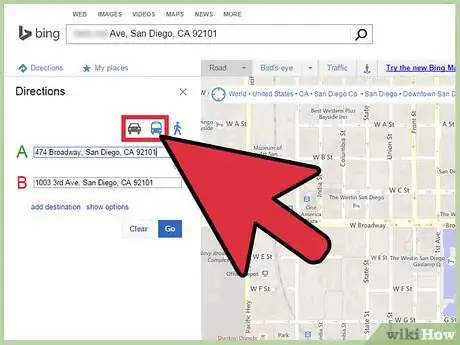
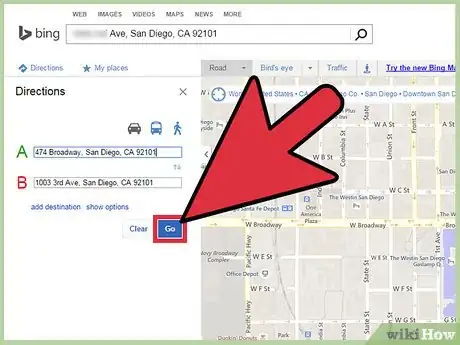
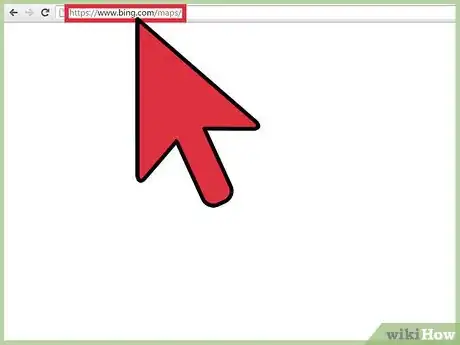
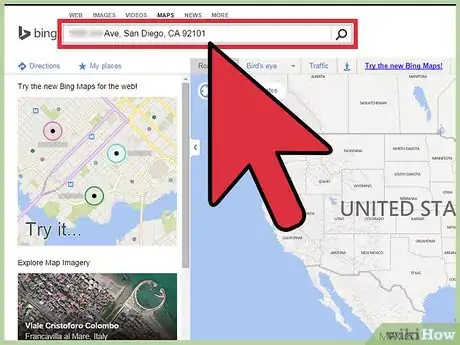
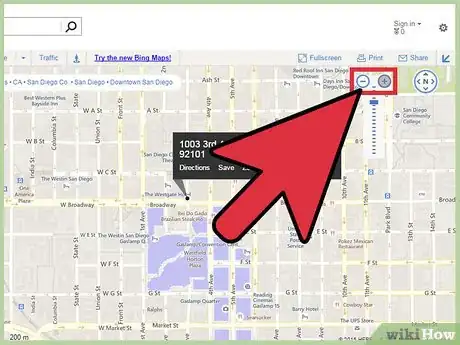
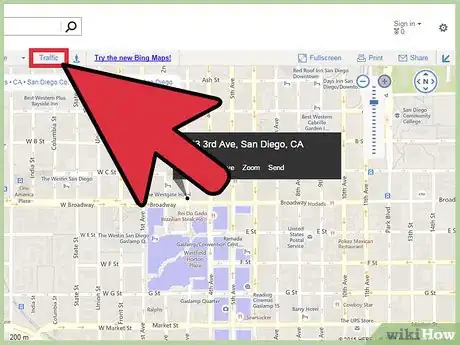
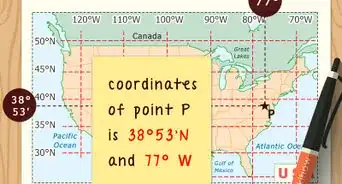
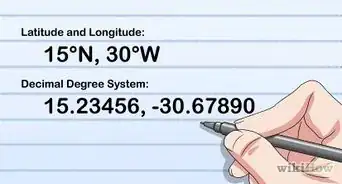

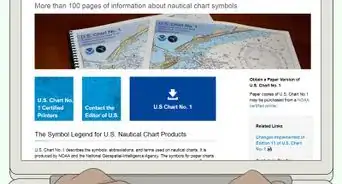



-Step-14.webp)