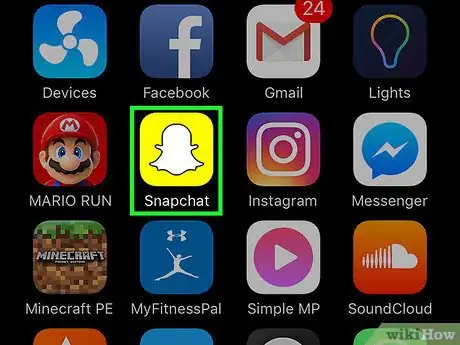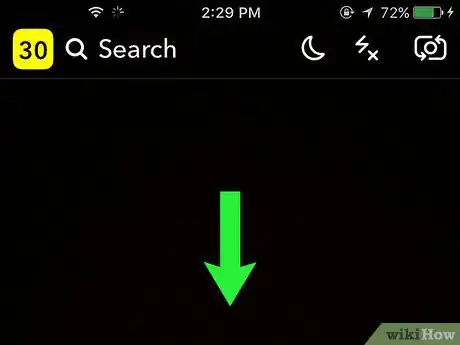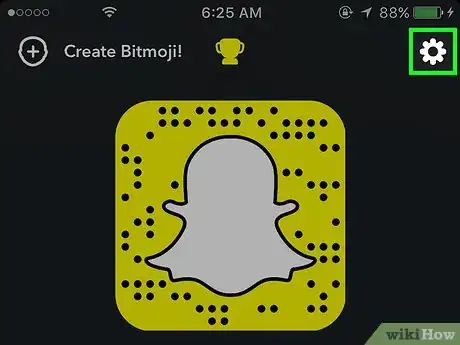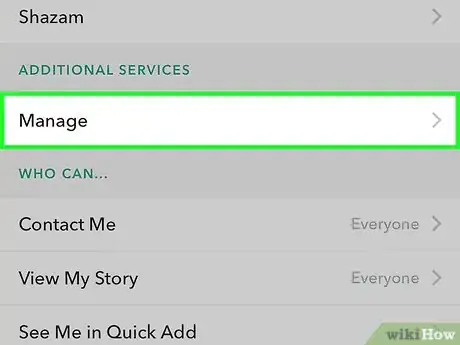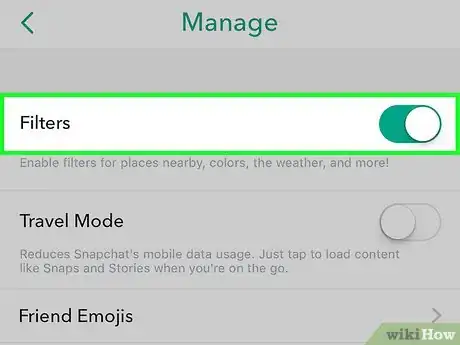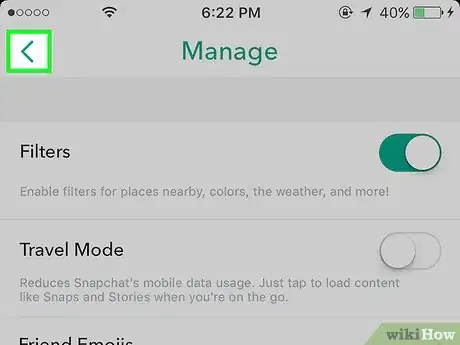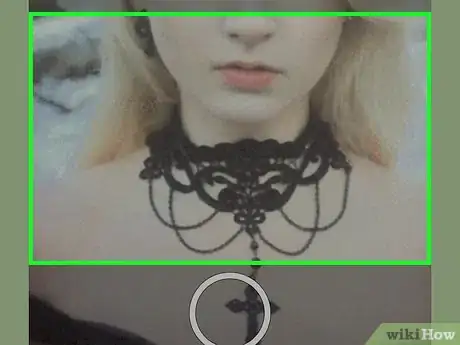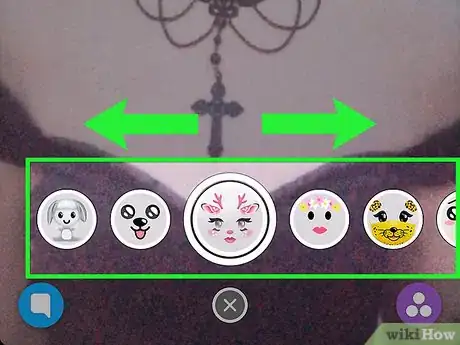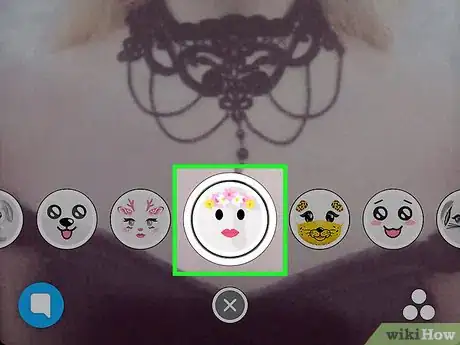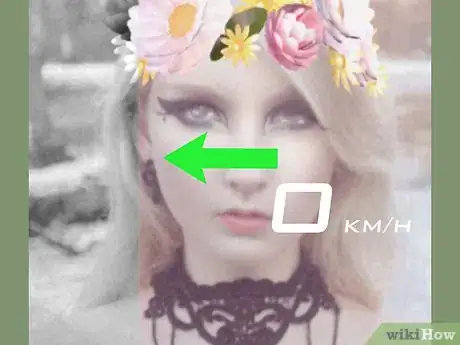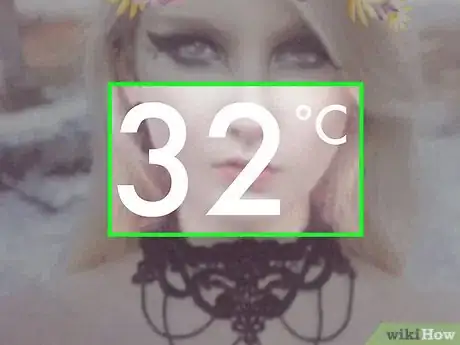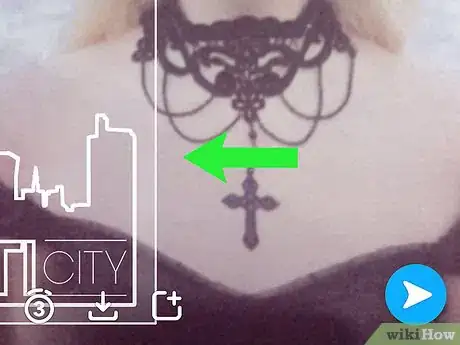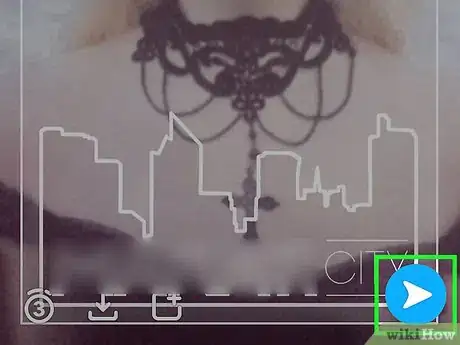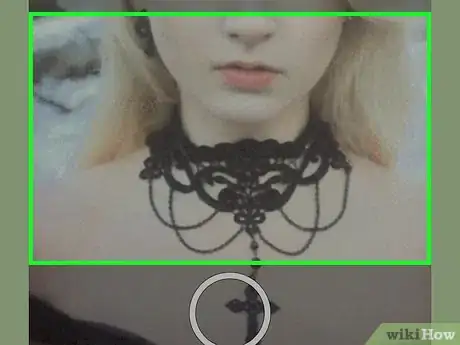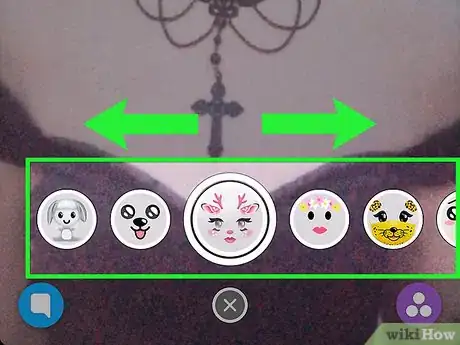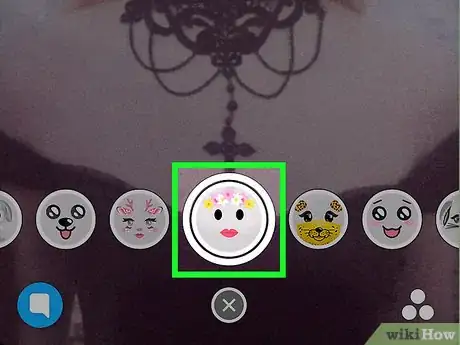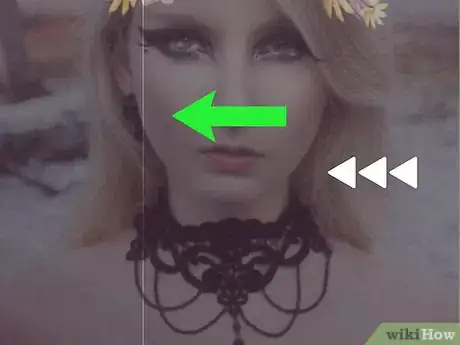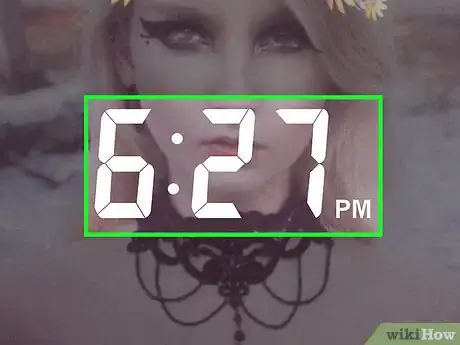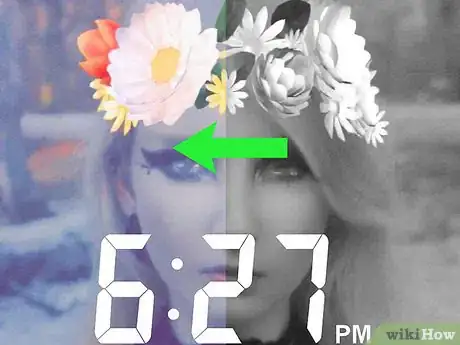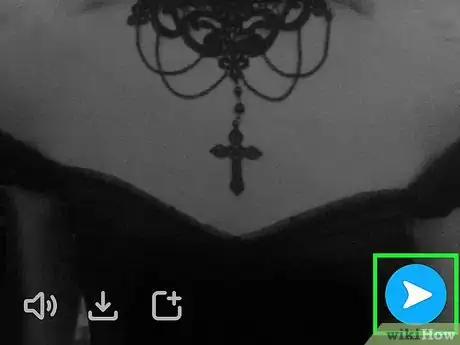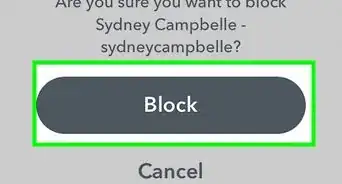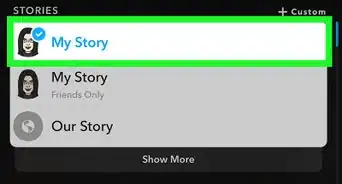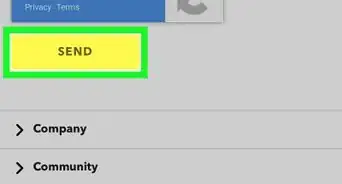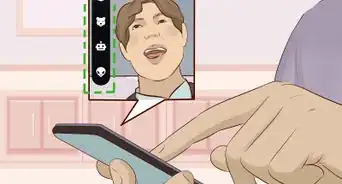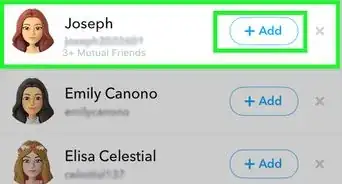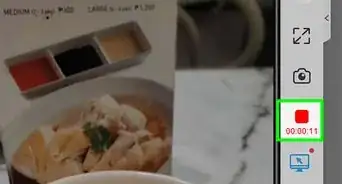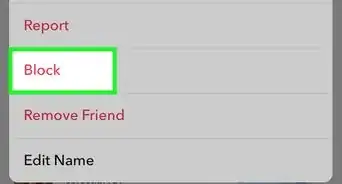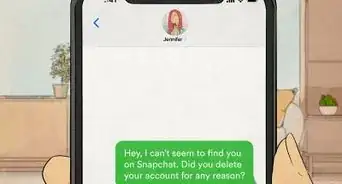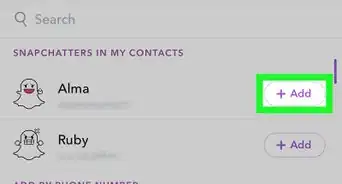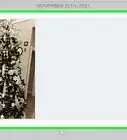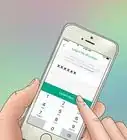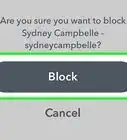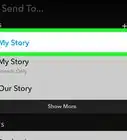X
This article was co-authored by wikiHow staff writer, Jack Lloyd. Jack Lloyd is a Technology Writer and Editor for wikiHow. He has over two years of experience writing and editing technology-related articles. He is technology enthusiast and an English teacher.
This article has been viewed 108,777 times.
Learn more...
This wikiHow teaches you how to enable and apply visual filters to your photo and video messages in Snapchat.
Steps
Part 1
Part 1 of 3:
Enabling Snapchat Filters
-
1Open the Snapchat app. Its icon resembles a white ghost on a yellow background.
- If you aren't already logged into Snapchat, tap Log In and enter your username (or email address) and password.
-
2Swipe down on the camera screen. Doing so will open your profile.Advertisement
-
3Tap ⚙️. It's in the top right corner of the screen.
-
4Scroll down and tap Manage Preferences. You'll find this in the "Additional Services" section.
-
5Slide the Filters switch right. It will turn green. Now you'll be able to use filters in your Snaps!
- If the switch is green, filters are already enabled.
Advertisement
Part 2
Part 2 of 3:
Using Filters for Photo Snaps
-
1Return to the camera page. To do so, tap the back buttons in the top left corner of your screen to return to the profile page, then swipe up on the screen.
-
2Tap and hold your screen. After a brief moment, you should see icons pop up to the right of the camera button.
- To apply filters to your face or a friend's, center the face on your screen and tap it.
- Tap the camera icon in the top right corner of your screen to change the direction the camera faces.
-
3Swipe right to scroll through the available effects. Some common ones include a dog's face, a deer's face, and a face swap option.
- Most effects will change in appearance if you open your mouth or raise your eyebrows (for example, the dog face effect sticks out its tongue if you open your mouth).
-
4Tap the circular button at the bottom of your screen. This will take a picture with your selected filter applied to whatever your camera is facing.
-
5Swipe right or left over your snap. Doing so will drag filters over your snap. Some common filters include the following:
- The time
- Your altitude
- The current outside temperature
- Location-specific filters (e.g., the city you're in)
- Snapchat may ask you for permission to access your location if this is your first time applying location-specific filters. If so, tap Allow.
-
6Tap filters to see if they have extra options. For example, applying the temperature filter and then tapping it will display different temperature formats (e.g., Fahrenheit versus Celsius).
-
7Combine two or more filters. To do this, apply a filter you like, then hold your finger down on the screen to anchor that filter while swiping left or right with another finger.
- For example, you can swipe to the temperature filter, then hold it down and swipe a city's filter onto your snap as well.
- Some filters don't go together (e.g., time and altitude).
-
8Send your snap when you're finished. You can send your snap to another Snapchat user by tapping the white arrow in the bottom right corner of the screen and then selecting a friend, or post the snap as a Story for all of your friends to see by tapping the square with a plus icon next to it on the bottom of the screen. Now that you know how to apply filters to photo snaps, it's time to try video snap filters.
Advertisement
Part 3
Part 3 of 3:
Using Filters for Video Snaps
-
1Tap and hold your screen. After a brief moment, you should see icons pop up to the right of the camera button.
- To apply filters to your face or a friend's, center the face on your screen and tap it.
- Tap the camera icon in the top right corner of your screen to change the direction the camera faces.
-
2Swipe right to scroll through the available effects. Some common ones include a dog's face, a deer's face, and a face swap option.
- Some effects will change your voice if you speak with them enabled. These effects will briefly display "Voice Changer" on the screen when selected.
-
3Tap and hold the circular button on the camera screen. Doing this will record a video. You can record up to 10 seconds of video with Snapchat.
-
4Swipe right or left over your video. Doing this will apply filters to your snap. A few common video filters include the following:
- Rewind - The <<< icon will play your snap in reverse.
- Speed Up - The rabbit icons speed up your snap. One rabbit (the one with lines coming off of it) speeds up your snap immensely while the other only moderately increases your snap's playback speed.
- Slow Down - The snail icon slows your snap down to half-speed. This will increase your video's maximum playback time to 20 seconds (for a 10 second video).
- Temperature
- Time
- Snapchat may ask you for permission to access your location if this is your first time applying filters. If so, tap Allow.
-
5Tap filters to see if they have extra options. For example, applying the temperature filter and then tapping it will display different temperature formats (e.g., Fahrenheit versus Celsius).
-
6Combine two or more filters. To do this, apply a filter you like, then hold your finger down on the screen to anchor that filter while swiping left or right with another finger.
- For example, you can swipe to the black and white filter, then hold it down and swipe the Slow Down filter onto your snap.
- Some filters don't go together (like the Slow Down and Speed Up filters).
-
7Send your finished snap. Send your snap to another Snapchat user by tapping the white arrow in the bottom right corner of the screen and then selecting a friend, or post the snap as a Story for all of your friends to see by tapping the square with a plus icon next to it on the bottom of the screen.
Advertisement
Community Q&A
-
QuestionHow do I use Snapchat filters with VoiceOver?
 Community AnswerPick a filter and record and talk while pressing the button.
Community AnswerPick a filter and record and talk while pressing the button. -
QuestionHow can I have filters without downloading Snapchat?
 Community AnswerThere are several apps that have some of the more popular filters, but they work in a different way than Snapchat.
Community AnswerThere are several apps that have some of the more popular filters, but they work in a different way than Snapchat. -
QuestionHow do I get filters on Snapchat?
 Community AnswerOpen or download Snapchat, then make sure the camera is open. Tap on the screen, and swipe across the filters on the bottom to select your preferred one. Point the camera at your face and press the white button, and the filter will be applied.
Community AnswerOpen or download Snapchat, then make sure the camera is open. Tap on the screen, and swipe across the filters on the bottom to select your preferred one. Point the camera at your face and press the white button, and the filter will be applied.
Advertisement
Warnings
- If your Snapchat app isn't up to date, you may not have all of the latest filters available.⧼thumbs_response⧽
Advertisement
About This Article
Advertisement