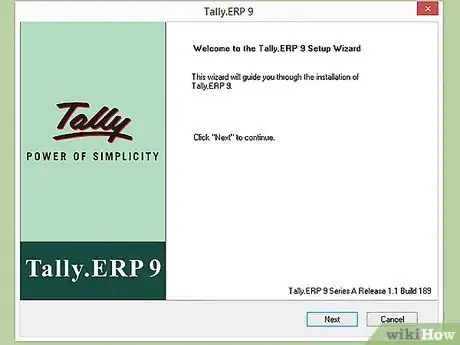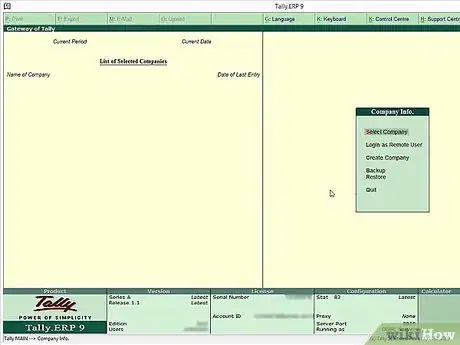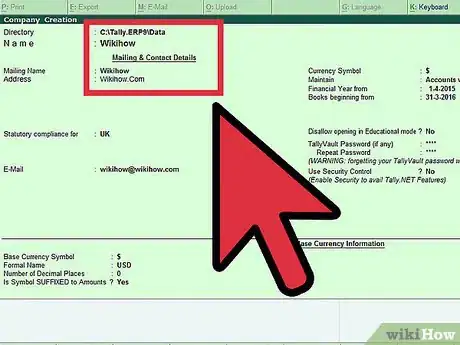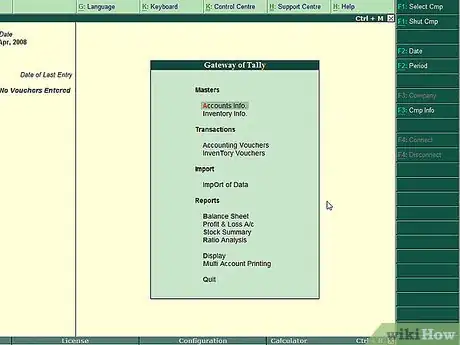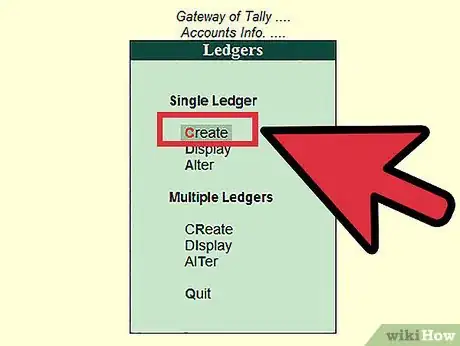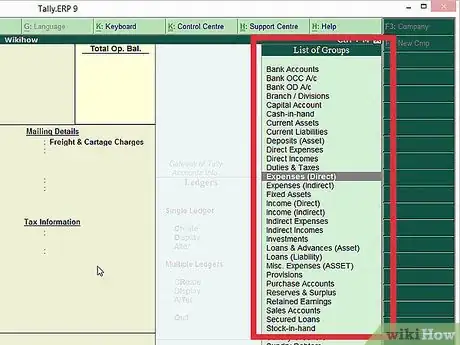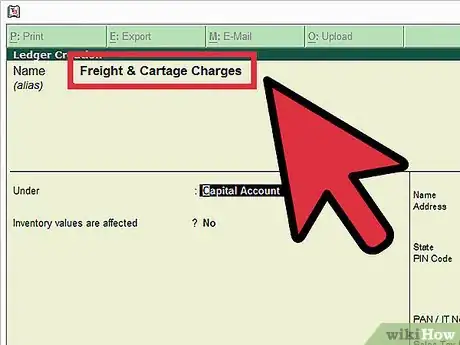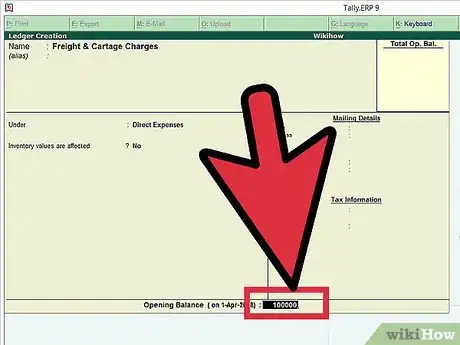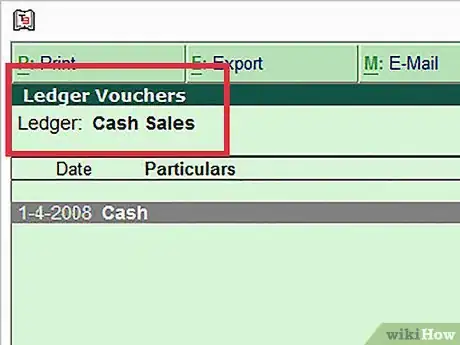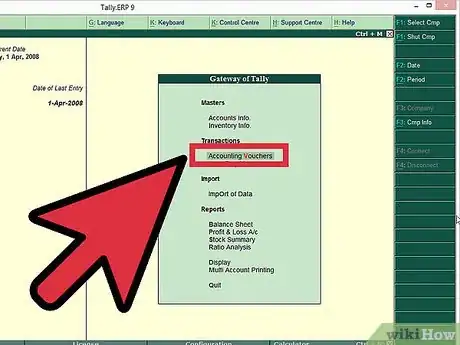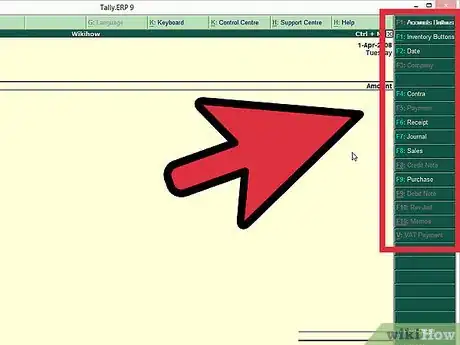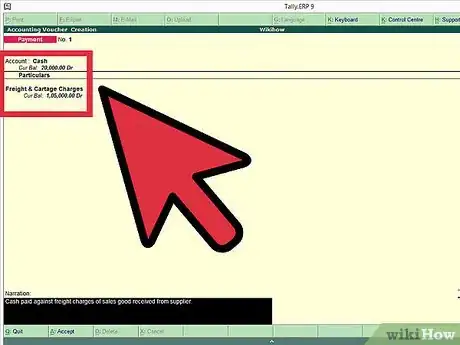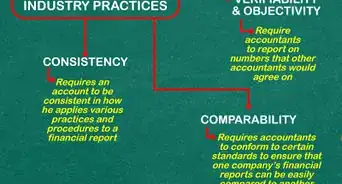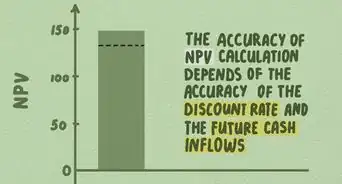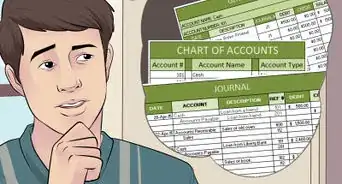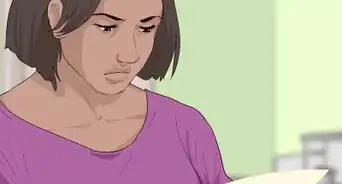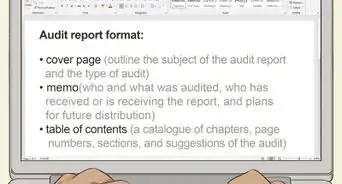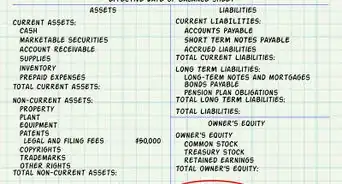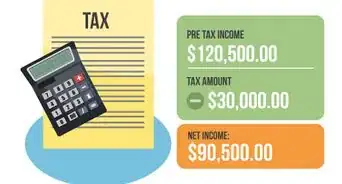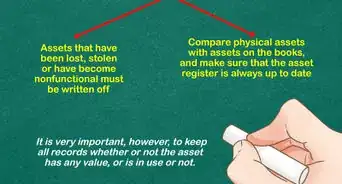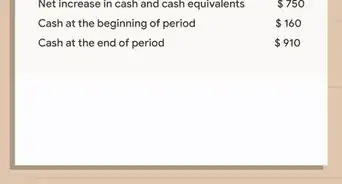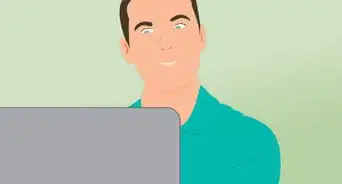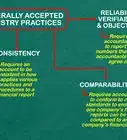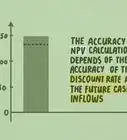wikiHow is a “wiki,” similar to Wikipedia, which means that many of our articles are co-written by multiple authors. To create this article, 31 people, some anonymous, worked to edit and improve it over time.
wikiHow marks an article as reader-approved once it receives enough positive feedback. This article received 62 testimonials and 82% of readers who voted found it helpful, earning it our reader-approved status.
This article has been viewed 794,645 times.
Learn more...
Tally 9 ERP is an accounting program that lets you track and manage all of your accounts, sales, debts, and everything else related to the running of your business. Tally 9 is primarily used in India, and you can test it out for free. With Tally, you can track all of your expenses with just a few keystrokes.
Steps
Setting Up Tally
-
1Install the Tally software. Tally 9 ERP can be purchased and downloaded from the Tally website. You can download a 30-day trial version if you're not sure if you want to use it yet. Tally 9 is for Windows only. You can also use Tally in Educational Mode, which allows you to learn how to use the software without having to purchase a license. Some features are restricted in this mode.
-
2Navigate Tally. Tally is designed to be navigated by using the keyboard. While you can click any option you want, everything in Tally has a keyboard shortcut. Usually, the key is displayed next to each available option. Learning how to get around with the keyboard will increase your efficiency.Advertisement
-
3Create a company. In order to use Tally, you will need to create a company in the program. Even if you aren't using Tally professionally, you still need to create a company. In the opening menu, select "Create Company". This will take you to the Company Creation screen, which will allow you to enter in your company details.
- Enter in your company name as it appears on your banking records.
- Enter your company address, statutory compliance, telephone number, and email
- Turn on "Auto Backup" to ensure that a copy of all your work is saved in case something happens to the original.
- Choose your currency.
- If you are using Tally to just manage your accounts, select "Accounts info" in the Maintain menu. If you are using Tally for inventory management as well, select "Accounts with inventory".
- Enter the start of your financial year and the start date for the books.
Creating Ledgers
-
1Understand what ledgers are for. Ledgers record all of the transactions for that account. You will need to create a ledger for each account that you do business with. There are two ledgers included: "Cash" and "Profit and Loss Account". You can create as many other ledgers as you need.
- When creating accounts for other parties, under Sales or Purchase (revenue), they must be listed as Sundry Debtors, Sundry Creditors or Branch/Divisions. Place the party in the group that they closest relate to. For example, A party that you sell more to than you buy from would be a Sundry Debtors account.
-
2Open the Create Ledger window. Select "Accounts Info" from the Gateway menu. Choose the "Ledgers" option. You can then choose to create a single ledger or create multiple ledgers.
-
3Select the group. The first thing you will need to do when creating a ledger is to select which group it will be assigned to. Selecting the right group is important, as it will affect how numbers and sales are totaled later. The list of available groups will be on the right side of the screen.
-
4Give the ledger a name. Enter a name for your ledger. This will allow you to easily know what the ledger contains without having to open it.
-
5Enter an opening balance. When creating a ledger, you will need to indicate the balance that the ledger is starting with. If you are creating a ledger for your bank account, this would be the amount currently in it. If you are starting a ledger for the amount owed to a contractor, the amount you owe would be the starting balance.
Creating Vouchers
-
1Understand the purpose of vouchers. A voucher is a document that contains the details of a financial transaction. Vouchers are used for all aspects of a business, from sales to deposits. Tally comes with several of the most popular types of vouchers pre-configured.
-
2Open the Vouchers page. From the Gateway menu, select "Accounting Vouchers".
-
3Choose the voucher you want to create. On the right menu, you will see a list of available vouchers you can create. Select the one that meets your needs best.
- Contra Voucher (F4) - Contra vouchers are for when money is deposited or withdrawn for the bank, or transferred between two accounts in the same company.
- Payment Voucher (F5) - This voucher is for payments made by the business.
- Receipt Voucher (F6) - This voucher is for any income made by the company (sales, rent, interest, etc.)
- Journal Voucher (F7) - Transactions that don't relate to sales, purchases, cash, or other income. Mostly used for adjustments and opening and closing balances.
- Sales Voucher/Invoice (F8) - This voucher is for all sales made by the company.
- Purchase Voucher (F9) - This is for the purchase of assets by the company.
-
4Enter in the required information. The information needed to complete the voucher will vary depending on the type of voucher you want to create. You will typically need to determine which ledger the voucher will be attached to, as well as enter the date and names of any involved parties.
- If you are entering products being purchased or sold, Tally will automatically calculate totals based on the quantity you select.[1]
Community Q&A
-
QuestionWhat is an accounting voucher?
 Community AnswerAn accounting voucher is a document that contains the details of financial transactions.
Community AnswerAn accounting voucher is a document that contains the details of financial transactions. -
QuestionWhat is a balance sheet?
 Community AnswerA balance sheet contain both assets and liabilities. It shows the current status of the business.
Community AnswerA balance sheet contain both assets and liabilities. It shows the current status of the business. -
QuestionWhat are the first steps for creating a company in Tally?
 Community AnswerIn the opening menu, select "Create Company".
Community AnswerIn the opening menu, select "Create Company".
About This Article
If you want to use Tally, you’ll need to set up a ledger for each account that you do business with so you can record your transactions. To set up a ledger, open the Create Ledger window and select “Accounts Info” from the Gateway menu. From there, choose the “Ledgers” option, where you can either create a single ledger or multiple ones. When setting up a ledger, look through the list of available groups on the right side of the screen and select one that the ledger is related to. Then, give it a name and enter the ledger’s opening balance. To create a voucher that will contain the details of a financial transaction, open the Gateway menu and select “Accounting Vouchers”. On the right side of the screen, choose the kind of voucher you want to create based on your needs, then enter in any required information. For more help, like how to install Tally on a computer, read on!