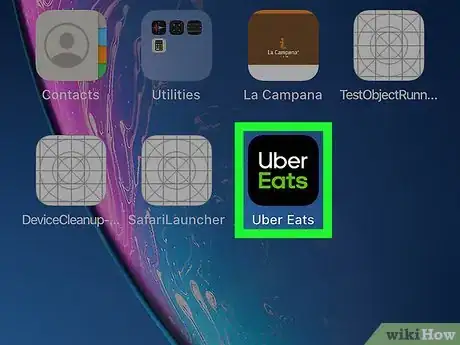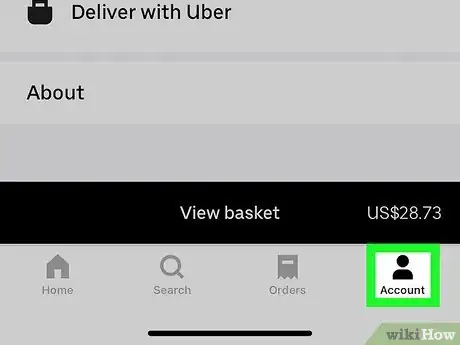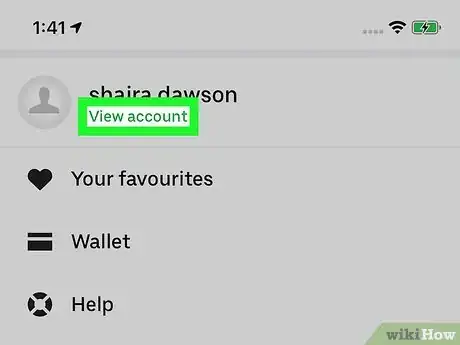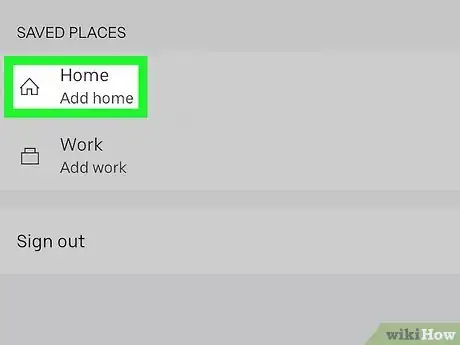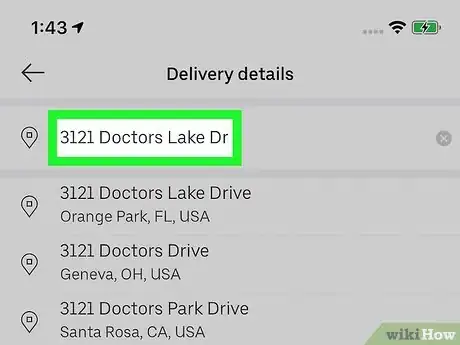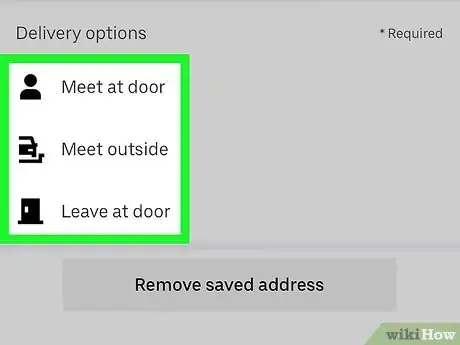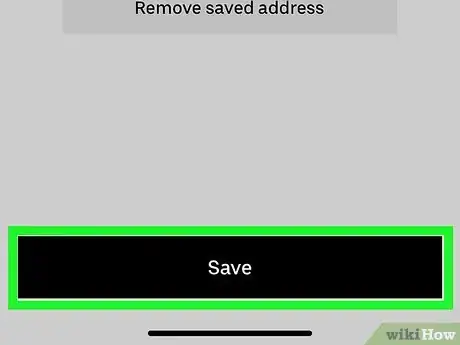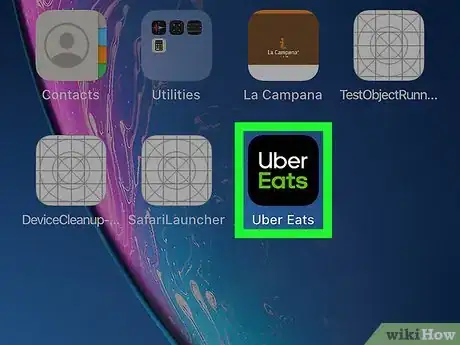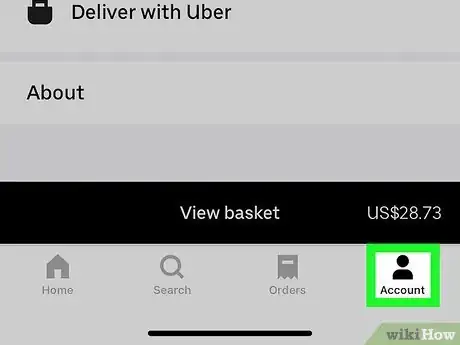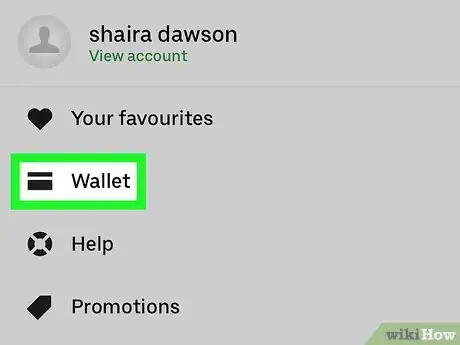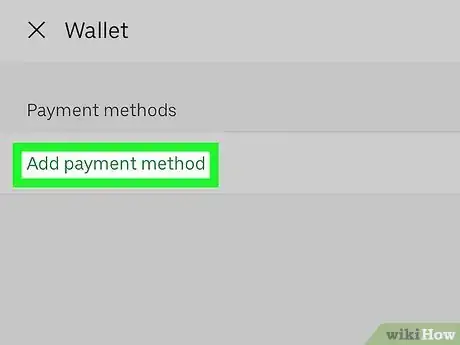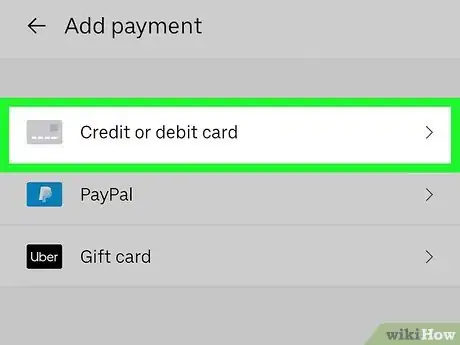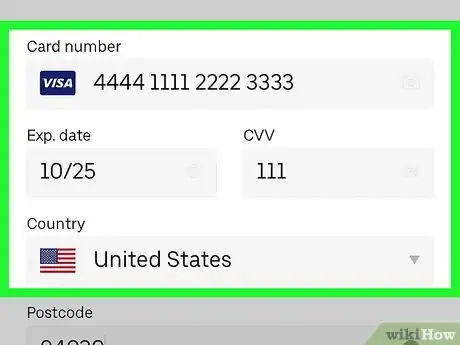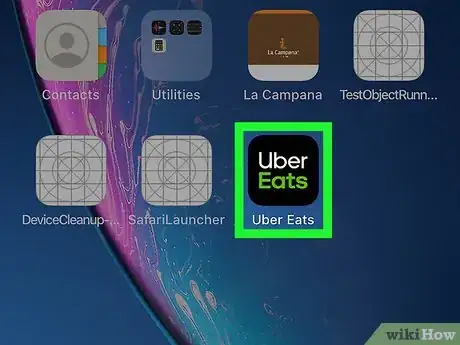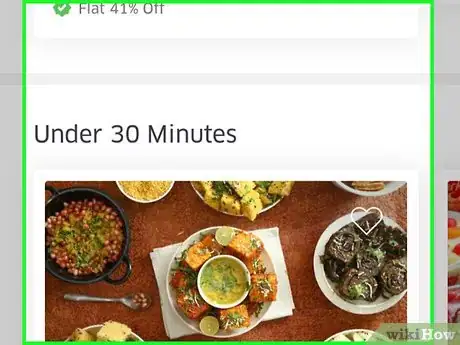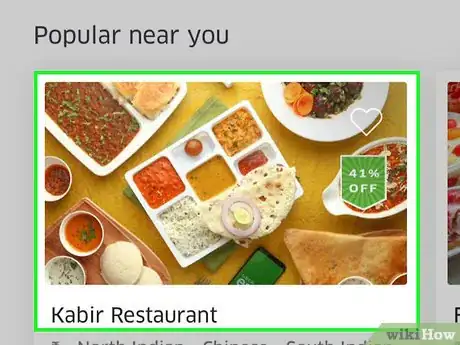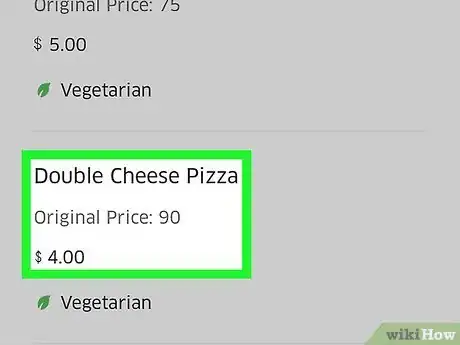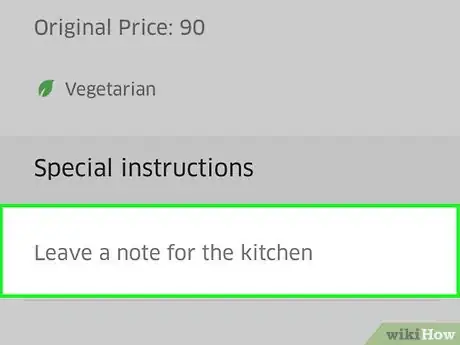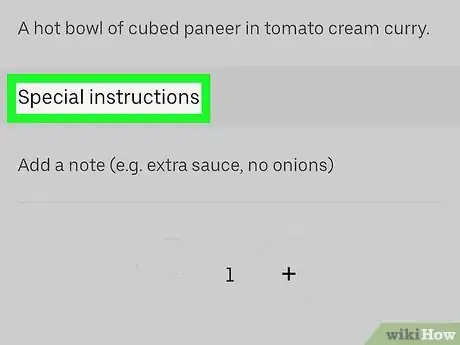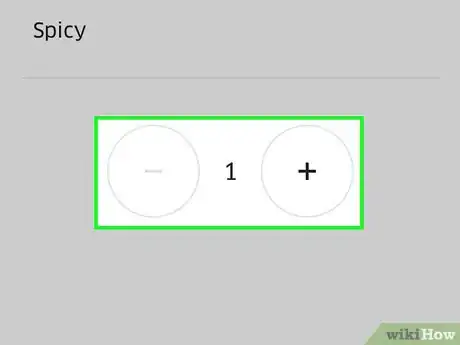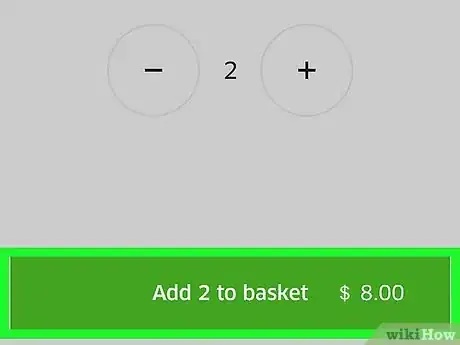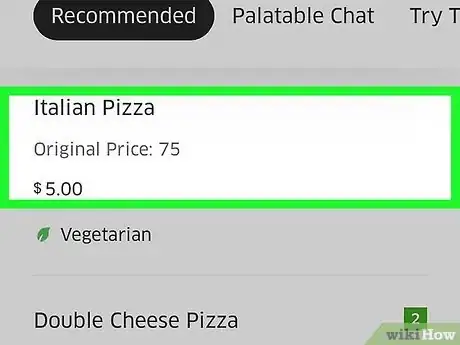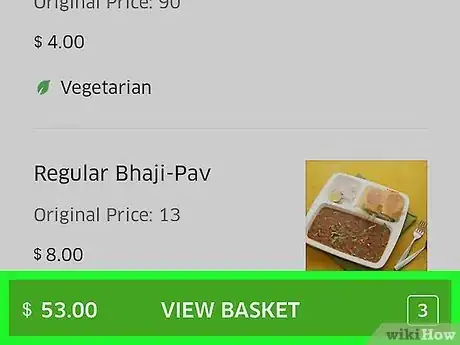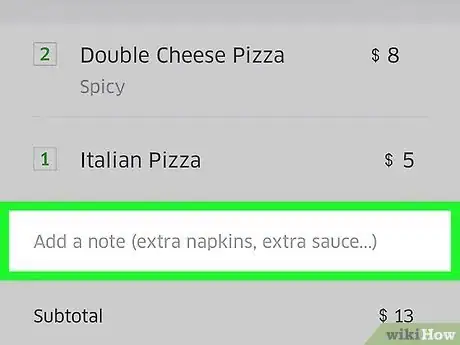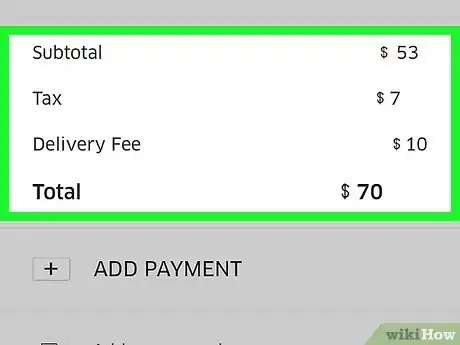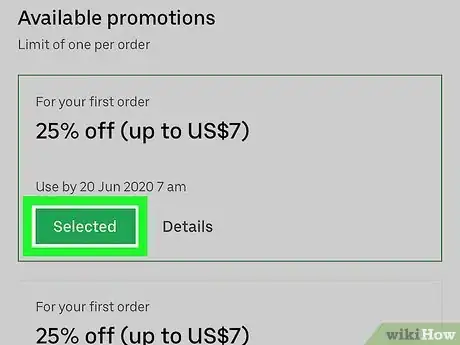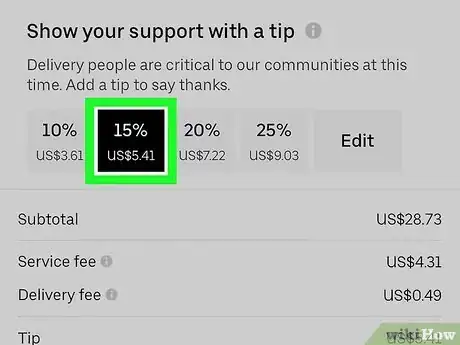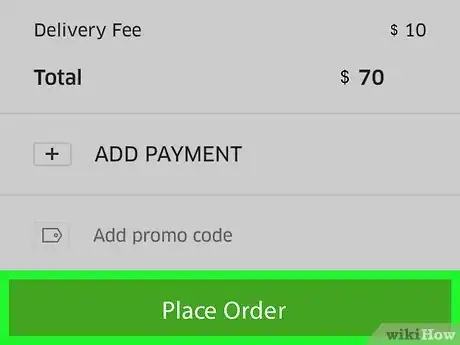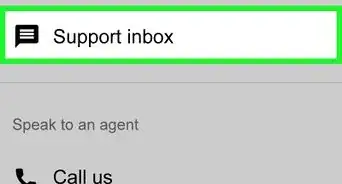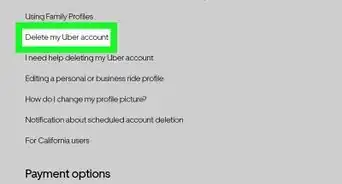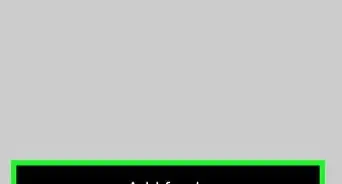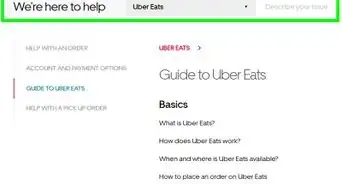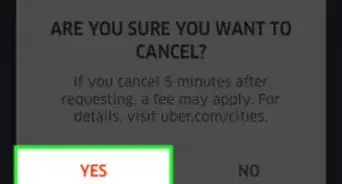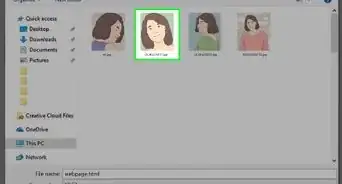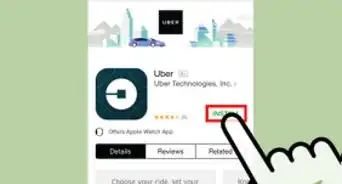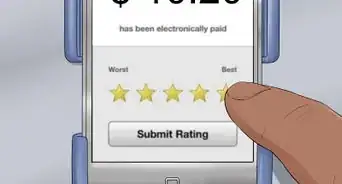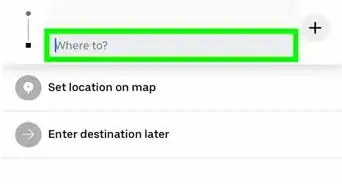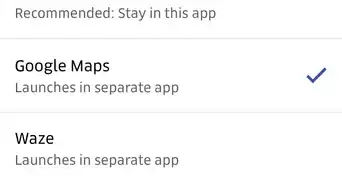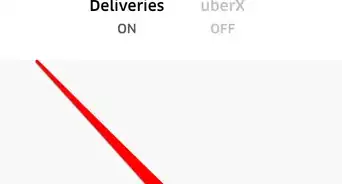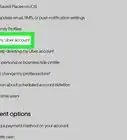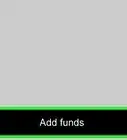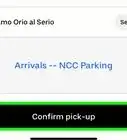This article was co-authored by wikiHow staff writer, Travis Boylls. Travis Boylls is a Technology Writer and Editor for wikiHow. Travis has experience writing technology-related articles, providing software customer service, and in graphic design. He specializes in Windows, macOS, Android, iOS, and Linux platforms. He studied graphic design at Pikes Peak Community College.
The wikiHow Tech Team also followed the article's instructions and verified that they work.
This article has been viewed 197,841 times.
Learn more...
UberEats is a popular service from the ride-sharing giant Uber. The UberEats app allows you to order food from a nearby restaurant and have it delivered to your door by an Uber driver. This wikiHow teaches you how to use the UberEats app.
Steps
Adding a Delivery Address
-
1Open the UberEATS app. It has a black icon that says "Uber Eats" in white and green letters. Tap the icon on your home screen or apps menu to open Uber Eats.
- If you're not automatically signed in, enter the phone number associated with your Uber account and tap Next. Then enter the password associated with your Uber account and tap Next to sign in. If you have Uber installed, UberEATS will ask if you want to continue under the same account. If so, tap the green button at the bottom of the screen; if not, tap "Use a different Uber account," and sign in.
- If you do not have Uber Eats installed, you can download and install it for free from the App Store on iPhone and iPad, or from the Google Play Store on Android smartphones and tablets.
-
2Tap the Account icon. It's the icon that resembles a person in the lower-right corner. This displays your account settings.Advertisement
-
3Tap Settings. It's next to an icon that resembles a gear in the Settings menu.
-
4Tap Home or Work. You can set up two different addresses. Tap Home to add a home address, or Work to add a work address.
-
5Enter your address. Use the first line at the top to enter your full address.
- Alternatively, if you have Locations turned on, you can tap one of the nearby addresses that display below the line at the top.
-
6Tap Deliver to door or Pick up outside. Select the delivery option you prefer. You can have food delivered to your door, or you can select Pick up outside to meet the delivery driver outside your door.
- On Android, these options read as Meet outside or Meet at door.
-
7Tap Done or Save. It's the green button at the bottom of the screen. On Android, it says "Save". On iPhone and iPad, it says "Done". This saves your address.
Adding a Payment Method
-
1Open the UberEATS app. It has a black icon that says "Uber Eats" in white and green letters. Tap the icon on your home screen or apps menu to open Uber Eats.
- If you're not automatically signed in, enter the phone number associated with your Uber account and tap Next. Then enter the password associated with your Uber account and tap Next to sign in. If you have Uber installed, UberEATS will ask if you want to continue under the same account. If so, tap the green button at the bottom of the screen; if not, tap "Use a different Uber account," and sign in.
- If you do not have Uber Eats installed, you can download and install it for free from the App Store on iPhone and iPad, or from the Google Play Store on Android smartphones and tablets.
-
2Tap the Account icon. It's the icon that resembles a person in the lower-right corner. This displays your account settings.
-
3Tap Payment or Wallet. If you are using iPhone or iPad, tap Payment. If you are using Android devices, tap Wallet.
-
4Tap Add Payment Method. It's the green text at the bottom of the screen.
-
5Tap Credit or Debit Card, PayPal, or Venmo. Tap the option that corresponds to your preferred payment method. You can use a credit or debit card, PayPal, or Venmo.
-
6Enter your payment method information. For PayPal and Venmo accounts, you will need to sign in using the email and password associated with your account. For a credit or debit card, you will need to enter your card number, expiration date, and the CVV security code on the back. Then tap Next. Then you will need to enter your street address and tap Submit. This saves your card to your account.
Placing an Order
-
1Open the UberEATS app. It has a black icon that says "Uber Eats" in white and green letters. Tap the icon on your home screen or apps menu to open Uber Eats.
- If you're not automatically signed in, enter the phone number associated with your Uber account and tap Next. Then enter the password associated with your Uber account and tap Next to sign in. If you have Uber installed, UberEATS will ask if you want to continue under the same account. If so, tap the green button at the bottom of the screen; if not, tap "Use a different Uber account," and sign in.
- If you do not have Uber Eats installed, you can download and install it for free from the App Store on iPhone and iPad, or from the Google Play Store on Android smartphones and tablets.
-
2Browse restaurants. Tap the Home tab in the lower-right corner to view restaurants close to your location. Tap the magnifying glass icon at the bottom of the screen to search for a specific restaurant or cuisine by name.
- If you have not added a delivery address, go ahead and add one now.
-
3Tap a restaurant. When you see a restaurant you want to order from, tap it to view the menu.
-
4Tap a menu item. You can browse menu items on the front page, or you can tap one of the category tabs at the top to view specific items on the menu by category. Tap an item you want to order.
-
5Add required selections. Many items require more detail, such as size, side dishes, toppings, type of bread, etc. You may see radio options below your selected menu item or a green button that says "Selection Required". Tap the radio option below the menu item to make your required selections. If you see the green text below the menu item, tap it to view the required selection options. Then tap the radio option next to your preferred selections.
-
6Use the "Special Instructions" field to make custom requests. It's at the bottom of the screen. Use this box to make special requests, like "no cheese", or "No mayonnaise" to your order.
-
7Tap + or - to adjust the quantity of your order (optional). They are the rough buttons at the bottom. If you want to order two or more of the same thing, tap the plus icon (+) at the bottom of the screen to increase the quantity of your order.
-
8Tap Add to Cart. It's a green button at the bottom of your screen. This adds the menu item to your order.
- If the button is gray, there are required selections or modifications that need to be made to your order.
-
9Make additional selections and modifications. If you want to add additional items to your order, use the steps above to add additional items.
-
10Tap View Cart. It's the green button at the bottom of the screen.
-
11Tap Add a Note (optional). If you need to give any special instructions to the restaurant or delivery driver, use this box to add additional notes.
-
12Review the order details. The name of the restaurant and projected delivery time is displayed at the top of the screen; the delivery address, items ordered, and special instructions are below. Scroll down to verify charges and payment details.
- The delivery fee for Uber Eats varies depending on the distance and time of your order. Typically the delivery fee ranges from $0.99 to $4.99. A service fee will also be applied to your order.
- If you want to change your payment method, tap Change next to the existing payment method. You can also add a payment method in the account menu.
-
13Add a promo code (optional). If you want to add a promo code, tap View details next to promotions. Then tap one of the promotions on screen, or tap Add promo in the upper-right corner. Enter a promo code and tap Add Promo at the bottom of the screen.
-
14Add a tip. To tip your delivery driver, tap one of the tip amounts on screen. Your tip options are 10%, 15%, 20%, and 25%. You can also tap Other and enter your own tip amount.
-
15Tap Place Order. It's the green button at the bottom of the screen. Your food should be delivered in the estimated time. You can track your order's progress on the UberEATS app. Listen for your phone in case the restaurant or driver needs to contact you.
Community Q&A
-
QuestionHow can I search for a specific restaurant?
 Community AnswerUse the search function to look for a specific restaurant.
Community AnswerUse the search function to look for a specific restaurant. -
QuestionDo I need an iPhone to order?
 Community AnswerNo, you do not need an iPhone specifically to use UberEATS.
Community AnswerNo, you do not need an iPhone specifically to use UberEATS. -
QuestionHow do I change the order?
 Community AnswerGo into your cart and click on your order. From there you can see what you've ordered and make changes to quantity or remove items if you wish.
Community AnswerGo into your cart and click on your order. From there you can see what you've ordered and make changes to quantity or remove items if you wish.
About This Article
1. Open UberEats.
2. Tap a restaurant.
3. Tap a menu item.
4. Tap the radio option next to the required selections.
5. Tap Add to cart.
6. Add additional orders.
7. Tap View Cart.
8. Review your order.
9. Tap Place Order.