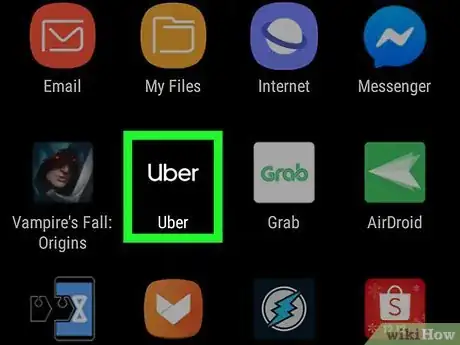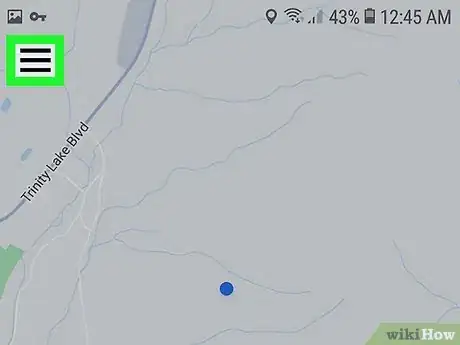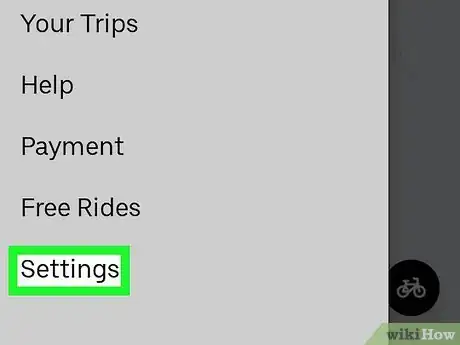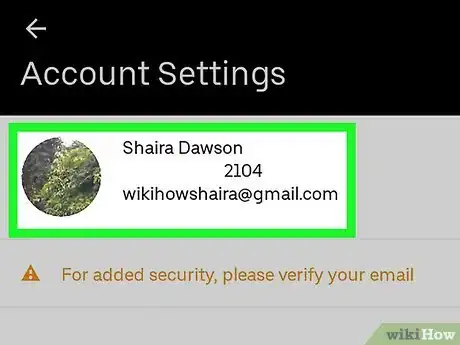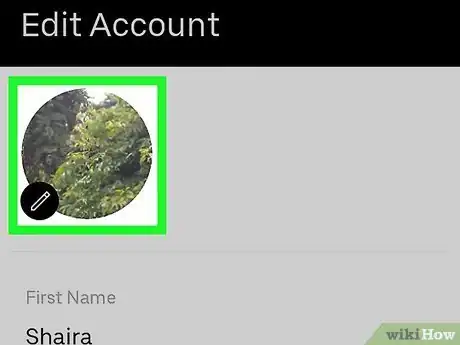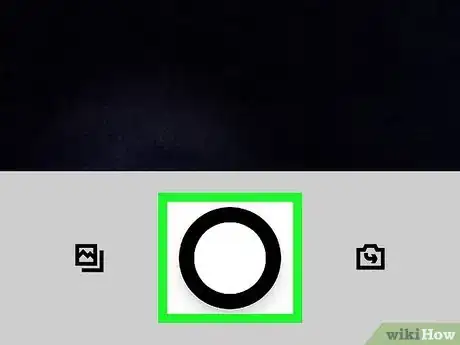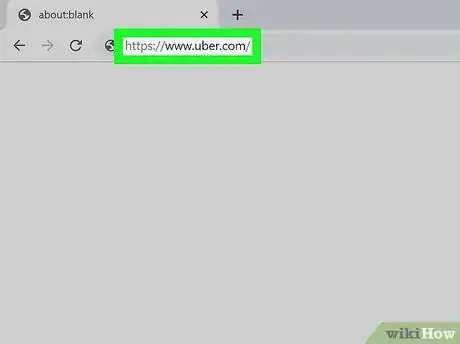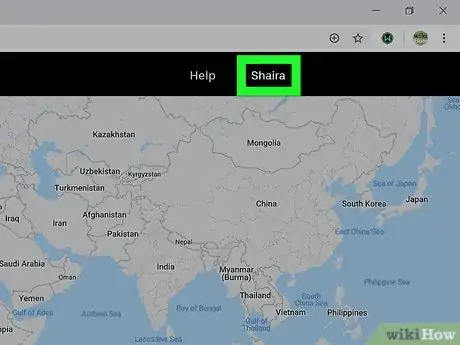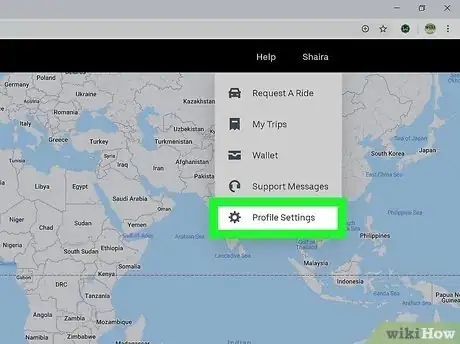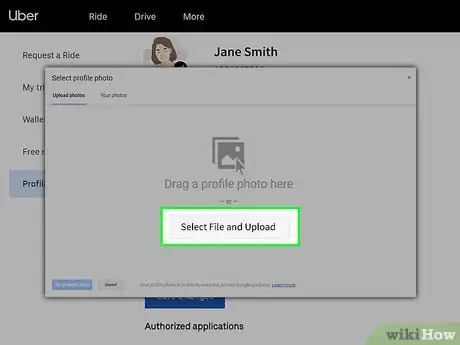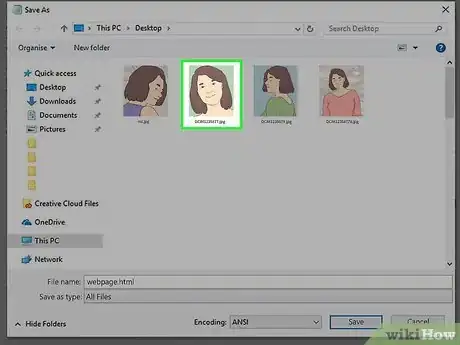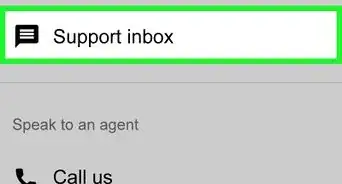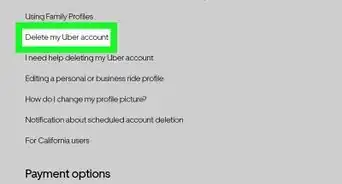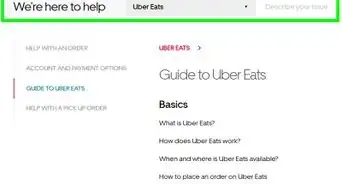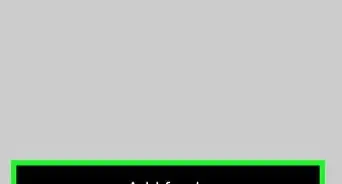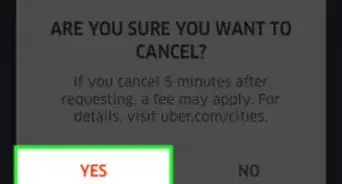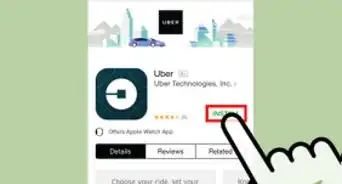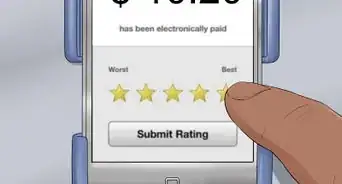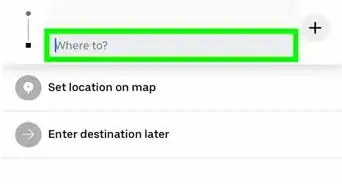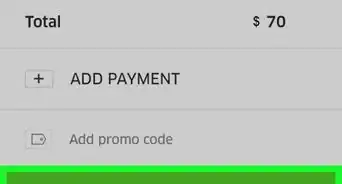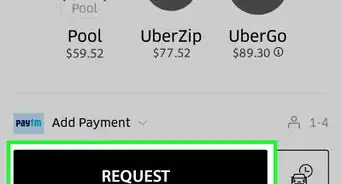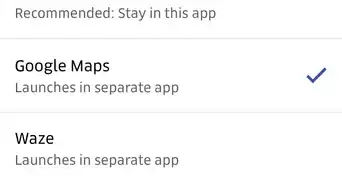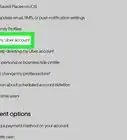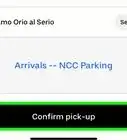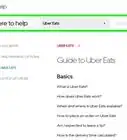This article was co-authored by wikiHow staff writer, Darlene Antonelli, MA. Darlene Antonelli is a Technology Writer and Editor for wikiHow. Darlene has experience teaching college courses, writing technology-related articles, and working hands-on in the technology field. She earned an MA in Writing from Rowan University in 2012 and wrote her thesis on online communities and the personalities curated in such communities.
This article has been viewed 38,430 times.
Learn more...
Is the picture on your Uber profile outdated? This wikiHow will teach you how to change your profile photo using the Uber mobile app or on the web at Uber.com.
Steps
Using the Mobile App
-
1Open Uber. This app icon looks like a white broken circle on a black background that you'll find on your Home screens, in the app drawer, or by searching.
- If you have a driver account, you'll need to set your picture from the Uber Driver app.
-
2Tap ☰. You'll see this in the top left corner of your screen.Advertisement
-
3Tap Settings. You'll find this at the bottom of the menu, and you'll be directed to an "Account Settings" page.
-
4Tap your account information at the top of the page. The first block of information includes your current profile picture, your name, and your contact information. When you tap on that, you'll be directed to an "Edit Account" page.
-
5Tap your photo. This will open your camera, allowing you to take a new picture for your profile. Depending on your phone, you might have to tap Take Photo after tapping your profile picture.
-
6Follow the on-screen instructions to take a new photo. You'll need to save your profile changes before the picture is applied to your account.
- If you are experiencing difficulty or running into errors when you are trying to do this, consider using the website.
- You are generally allowed to change your profile picture once after you create your account, but if your appearance changes drastically enough to require more than one photo update, you can request help from Uber.
Using Uber.com
-
1Go to https://www.uber.com/ in your web browser. If you're not already signed in, follow the on-screen instructions to sign in now.
- If you have a driver account associated with your rider account, you'll need to set your picture from the partner site.[1]
-
2Hover the mouse cursor over your name. It's at the top-right corner of the page. A menu will expand.
-
3Click Profile Settings. You'll see this at the bottom of the menu.
-
4Click the edit icon on photo. You'll see this pencil icon appear as you hover your cursor over the picture.
- You'll see a window pop-up with tips on appropriate pictures to use. For example, a photo that shows your whole face and the tops of your shoulders is good as well as taking off any sunglasses and hats. You also want to upload a photo that is well-lit.
-
5Click Select File and Upload. This opens your computer's file browser so you can select a photo.
-
6Double-click the new photo to upload it. After you select your picture, it will not show up immediately on your account. The photo has to be approved before it will show up, and that usually takes two hours.[2]
References
About This Article
1. Open Uber.
2. Tap the three line menu icon.
3. Tap Settings.
4. Tap your account information at the top of the page.
5. Tap your profile picture.