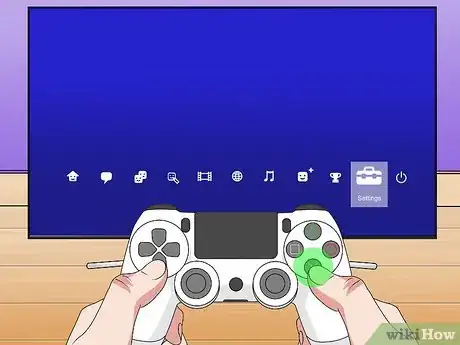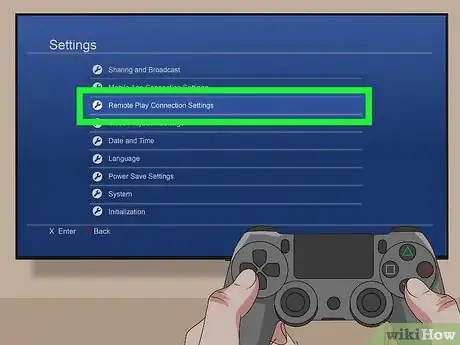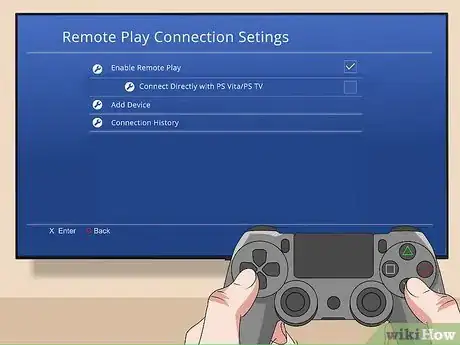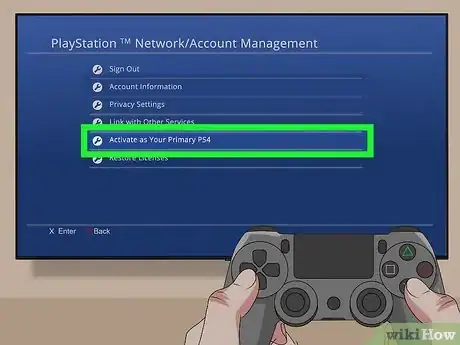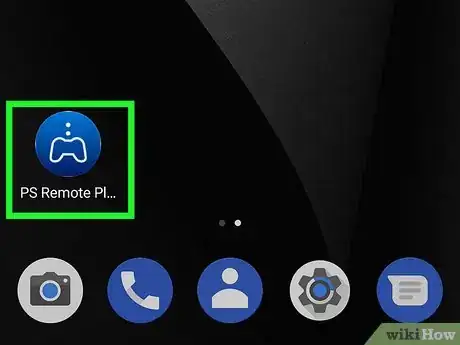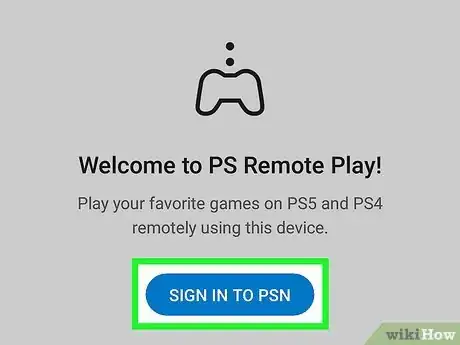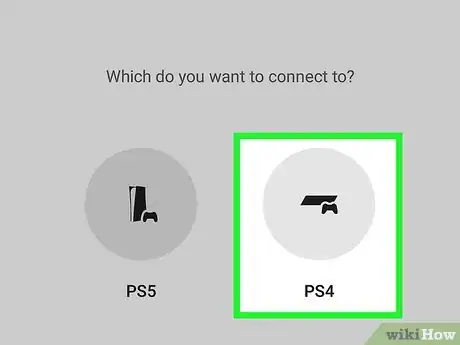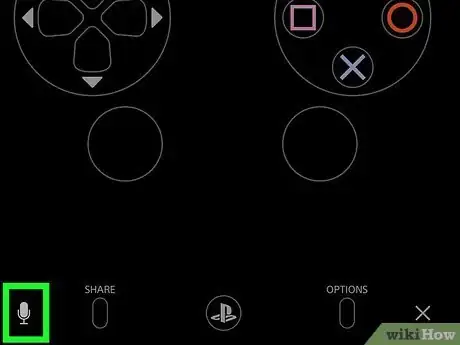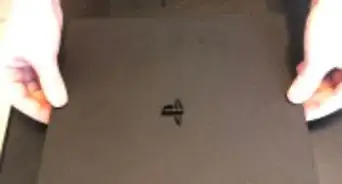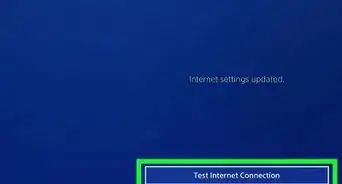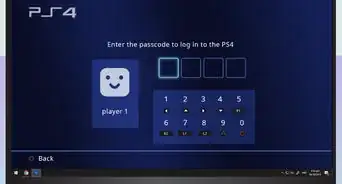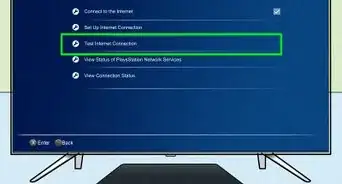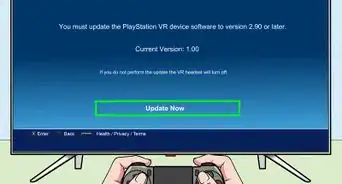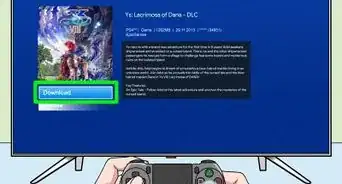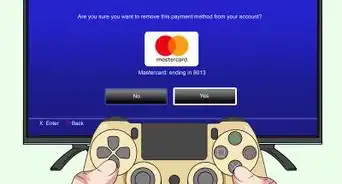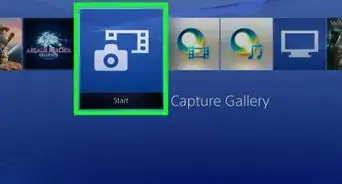This article was co-authored by wikiHow staff writer, Darlene Antonelli, MA. Darlene Antonelli is a Technology Writer and Editor for wikiHow. Darlene has experience teaching college courses, writing technology-related articles, and working hands-on in the technology field. She earned an MA in Writing from Rowan University in 2012 and wrote her thesis on online communities and the personalities curated in such communities.
This article has been viewed 20,303 times.
Learn more...
What do you do if you want to talk in your PS4 chat but don't have a microphone? This wikiHow article will teach you how to use your phone as a mic with your PS4 and an app called Remote Play.
Steps
Setting Up Your PS4 for Remote Play
-
1Navigate to Settings and press ✕. To get there, press UP on the left stick or directional pad from the Home screen, and scroll over to "Settings" next to an icon of a tool case.
- You only need to do this the first time you're using Remote Play.
-
2Navigate to Remote Play Connection Settings and press ✕. You'll enter the "Remote Play Connection Settings" menu.Advertisement
-
3Press ✕ to check the box next to Enable Remote Play. This allows your phone to connect to your console automatically once you open the app on your phone.
-
4Activate this PS4 as your primary console. From the Home screen, press UP on the left stick or directional pad and scroll to Settings. Then go to Account Management > Activate as Your Primary PS4 > Activate.
- If you want to be able to use Remote Play while your PS4 is in rest mode, go to Settings > Power Save Settings > Set Features Available in Rest Mode > Stay Connected to the Internet > Enable Turning on PS4 from Network.
Starting Remote Play from Your Phone and Using the Mic
-
1Turn on your PS4. You can also let it go into rest mode.
- You'll need to repeat this process every time you want to use Remote Play on your phone.
-
2Open PS Remote Play on your phone. This app icon looks like a PS remote with dots above it. You can find this app on one of your Home screens, in the app drawer, or by searching.
- If you don't have the Remote Play app, you can get it for free from the Play Store (Android) or App Store (iOS).
-
3Sign in. You'll need to sign in to the same account that your console is signed in to.[1]
-
4Tap PS4. After you've made this selection, your phone will start searching for PS4s on the same network that it can connect with.
-
5Tap the icon. This microphone icon is in the middle of your screen and will turn on your phone's microphone so you can talk in party chat on your PS4 while using your controller to play games.
- You can tap the icon again to turn off the microphone. Tap the three-dot menu icon that's inside a circle (in the bottom right corner)/a gear icon to open "Settings" and tap Disconnect.[2]
- If the automatic connection isn't working for you, go to Settings > Remote Play Connection Settings > Add Device and you'll see a code on your screen. Connect your phone to your remote via Bluetooth. Open the Remote Play app on your phone, tap PS4 then Link manually. Enter the code from your screen into the fields on your phone. Once you enter the correct digits, you'll see the PS4 screen on your phone as well as the controls on your controller.
References
About This Article
1. Navigate to Settings and press X.
2. Navigate to Remote Play Connection Settings and press X.
3. Press X to check the box next to "Enable Remote Play."
4. Activate this PS4 as your primary console.
5. Open PS Remote Play on your phone.
6. Sign in.
7. Tap PS4.
8. Tap the microphone icon.