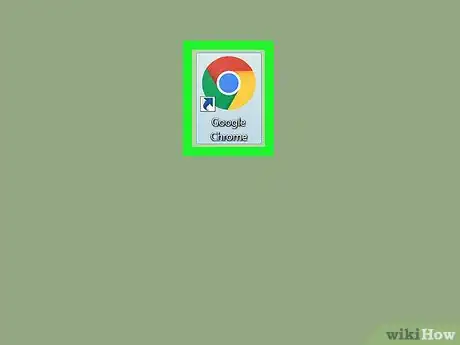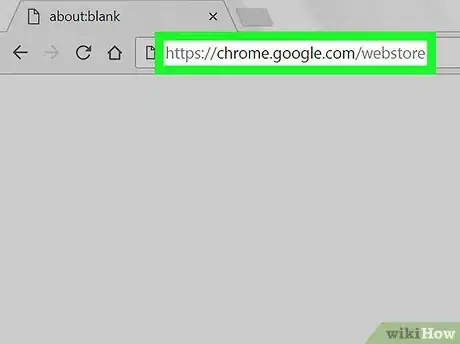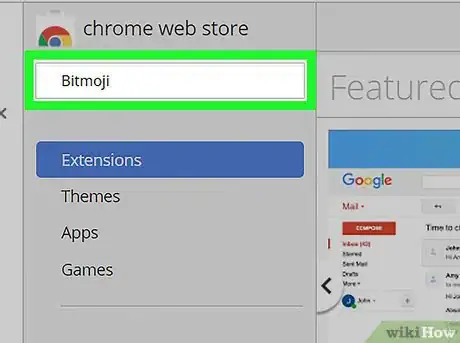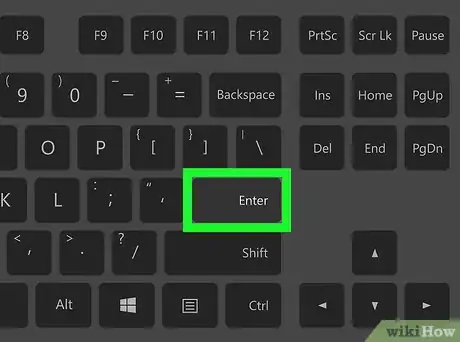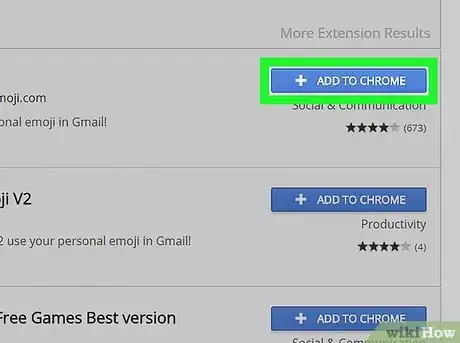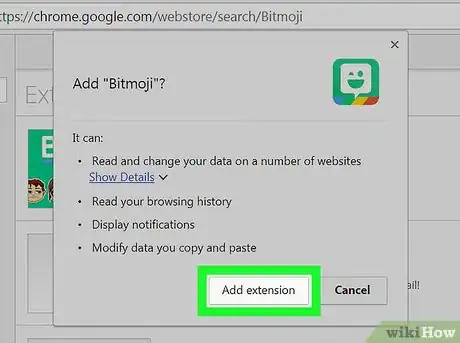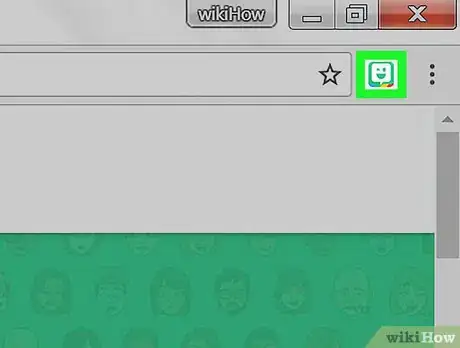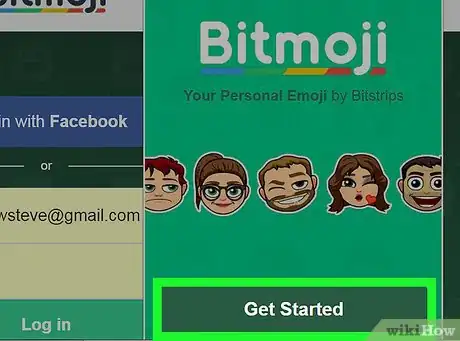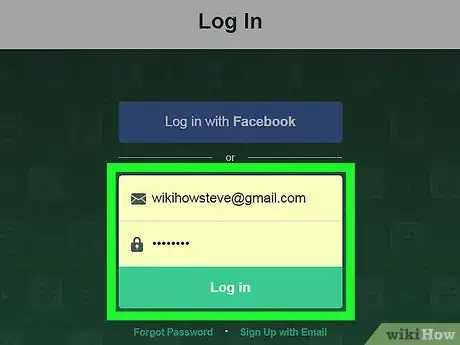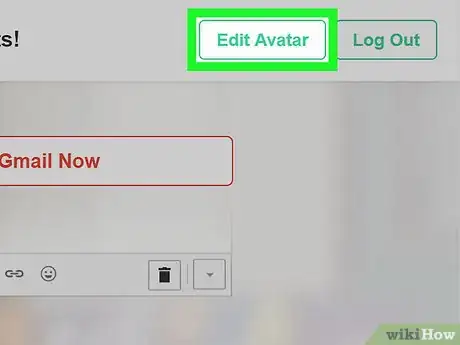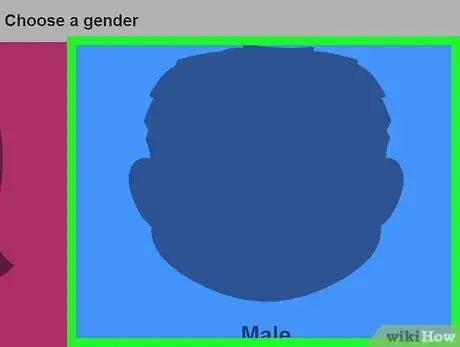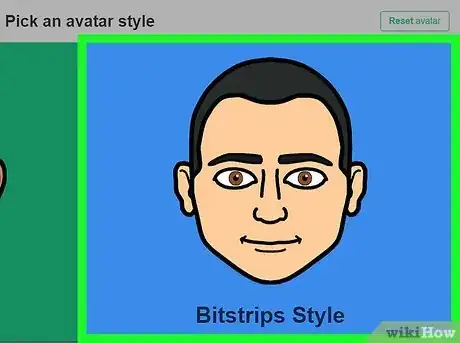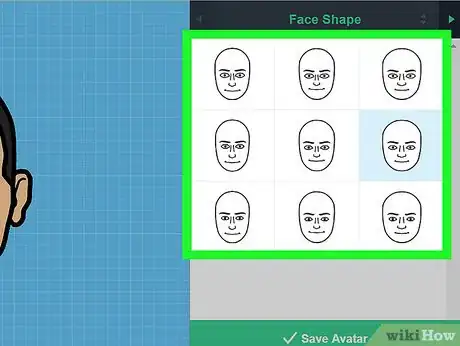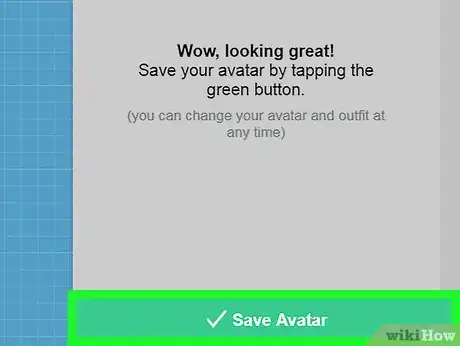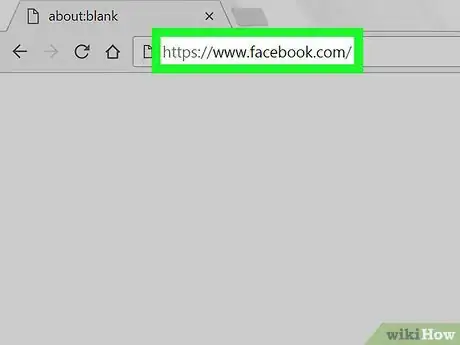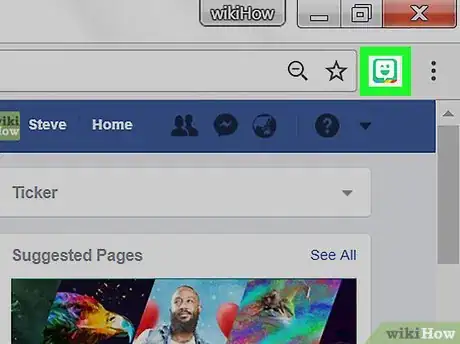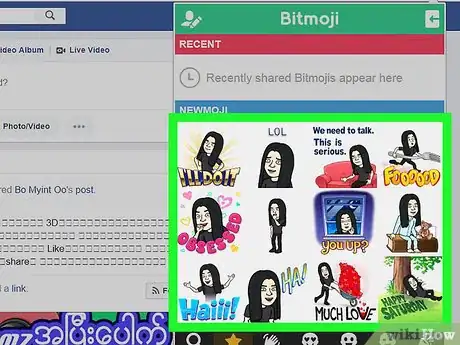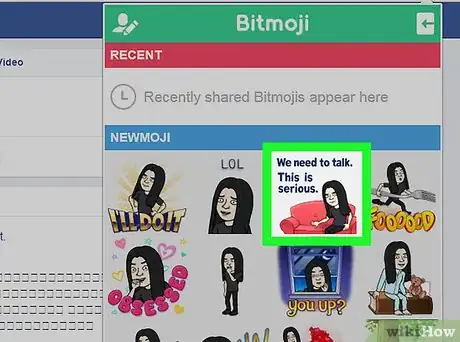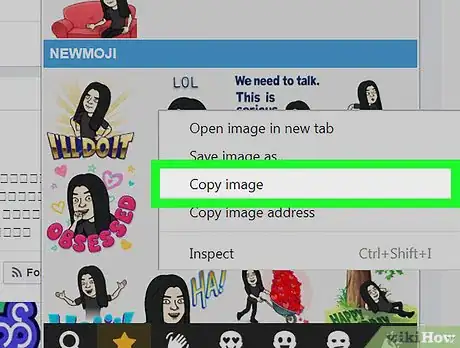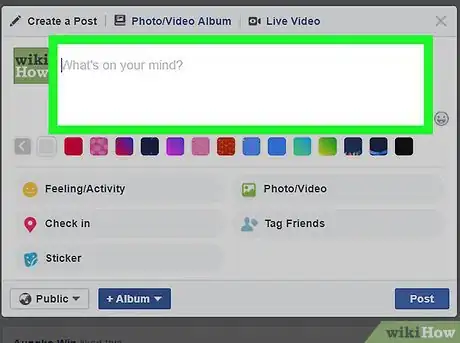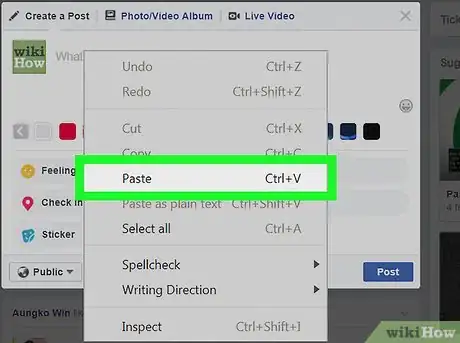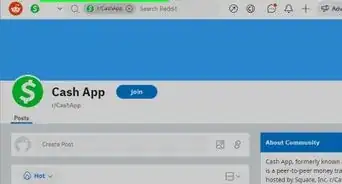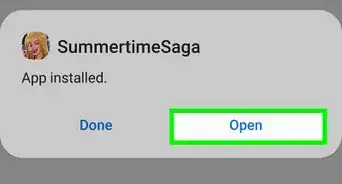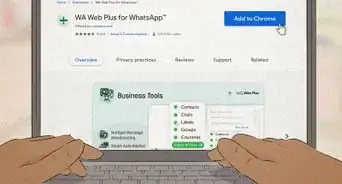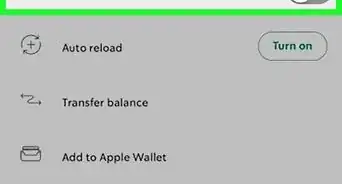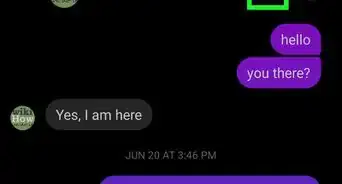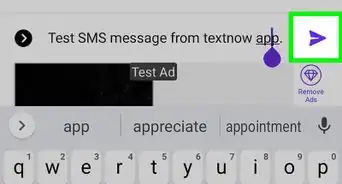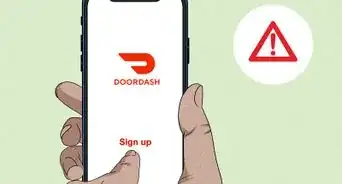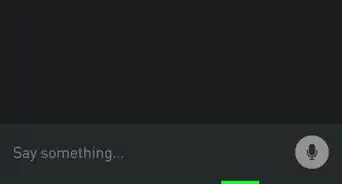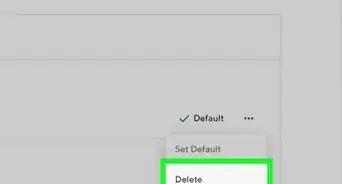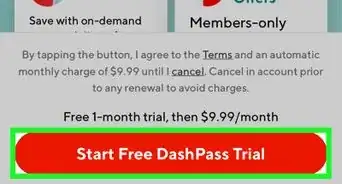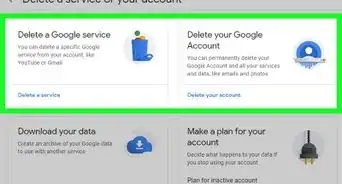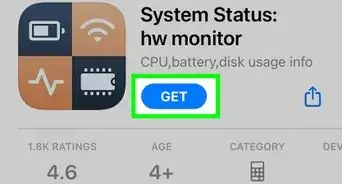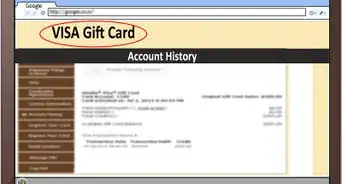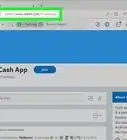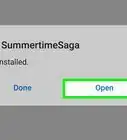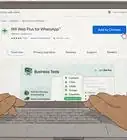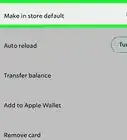This article was co-authored by wikiHow staff writer, Nicole Levine, MFA. Nicole Levine is a Technology Writer and Editor for wikiHow. She has more than 20 years of experience creating technical documentation and leading support teams at major web hosting and software companies. Nicole also holds an MFA in Creative Writing from Portland State University and teaches composition, fiction-writing, and zine-making at various institutions.
The wikiHow Tech Team also followed the article's instructions and verified that they work.
This article has been viewed 217,535 times.
Learn more...
Bitmoji is a Chrome extension that allows you to create your own emoji to represent you. You can then use these "Bitmojis", as they are called, when chatting with your friends. This wikiHow teaches you how to install and use the Bitmoji Chrome browser extension on your PC or Mac.
Steps
Setting Up Bitmoji
-
1Open Google Chrome. It has a round red, green, yellow, and blue icon.
- If you’re using Windows, you’ll find it in the Windows menu (also known as the Start menu). In macOS, look on the Dock or Launchpad.
- If you don’t have Google Chrome on your computer, download it for free from https://www.google.com/chrome.
-
2Advertisement
-
3Type Bitmoji into the search box. It’s at the top-left corner of Chrome.
-
4Press ↵ Enter or ⏎ Return. You’ll see a list of extensions that match your search, including Bitmoji (which should be at the top of the list).
-
5Click +Add to Chrome next to “Bitmoji.”
-
6Click Add extension to confirm. Bitmoji will now install to Chrome. When the installation is complete, a green and white Bitmoji icon button will appear at the top-right corner of Chrome.
-
7Click the green and white Bitmoji icon. It’s to the right of the address bar, near the browser’s top-right corner.
-
8Select Get Started.
-
9Sign in to Bitmoji.
- If you already have a Bitmoji account, enter your account information (or click Log in with Snapchat) to sign in now.
- If you’re new to Bitmoji, tap Sign up for Bitmoji at the top-right corner of the page, then follow the on-screen instructions to create your account.
Editing Your Avatar
-
1Tap Edit Avatar. You can skip this step if you already have an account. Otherwise, it’s the green button at the center of the screen.
-
2Select a gender. If you already had an avatar, you can skip this step.
-
3Select a Bitmoji style. Choose Bitmoji style for a simple, cartoon-like avatar, or Bitstrips style for a more detailed character.
- This option may not be available on some Android devices.
-
4Customize your avatar. Select an option from the first category, then click the right-pointing arrow (at the top-right corner) to proceed to the next category.
- The Bitmoji and Bitstrips styles have different customization options.
- To view all possible categories at once, click the name of the category (e.g. Face Shape, Hair Type, Outfit). This personalization may not be available for some Android devices.
-
5Click Save Avatar. It’s at the bottom-right corner of the screen. Your Bitmoji avatar is now ready to use!
Using the Extension
-
1Go to a website that supports Bitmoji. You can use the Bitmoji Chrome extension on almost any social media/communication website that supports image sharing.
- Twitter, Slack, Facebook, and most web-based email sites all support Bitmoji.[1]
-
2Click the Bitmoji icon. It’s the green and white face icon at the top-right corner of Chrome. The Bitmoji pop-up menu will appear.
-
3Browse for a Bitmoji. You can click through the various categories by name (e.g. Hi, Yes, Funny) or by clicking the icons at the bottom of the pop-up window.
-
4Right-click a Bitmoji. If your computer doesn’t have a right mouse button, hold down the Ctrl key as you click with the left.
-
5Select Copy image.
-
6Right-click where you want to add Bitmoji.
- If you’re making a social media post, right-click the box where you’d normally type your post.
- To add Bitmoji to a web-based email message, create a new message, then right-click the message body.
-
7Select Paste. The Bitmoji you selected will appear in the post or message once it’s sent.
Community Q&A
-
QuestionI'm unable to scroll down to view/choose more bitmoji's. Why can't I scroll down to see more bitmoji's?
 Community AnswerYou have to click the side, and make that the cursor isn't touching any pictures
Community AnswerYou have to click the side, and make that the cursor isn't touching any pictures -
QuestionHow do I paste a Bitmoji on Facebook?
 Community AnswerYou can just drag and drop the image into a chat or post. You don't need to save it or copy and post, just dragging the image works fine.
Community AnswerYou can just drag and drop the image into a chat or post. You don't need to save it or copy and post, just dragging the image works fine. -
QuestionCan I log in without a Facebook or Snapchat account?
 Community AnswerYes. You can just enter an email address and a password.
Community AnswerYes. You can just enter an email address and a password.