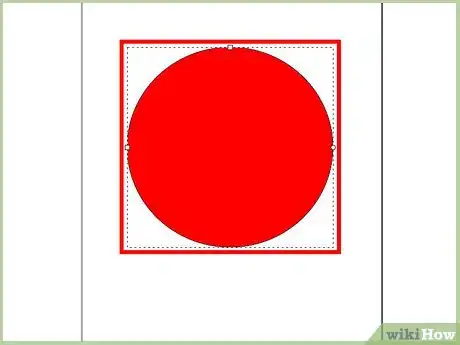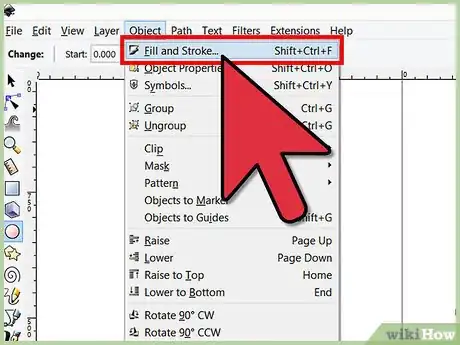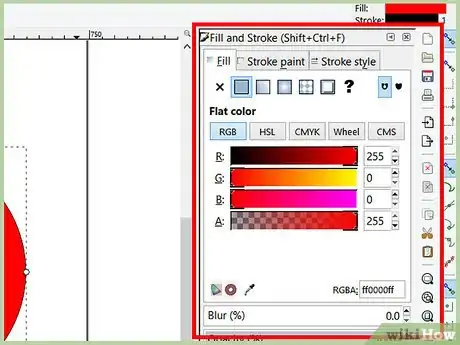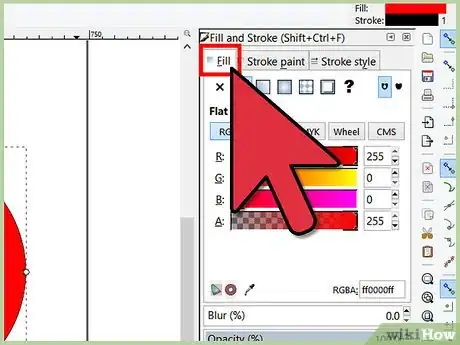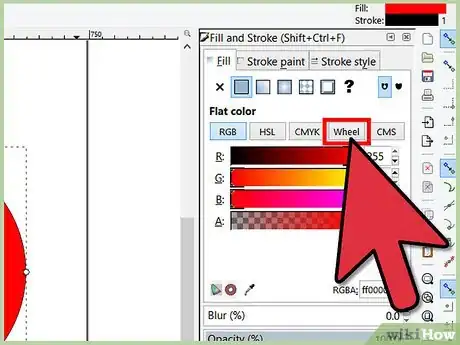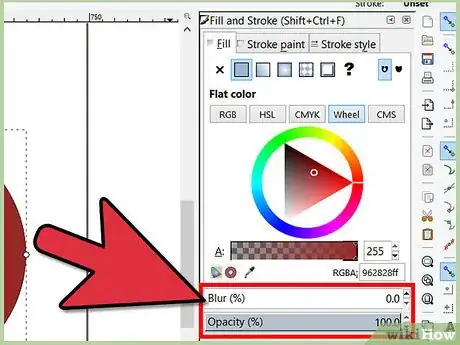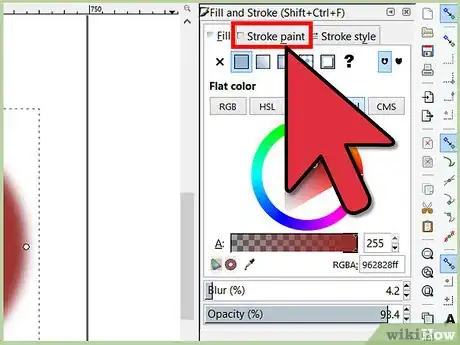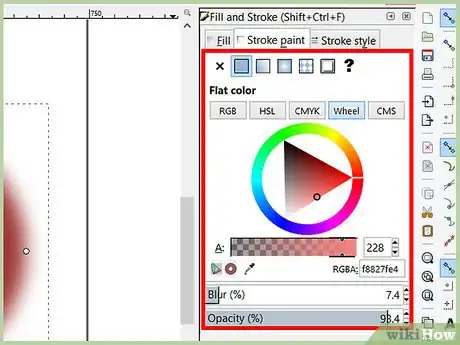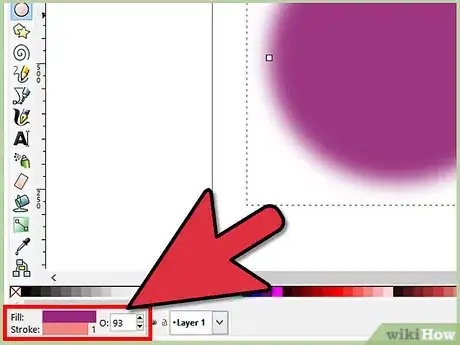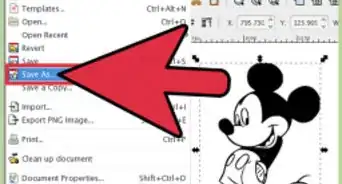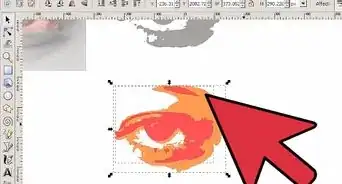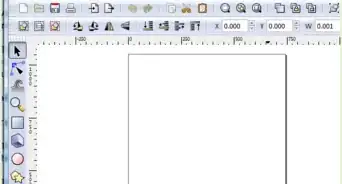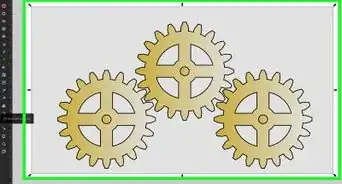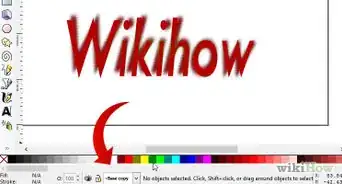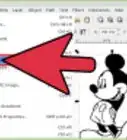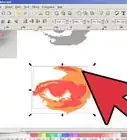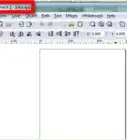X
wikiHow is a “wiki,” similar to Wikipedia, which means that many of our articles are co-written by multiple authors. To create this article, volunteer authors worked to edit and improve it over time.
The wikiHow Tech Team also followed the article's instructions and verified that they work.
This article has been viewed 124,790 times.
Learn more...
With the cartoonish look of vector graphics, one might be fooled into thinking that Inkscape is an easy program to learn. While not impossible or expensive to learn, it does take a little bit of time and effort. Read here to learn how to use the Fill and Stroke capabilities of Inkscape.
Steps
-
1Create a shape to work with. Maybe a circle, for practicing commands.
-
2Open the Fill and Stroke dialog box by selecting Object >> Fill and Stroke... (alternatively, Shift + CTRL + F).Advertisement
-
3Unless you have moved it, look to the right of your screen. That is where it will come up.
-
4Make sure your shape is selected, then click on the Fill tab. This will bring up your Fill options. Immediately below the tab, you will see six icons and a question mark. They are:
- No Paint
- Flat Color
- Linear Gradient
- Radial Gradient
- Pattern
- Swatch
- Unset Paint (the question mark)
- This article will be using Flat Color
-
5Check out the various color 'options'. Basically, they are different ways of looking at your color choices. For the purposes of this article, select the Wheel tab.
-
6Experiment with the blur and opacity until you get something that appeals to you.
-
7Select the Stroke paint tab. Colorwise, you will see the same choices you had with the Fill tab. The only difference is that they are applied to the outer stroke color.
-
8Decide on how you want your border to look. Dashes, solid, invisible...just what are you looking for.
-
9Learn the alternative way of changing the color of the Fill and Stroke.
- Look to the lower left of your screen. You should see a color palette and a status bar. In this screenshot, you see both of these dialogs.
- Turn them on, if you don't see them. Do this by clicking on View >> Show/Hide and make sure that there are checkmarks by their name.
- Select the one you want to change. You will see Fill and Stroke. Select the one that you want to change.
- Change the color in the palette. Slide the slider bar until you find the color you want to change it to.
- Alternatively, click and hold the mouse click on the one that you want to change. Scroll your mouse left and right until it looks like you want it.
Advertisement
Community Q&A
-
QuestionCan I fill with negative space? I need to take a section of my vector and essentially remove it. Is this possible?
 Community AnswerYou have to have a surface, it can't just be nothing. Try recreating the shape and trying again.
Community AnswerYou have to have a surface, it can't just be nothing. Try recreating the shape and trying again.
Advertisement
About This Article
Advertisement