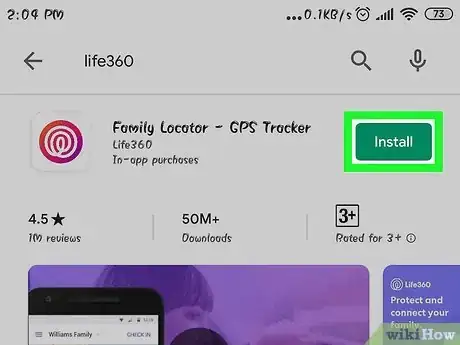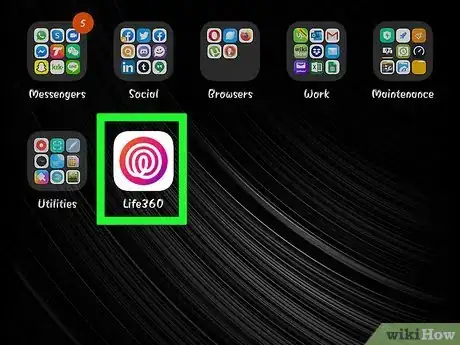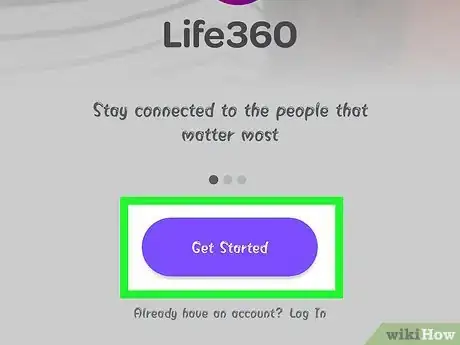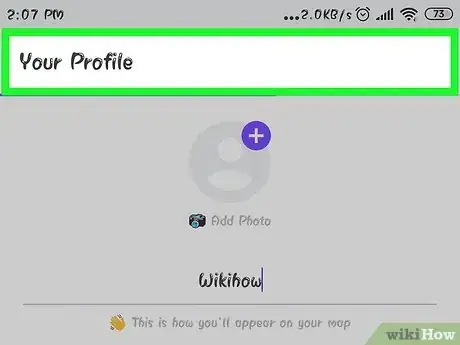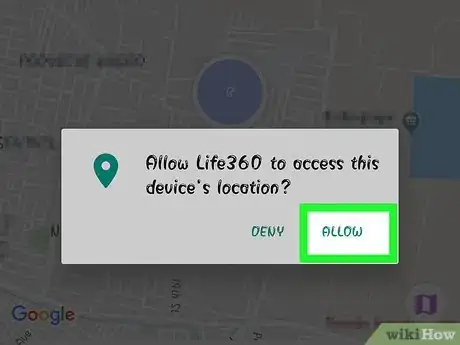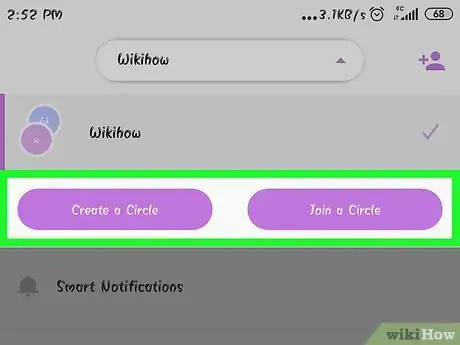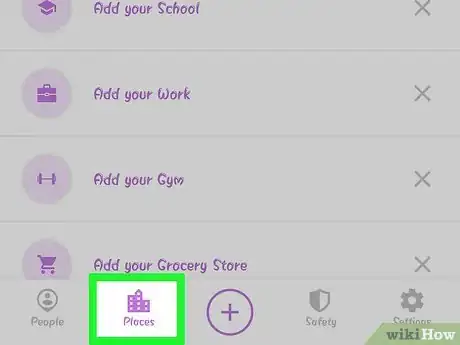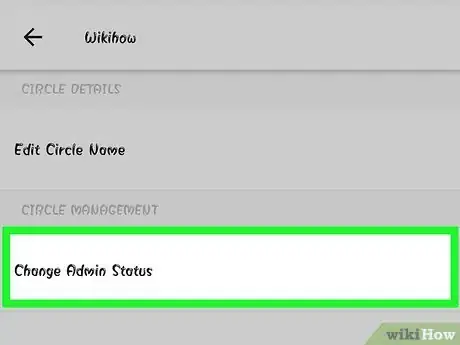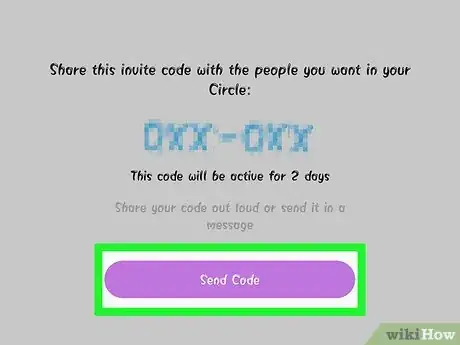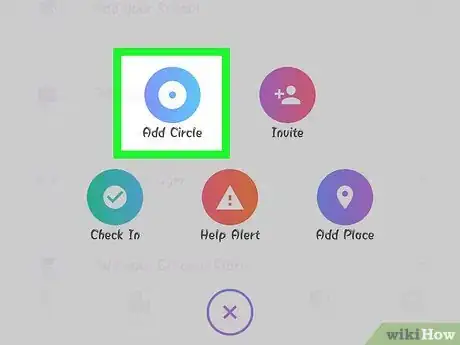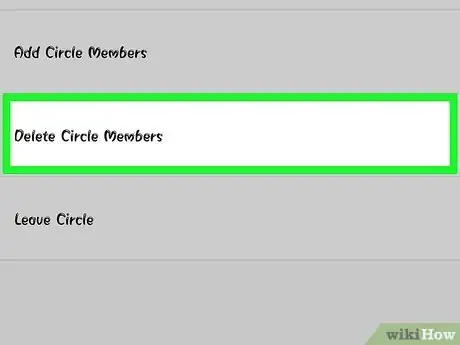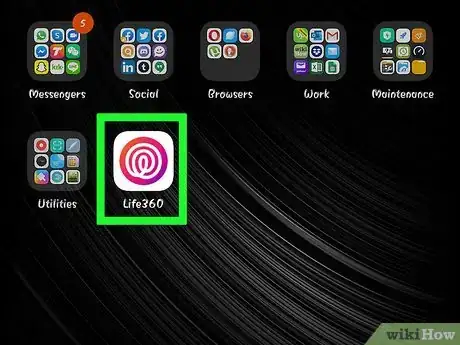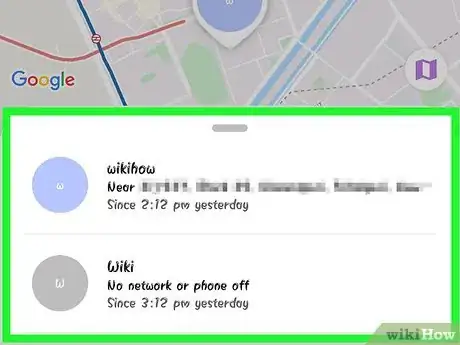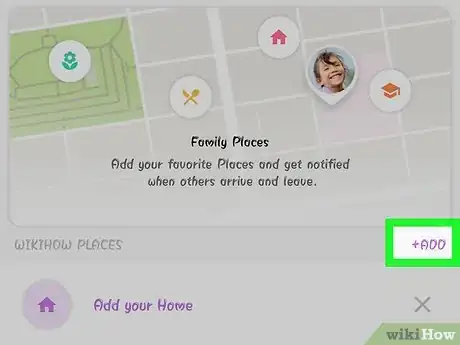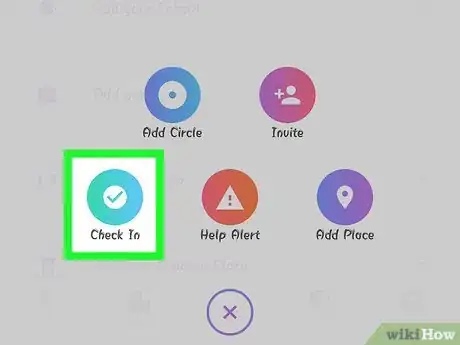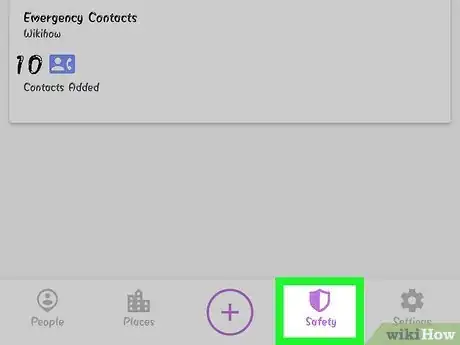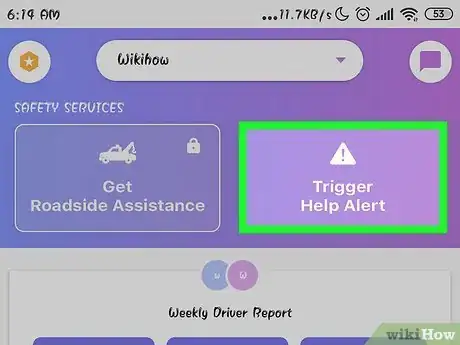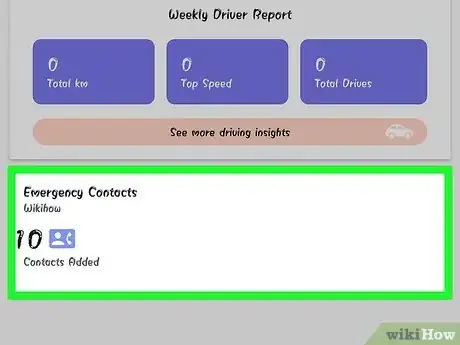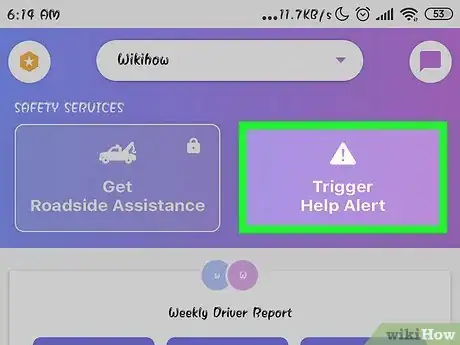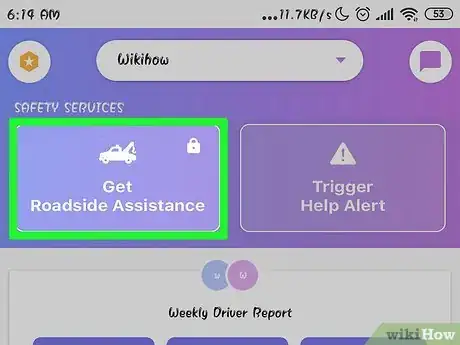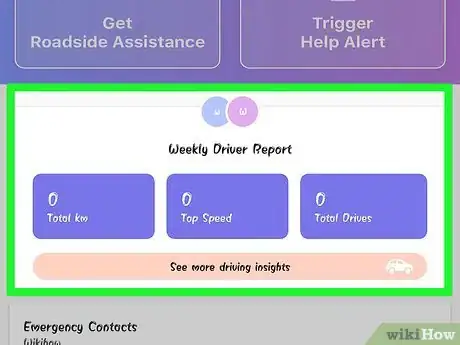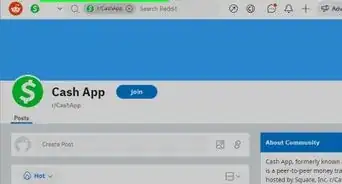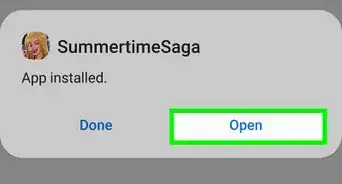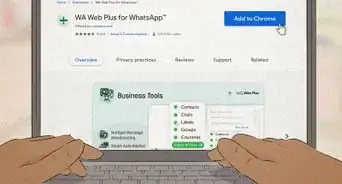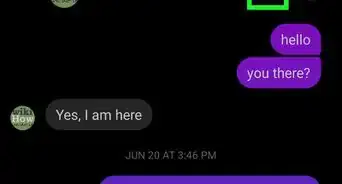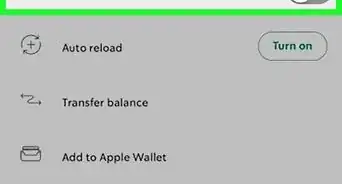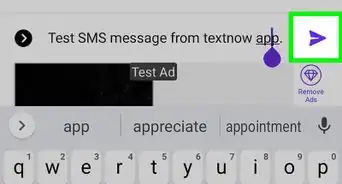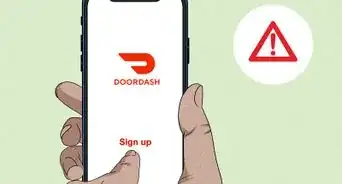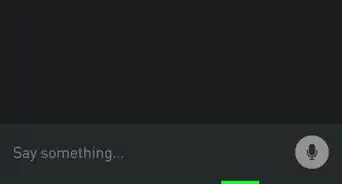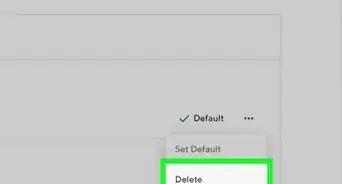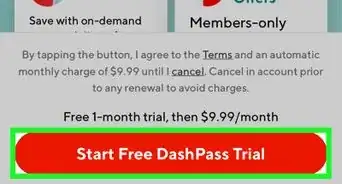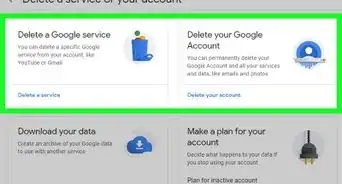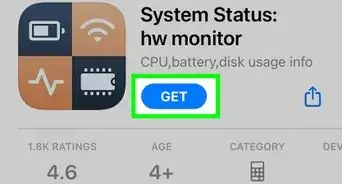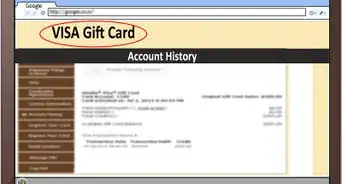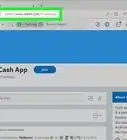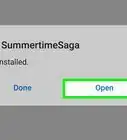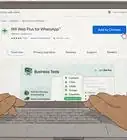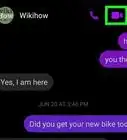This article was co-authored by wikiHow staff writer, Nicole Levine, MFA. Nicole Levine is a Technology Writer and Editor for wikiHow. She has more than 20 years of experience creating technical documentation and leading support teams at major web hosting and software companies. Nicole also holds an MFA in Creative Writing from Portland State University and teaches composition, fiction-writing, and zine-making at various institutions.
This article has been viewed 36,750 times.
Learn more...
This wikiHow teaches you how to get started with Life360, a location-sharing and safety app for the whole family. A free Life360 account allows people in your family's "circle" to keep track of each other's locations in real-time, send alerts or messages, keep track of each other's driving data. If you upgrade to the Driver Protect plan, your whole circle will have access to safety features including car crash alerts, crime reports, roadside assistance services, and advanced driver insights.
Steps
Getting Started
-
1Download Life360 from the App Store or Play Store . It's the app with a pink and purple icon that displays a white fingerprint design.
- Each member of your family will need to download the Life360 app from the App Store (iPhone/iPad) or Play Store (Android). Search for life360 in your phone or tablet's store and download the app developed by "Life360."
-
2Open Life360. Once the app is installed, you'll find it in the app drawer (on an Android) or on one of your iPhone or iPad's home screens. It's that same pink, purple, and white fingerprint icon you saw in the App Store or Play Store.Advertisement
-
3Tap Get Started to create an account. If you already have an account, tap Log In to sign in now.
-
4Follow the on-screen instructions to create your account. You'll be walked through providing your phone number, email address, password, and adding a profile photo.
-
5Enable location sharing, notifications, and other features. Most features of Life360 are reliant on the app knowing where you are located. After adding your photo, follow the on-screen instructions to allow the app to access your phone or tablet's location.
- Grant any permissions requested to display notifications, as these notifications can alert you to emergencies involving people in your family circle.
- Depending on your phone or tablet, you may also be asked to give Life360 permission to access things like your motion and fitness activity.
-
6Create or join a circle. If someone in your family has already created a circle for your family, enter the 6-digit circle code when provided. If not, tap Create a New Circle to set one up now.
- If someone in your family already created a circle, you can have them perform the following steps in their Life360 app to send you an invitation:[1]
- Tap + and select Invite.
- Tap Send Code.
- Select an app to share the code with.
- Enter a recipient and send the message.The recipient will receive the code and enter it when setting up the app.
- If you're creating a new circle, tap +Add a New Member when prompted to invite your first family member. To send the code, tap Send Code, select an app to share with, and then send the code to the desired person.
- You can invite additional family members to your circle at any time. See this method to learn how to manage your circle.
- If someone in your family already created a circle, you can have them perform the following steps in their Life360 app to send you an invitation:[1]
-
7Customize the map. If you created a new circle, follow the on-screen instructions to add locations (such as your home, work, or school) to the map. The locations you add will be shared with all members of your circle. Once you finish this step, your account will be ready to use.
Creating a Circle
-
1Make sure you're an admin. Only circle administrators can invite or remove family members. If you created the circle you are already an administrator. If someone else created the circle, have them follow these steps to update your account:[2]
- Tap the gear icon at the bottom-right corner.
- Tap Circle Management.
- Tap Change Admin Status.
- Toggle the switch On for anyone you wish to make an admin.
-
2Add someone to the circle. When you add someone to your circle, they'll show up on the family map and be able to use all available app features. Life360 recommends adding no more than 10 people to a circle for the best possible map accuracy.[3] Here's how to invite someone:
- Tap the plus +.
- Tap Invite.
- Tap Send Code.
- Select a messaging app and send the code. Once the person receives the invitation, they can then download Life360, create their own account, and then enter the code when prompted to join.
-
3Add another circle. You can create and/or be a member of multiple circles if you wish. Here's how to create a new circle:
- Tap the circle switcher drop-down menu at the top-center part of the map.
- Tap Create a Circle.
- Give the circle a name and invite new members.
- When you want to switch between circles in Life360, tap the circle switcher drop-down menu and select the desired circle.
-
4Remove a circle member. If you don't want someone to be a part of a circle, follow these steps:
- Tap Settings at the bottom-right corner.
- Tap the circle switcher menu at the top-center part of the screen.
- Select a circle to edit.
- Tap Delete Circle Members.
- Tap the member you want to remove and follow the on-screen instructions.
Using the Map
-
1Open Life360 on your phone or tablet. Launching the app will automatically load the app for your circle.
- If you are a part of multiple circles, tap the circle switcher drop-down menu at the top-center part of the screen to switch between maps.
-
2Tap a circle member's location on the map to view their details. This is where you can see how long they've been at their current location, as well as a historical list of places they’ve visited. You can also send a message to a circle member on this screen.
- Circle members' locations will update automatically on the map as they move from place to place.
- If a circle member has stopped sharing their location, you'll see "Location paused" or something similar below their name on the map.[4] Since Life360 is opt-in, there's no way to force a family member to keep their phone or tablet's location services enabled.
-
3Tap the Places tab to manage family locations. Family locations are specific addresses that members of your family visit often. Everyone in the circle will receive a notification each time a circle member visits one of these locations (unless they disable this feature).
- To add a place, tap one of the preset destination types (e.g., Home, Gym, etc.) or tap ADD (for a custom destination). Enter the address of the location to save it to the map.
- To edit a location, tap it on the Places tab and then make your changes. You can delete the location by tapping Delete at the bottom.
-
4Tap the + and select Check In to announce your location. This option sends a notification to all circle members to let them know where you are. You'll have the option to send your phone or tablet's location or enter a different address.[5]
Using Safety Features
-
1Tap the Safety tab. It's at the bottom of the screen. This displays the safety information for members of the circle.
- Many safety features, including car crash detection, local crime reports, and roadside assistance, require a paid subscription to Life360 Driver Protect. To subscribe, tap the star at the top-left corner of the Safety tab, choose your subscription, and follow the on-screen instructions.
- All members of the circle will have access to the safety features. If you've upgraded to Driver Protect, your circle members will benefit from all paid features.
-
2Tap Trigger Help Alert in the event of an emergency. Any family member can activate this feature at any time to send an alert to everyone on the emergency contact list.
- You can also send a help alert by tapping the + at the bottom-center part of the map and selecting Help Alert.
- Help alerts do not require a paid subscription.
-
3Tap Emergency Contacts to manage emergency contacts. It's at the bottom-left corner of the screen. This is where you can manage the people who should be contacted if a member of the circle triggers a help alert.
- Emergency contacts do not have to be members of the family and do not need the Life360 app.
-
4Tap Trigger Help Alert in the event of an emergency. Any family member can activate this feature at any time to send an alert to everyone on the emergency contact list.
-
5Tap Get Roadside Assistance if your vehicle is disabled. As long as the circle has been upgraded to Life360 Driver Protect, tapping this option will dial Life360's direct roadside assistance line.
- Roadside assistance covers 2 service calls (circle-wide) per year at no cost.
- You can use this feature to get help with flat tires, lockouts, gas (up to 3 gallons), jumpstarts, and tows to service centers. Towing is free for up to 5 miles—additional miles will incur a small mileage fee.
-
6Tap Weekly Driver Report to view driver insights for the circle. This is where you'll find information on each family member's driving habits, including whether anyone in your family is engaging in unsafe driving behaviors.
- This feature relies on your circle members enabling Drive Detection in their apps. Driving detection is on by default, but if you want to disable it, tap the Settings option at the bottom-right corner of the app, select Drive Detection, and then toggle the switch to the Off position.
Community Q&A
-
QuestionCan my child delete this app at anytime if they do not want a parent seeing their location?
 AmongUsIsC00lCommunity AnswerYes. However, you can set consequences for doing this and, if possible, you can also disable app deletion.
AmongUsIsC00lCommunity AnswerYes. However, you can set consequences for doing this and, if possible, you can also disable app deletion.
References
- ↑ https://life360.helpshift.com/a/life360-family-locator/?s=common-faqs&f=how-can-i-add-a-new-member-to-my-circle&p=web
- ↑ https://www.life360.com/support/places-alerts
- ↑ https://www.life360.com/support/circles-your-private-maps/
- ↑ https://www.life360.com/support/location/
- ↑ https://www.life360.com/support/features/
About This Article
1. Install Life360.
2. Create an account.
3. Create or join a circle.
4. Invite family members to the circle.
5. Tap a member on the map to view their details.
6. Tap Safety to access safety features.
7. Tap Places to manage family locations.