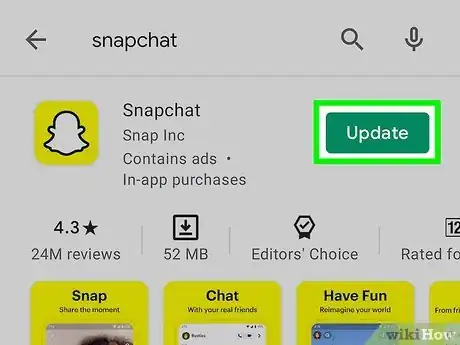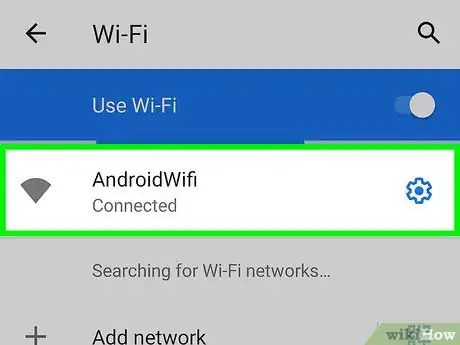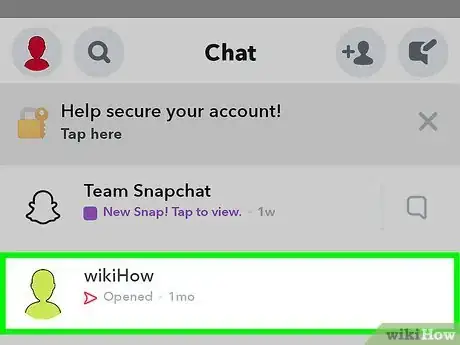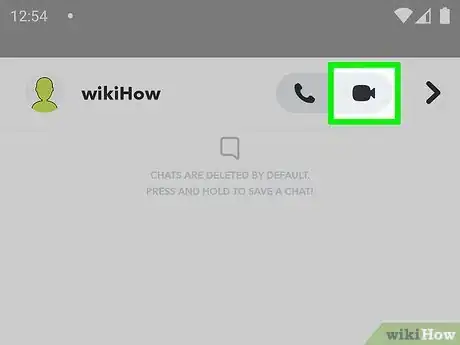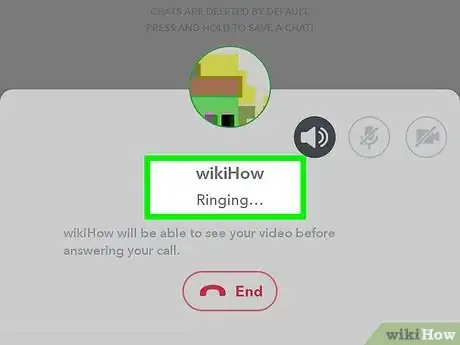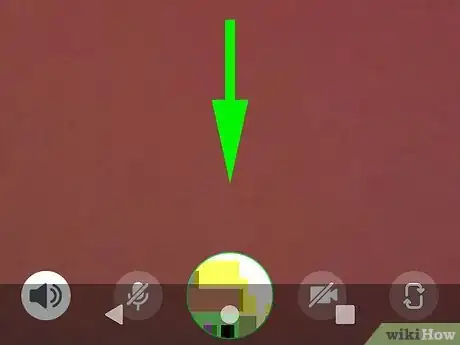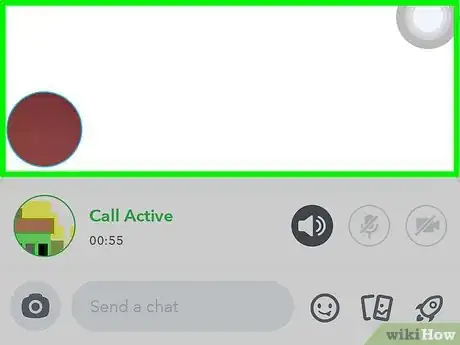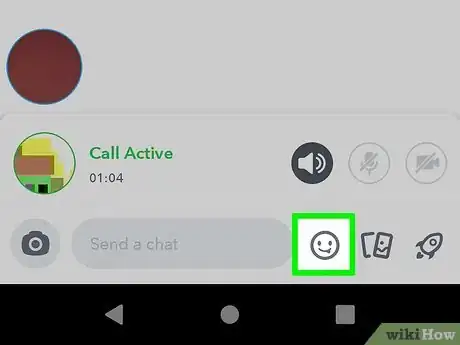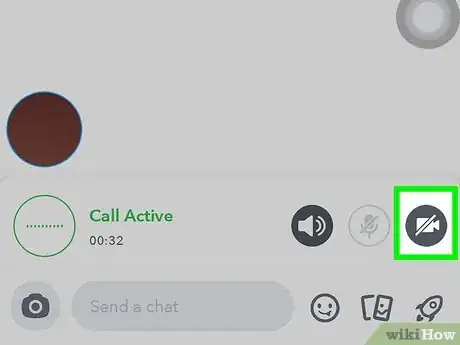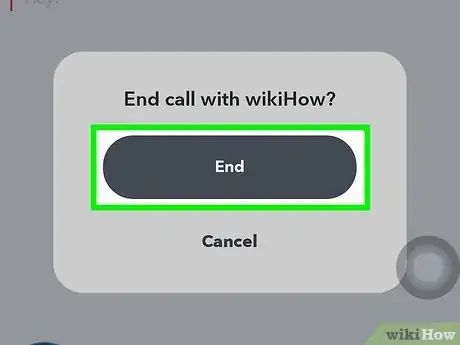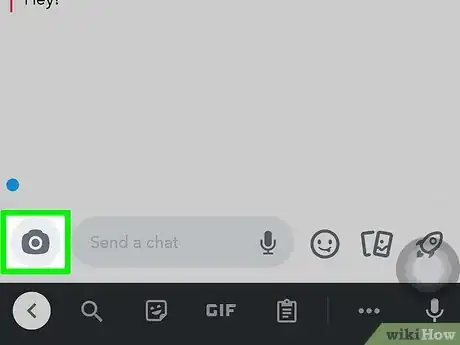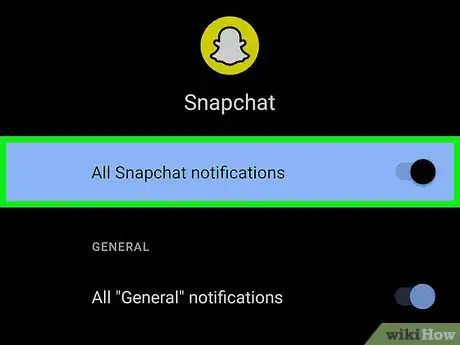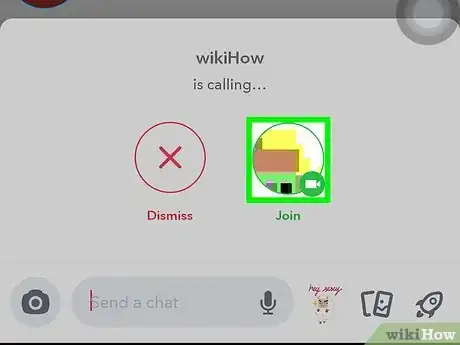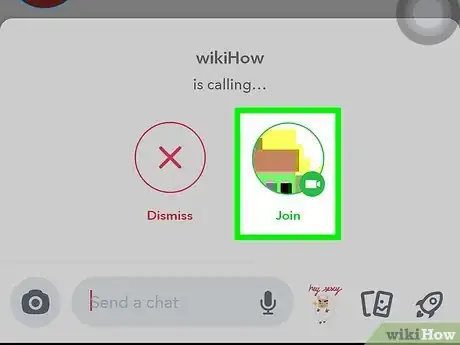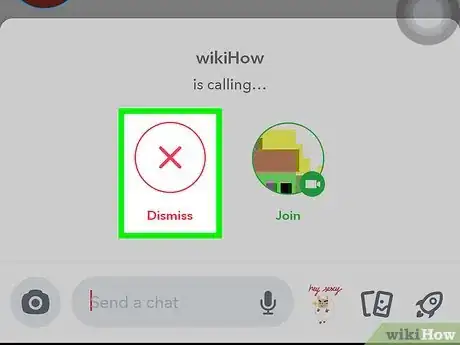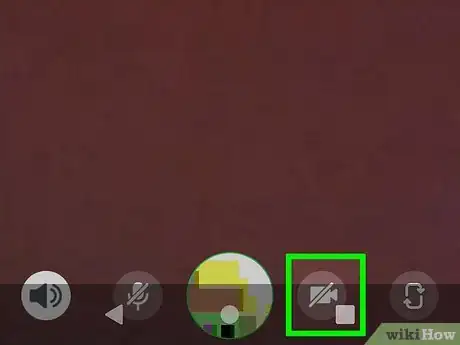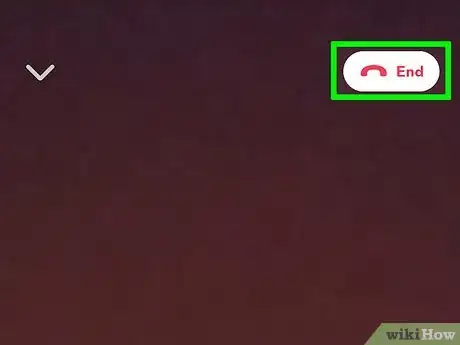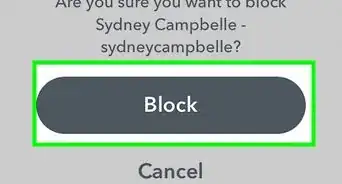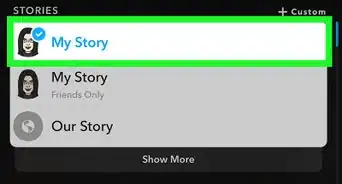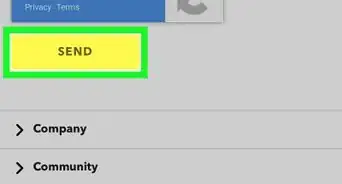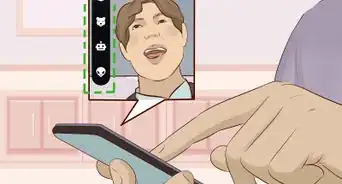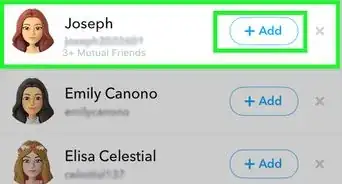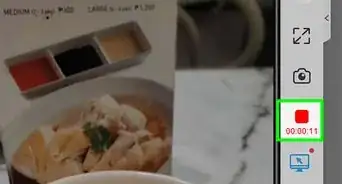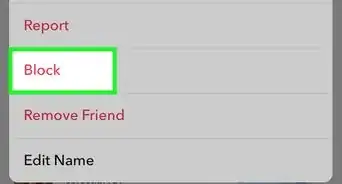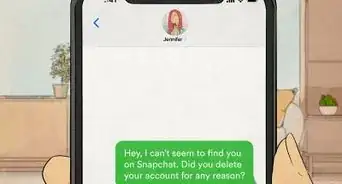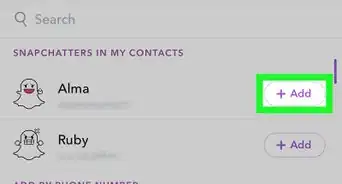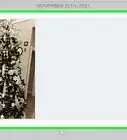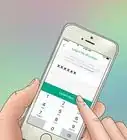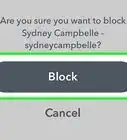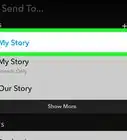This article was co-authored by wikiHow Staff. Our trained team of editors and researchers validate articles for accuracy and comprehensiveness. wikiHow's Content Management Team carefully monitors the work from our editorial staff to ensure that each article is backed by trusted research and meets our high quality standards.
This article has been viewed 114,586 times.
Learn more...
You can use Snapchat for more than sending pictures and videos. With Chat 2.0, introduced in version 9.27.0.0, you can use Snapchat as a fully-featured video chat service. Video chatting in Snapchat is free, though it can eat up a lot of data, so you may want to connect to a wireless network before making your call.
Steps
Making a Call
-
1Update Snapchat. Snapchat reworked the chat interface in version 9.27.0.0, released March 2016. You'll need to be running this version of the app or later in order to access the new video chat features. You can check for updates using your device's app store.[1]
-
2Connect to a wireless network (optional). Video chatting doesn't cost anything in Snapchat, but it does take a lot of data. If you're on a limited data plan, you may want to consider limiting video calls to when you're connected to a wireless network. This will prevent data overages.Advertisement
-
3Open a chat conversation with the person you want to call. You can access the video chat features from a chat conversation with any of your Snapchat friends. Snapchat only supports one-on-one calls at this time.[2]
- You can find your recent conversations on the left-most screen in Snapchat. Swipe a conversation from left to right to open it.
- You can also start a new conversation with any of your friends from this same screen. Tap the "New Chat" bubble in the upper-right corner, then select the friend you want to video chat with.
-
4Tap the Video button to start a video call. This will start a call with the other person. Depending on their Snapchat notification settings, they may be notified even if they aren't using the app.
-
5Wait for the other person to pick up. If they have notifications enabled, their phone will ring even if Snapchat isn't open. If they don't have notifications enabled, they'll only see the call if they're currently using the app.
- The recipient has a few options when they receive a call. They can "Watch," which means they'll see your video but you won't see theirs. They can "Join," which makes the call two-way and you'll see their video. They can also "Ignore," which sends you a Busy message.
-
6Swipe down on your friend's video to minimize it. This will let you see all of the chat controls. You can tap the video again to return it to full screen.
-
7Double-tap the screen to switch cameras during a call. This will switch between your front and rear cameras. You can also tap your video on the screen and then tap the Camera Swap button.
-
8Tap the Smiley Face button to add stickers to the chat. These stickers will be added to the video feed so both of you can see them.
-
9Tap the Video button during a call to hang up. This will not actually end the call. You'll still be able to see the other person until you exit the chat or they hang up too.
-
10Close the chat to end the call. If the other person hasn't hung up, you can end the call by exiting the chat. You can do this by backing out to the list of recent conversations, or you can switch apps.
-
11Press and hold the Video button in a conversation to leave a video message. If the person you want to video chat with is not available, or you just want to send a quick video message, you can do so by pressing and holding the Video button in the conversation. This will allow you to record a 10 second message that the other person will see when they open the chat.[3]
Receiving a Call
-
1Enable Snapchat notifications. The best way to make sure you never miss a video call is to enable notifications for Snapchat:
- Android - Tap the Ghost button and then tap the Gear button in the upper-right corner. Select the "Notification Settings" menu option. Tap "Allow" if prompted by your device to enable notifications from Snapchat. Ensure "Enable Notifications" and "Ring" are both checked.
- iOS - Tap the Ghost button and then tap the Gear button in the upper-right corner. Select the "Notifications" menu option. Toggle the "Ring" slider on. Open the Settings app on your iPhone and select "Notifications." Find Snapchat in the list and make sure Notifications are toggled on.
-
2Tap "Watch" when receiving a call to just watch the other person. Your video will not be displayed while you are watching. You'll be able to hear the other person and watch their video, but they won't be able to see or hear you.
-
3Tap "Join" to make the conversation two-way. Your video and audio will be displayed to the other person, and you'll be able to see them.
-
4Tap "Ignore" to send a busy message. The other person will be notified that you're not available for a video call.
-
5Tap the Video button to end your broadcast. You'll still be able to see the other person until they hang up or you close the conversation.
-
6Close the conversation to completely end the call. You can close the conversation by backing out to your recent conversation list, or by switching apps or closing Snapchat.
Community Q&A
-
QuestionIs it possible to just do an audio chat without video?
 Community AnswerUnfortunately there is no way to do this on Snapchat currently.
Community AnswerUnfortunately there is no way to do this on Snapchat currently. -
QuestionHow do I get the filters to work while on face chat?
 Community AnswerYou hold the circle, then swipe the list to choose a filter.
Community AnswerYou hold the circle, then swipe the list to choose a filter. -
QuestionWhat does the blue camera with a blue arrow pointing right mean after an unanswered video call?
 Community AnswerIt means the outgoing Snapchat video call was unanswered. It is like when you send a chat and there is a blue arrow that hollows out when the person reads it.
Community AnswerIt means the outgoing Snapchat video call was unanswered. It is like when you send a chat and there is a blue arrow that hollows out when the person reads it.
References
About This Article
You can use Snapchat to video chat with up to 15 friends at a time. To start a video chat, open Snapchat and swipe left to the Chats screen. Tap the conversation with the person or people you want to chat with. Or, if you want to create a new group chat, tap the New Message icon at the top-right, and then select New Group to add recipients. Once you've opened an individual or group chat, tap the video camera icon to place a video call. When a friend taps Join on your request, the video call will begin. If your friend doesn't want to share their own video, they'll also have the option to select Watch, which makes it so they can see you while maintaining privacy. Snapchat uses your front camera by default, but you can always switch cameras by double-tapping the screen. While chatting, you can tap the smiley face at the bottom of the screen to open the Lens carousel and select one of Snapchat's signature Lenses, or tap the gallery icon to share an image. To minimize the chat, just swipe down—you can make the chat full-screen again by tapping it. When you're ready to end the chat, tap the video camera icon to disconnect.