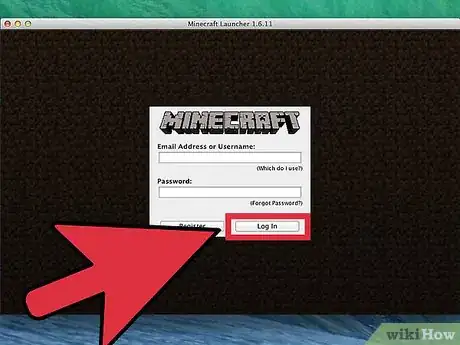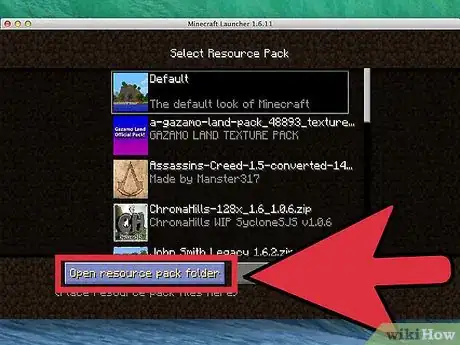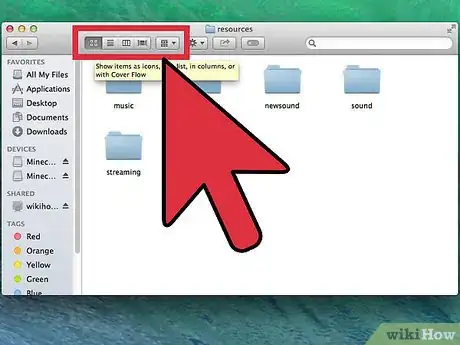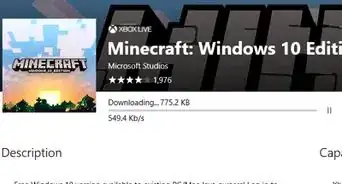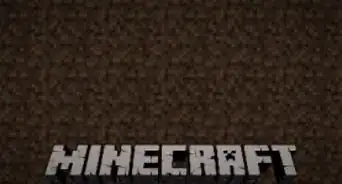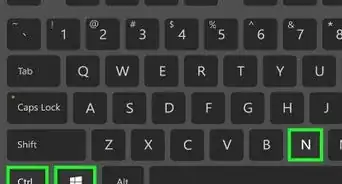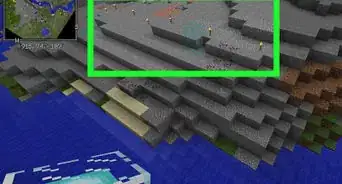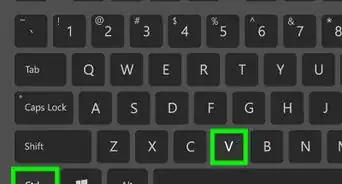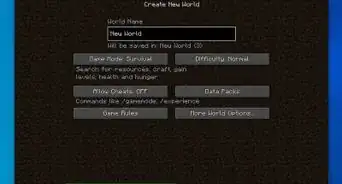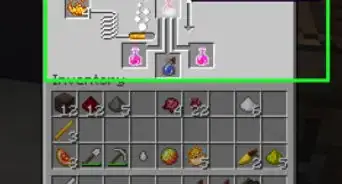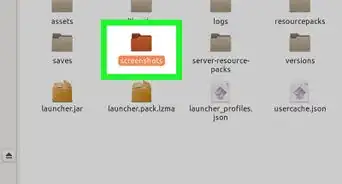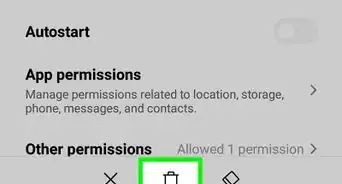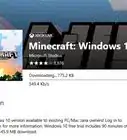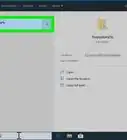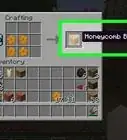X
wikiHow is a “wiki,” similar to Wikipedia, which means that many of our articles are co-written by multiple authors. To create this article, volunteer authors worked to edit and improve it over time.
This article has been viewed 44,138 times.
Learn more...
Are you a huge Minecraft enthusiast and trying to view your Minecraft screenshots? It takes a little set up, but once you know where to look, you can check out all your Minecraft screenshots with ease.
Steps
-
1Open the Minecraft Launcher and go to the Minecraft home screen.
-
2Find the "Options" selection next to the "Quit Game" button. Click the options button and then click "Resource Packs..." (left hand side above "Done.")Advertisement
-
3Click on the Resource pack you are using currently. Then click "Open resource pack folder." It will come up blank, with no files, if you have no Resource Packs.
-
4Set Finder to a different view to see the screenshots folder. To do so, go up to the corner where you X out, minimize the window, or make it full-screen. Look down at the left and right arrow buttons, then roll your mouse over to the right. There should be a set of 4 buttons there. The one that is selected is dark gray.
- Your default view should be the button with four little boxes in it. Go to the right, not to the button with horizontal lines, but to the button with a 3-column box. Click the 3-column box button. It should change from white to dark gray once it is selected.
-
5Look in the column all the way to the right. The resource packs folder should be selected. Go down two files and you should see a screenshots folder.
-
6Click it, and all of your Minecraft screenshot files will come up. Select any one to display the screenshot all the way to the right of the window.
Advertisement
About This Article
Advertisement