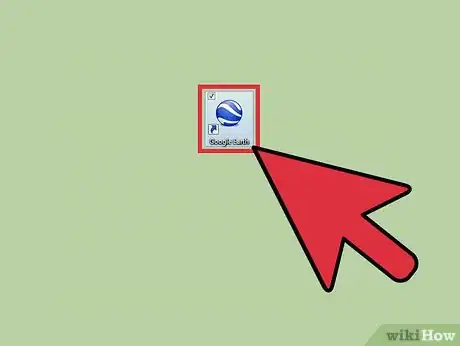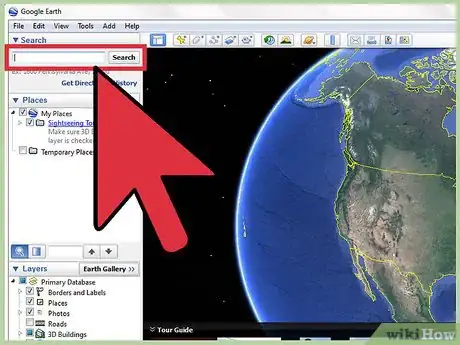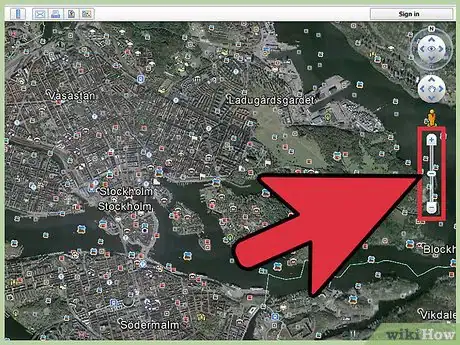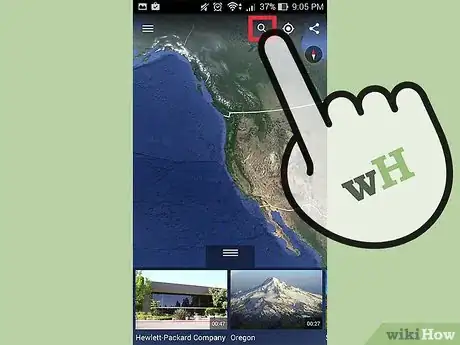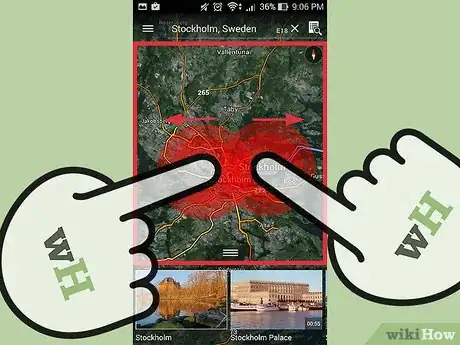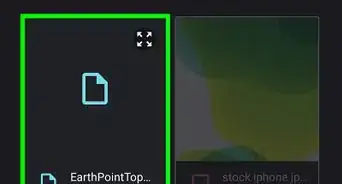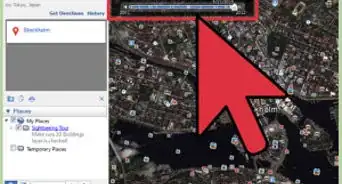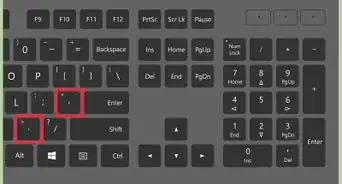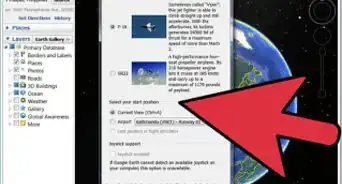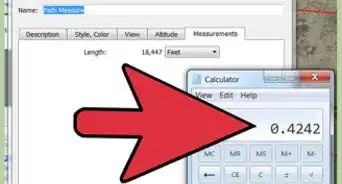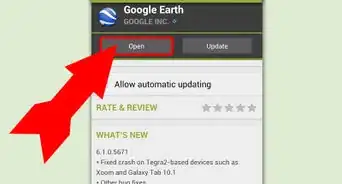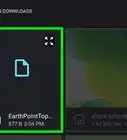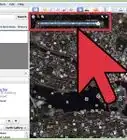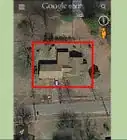X
wikiHow is a “wiki,” similar to Wikipedia, which means that many of our articles are co-written by multiple authors. To create this article, volunteer authors worked to edit and improve it over time.
This article has been viewed 42,617 times.
Learn more...
You can roam the world without leaving your home. With Google Earth, you can navigate your way through the streets of Paris right from your mobile device or on your computer. You can zoom in and out to see different perspectives of the places you see. It’s easy!
Steps
Method 1
Method 1 of 2:
Using a Computer
-
1Launch Google Earth. Open the Google Earth program installed on your computer. Once launched, you will see a beautiful 3-D rendition of our world.
-
2Search a location. Use the search box on the upper left corner and enter the place you want to view. Click the Search button beside the search field to continue.
- Just like in Google Maps, Google Earth will bring you to the location you’ve entered.
Advertisement -
3Locate the navigation bar. At first glance, you may not see the navigation area on the right of the map. Hover over it and it will appear clearly. You will see some navigation buttons to help you move around the map.
-
4Zoom in on the location. There’s also a vertical navigation bar there. Click the plus button at the top of the bar to zoom in. Click the minus button at the bottom to zoom out. You can also click and drag the scroll bar up to zoom in. The map will immediately adjust as you zoom.
Advertisement
Method 2
Method 2 of 2:
Using the Google Earth Mobile App
-
1Launch Google Earth. Look for the Google Earth app on your mobile device and tap on it. The app icon has a blue sphere with white lines on it.
- Once the app has opened, you will see a beautiful 3-D rendition of our world.
-
2Search a location. Use the search field on the upper right corner and enter the place you want to view. Tap the Search button on your keypad to proceed.
- Just like in Google Maps, Google Earth will bring you to the location you’ve entered.
-
3Zoom in on the location. Since you can touch your screen, your fingers will act as your navigation tools. Use two fingers to touch two points on the map, and then move them away from each other. This will expand the map and zoom in on the point you’ve chosen. The map will immediately adjust as you zoom.
- Sliding your fingers toward each other will zoom out.
Advertisement
Community Q&A
-
QuestionHow do I stop the image from tilting when I zoom in?
 Community AnswerIt depends whether or not you're using a tablet/smart phone or a laptop/ computer. If you're using a touch screen device, take your index finger and your thumb and push out with them at the same time. It should zoom in without tilting. If the image does tilt, you can rotate your fingers to rotate the image to the correct position.
Community AnswerIt depends whether or not you're using a tablet/smart phone or a laptop/ computer. If you're using a touch screen device, take your index finger and your thumb and push out with them at the same time. It should zoom in without tilting. If the image does tilt, you can rotate your fingers to rotate the image to the correct position. -
QuestionIs the location up to date?
 Community AnswerSome of it is. When you explore a location through Google Earth/Maps, it will tell you what month and year the pictures were taken. The oldest pictures (from 2008 and earlier) look blurrier and were usually taken at sunset. Nowadays, Google Earth only takes pictures during the morning and middle of the day.
Community AnswerSome of it is. When you explore a location through Google Earth/Maps, it will tell you what month and year the pictures were taken. The oldest pictures (from 2008 and earlier) look blurrier and were usually taken at sunset. Nowadays, Google Earth only takes pictures during the morning and middle of the day. -
QuestionHow can you zoom up really close to read a sign?
 Community AnswerRoll your mouse cursor enough or use the zooming option within Google Earth. In many pictures, the text on signs might be too blurry to read, even with the closest zoom in option.
Community AnswerRoll your mouse cursor enough or use the zooming option within Google Earth. In many pictures, the text on signs might be too blurry to read, even with the closest zoom in option.
Advertisement
About This Article
Advertisement