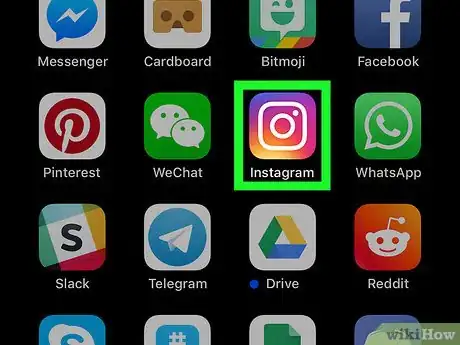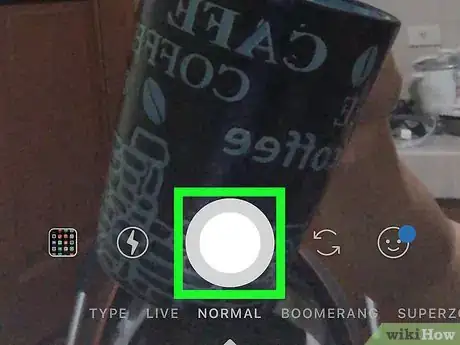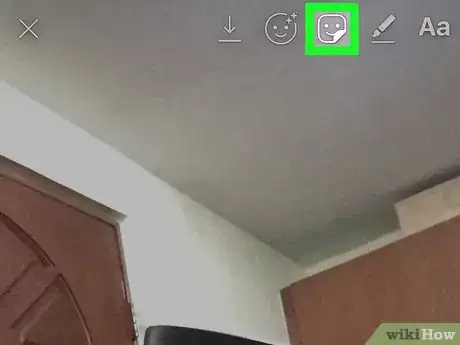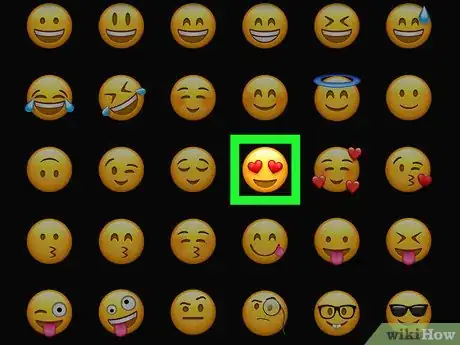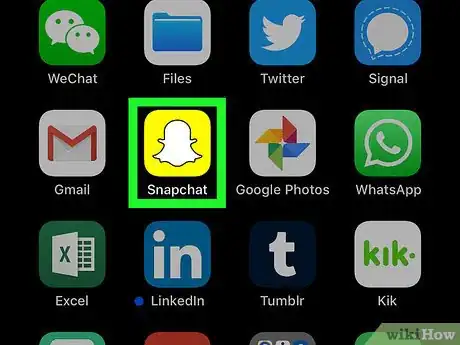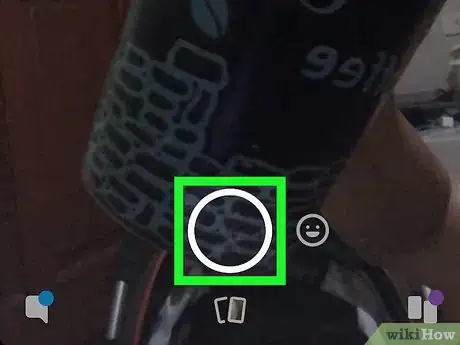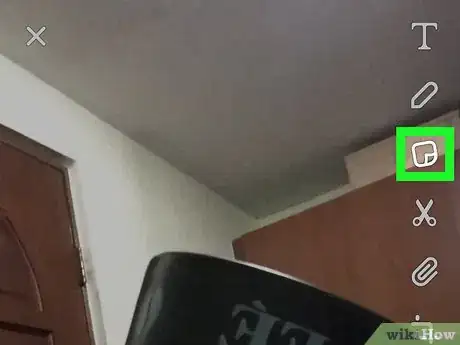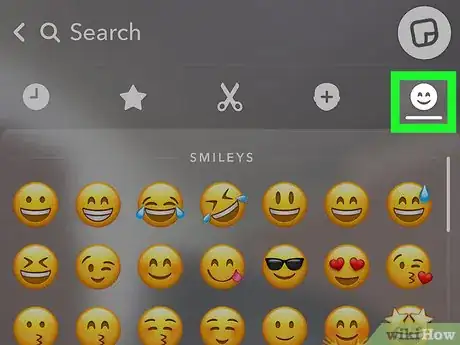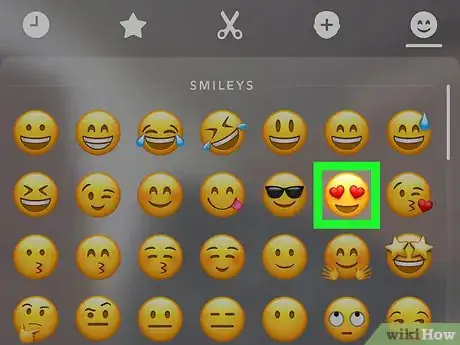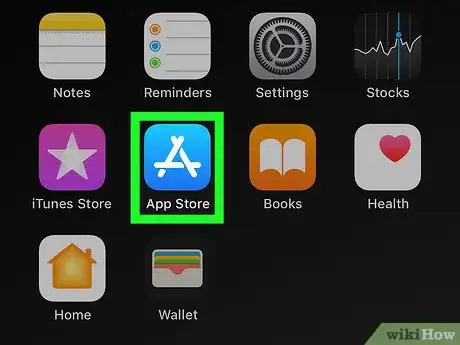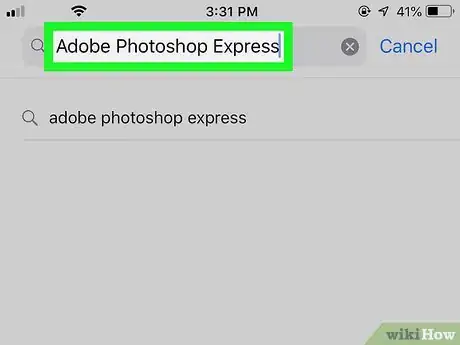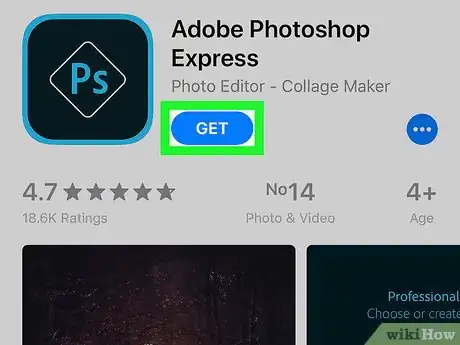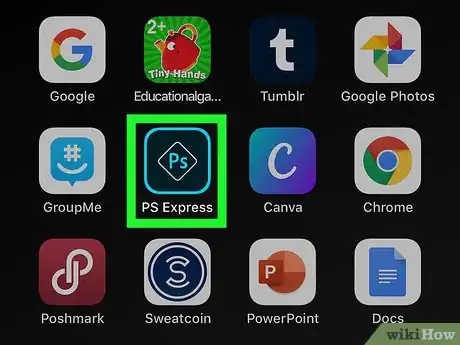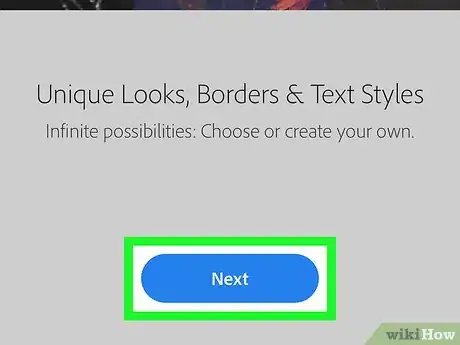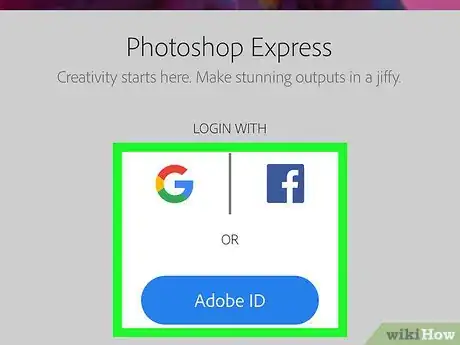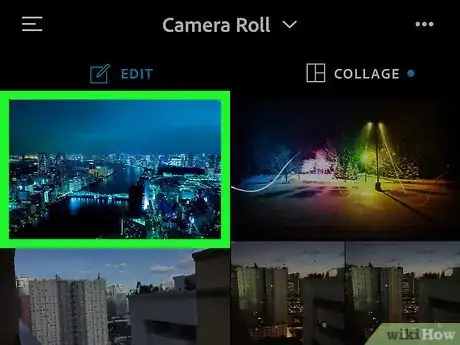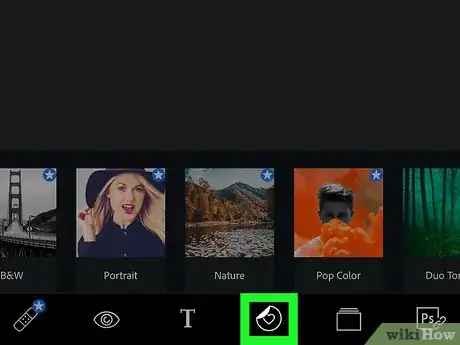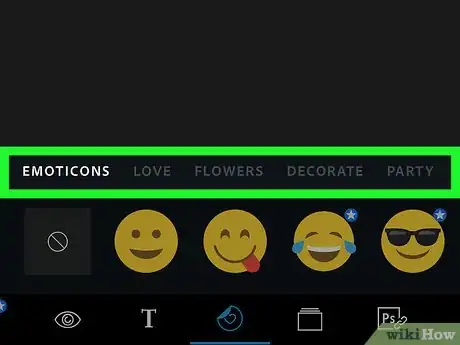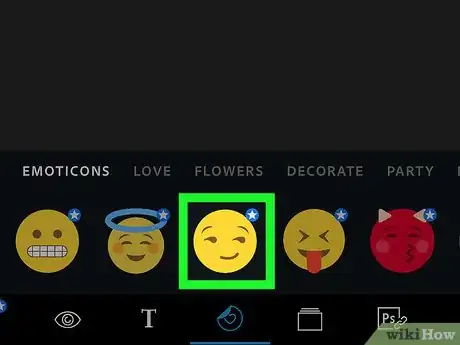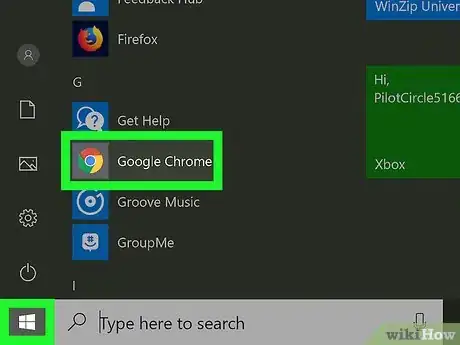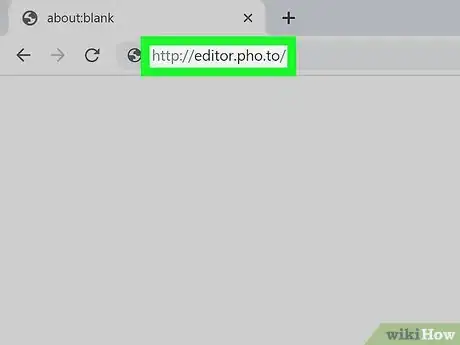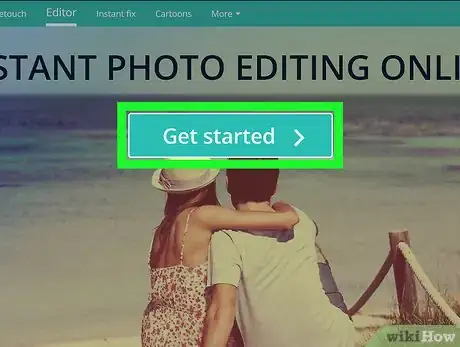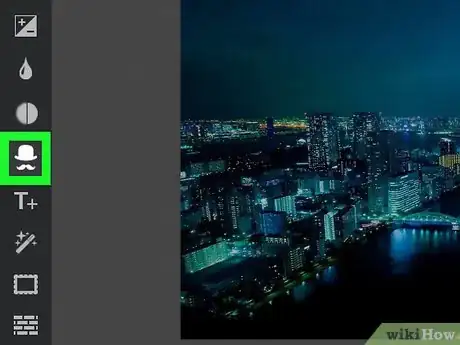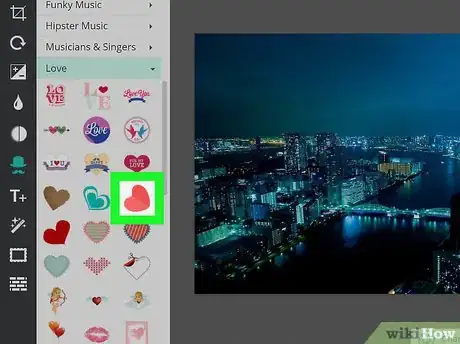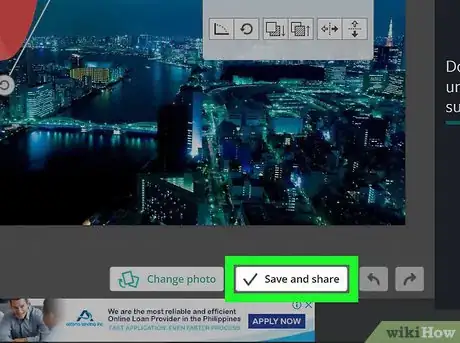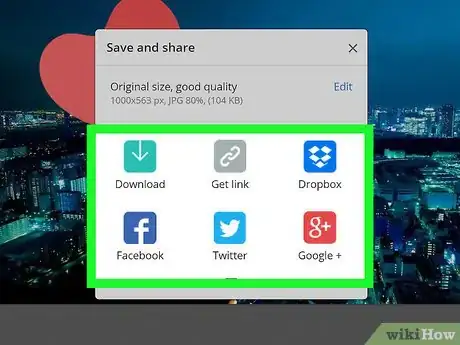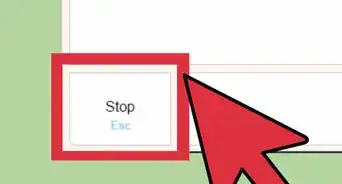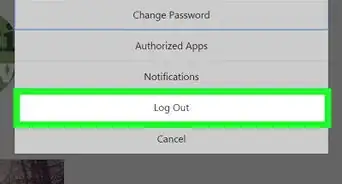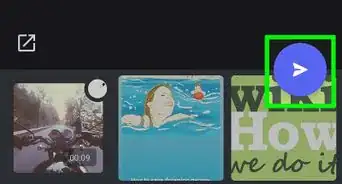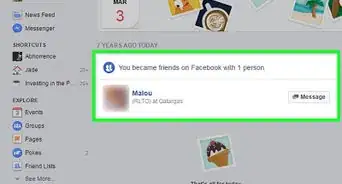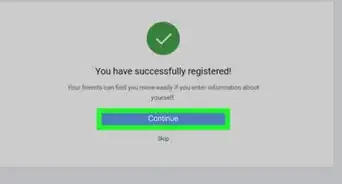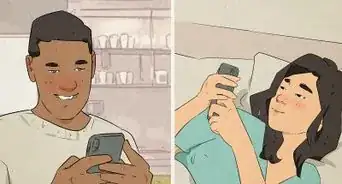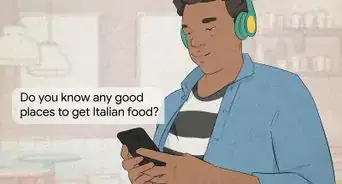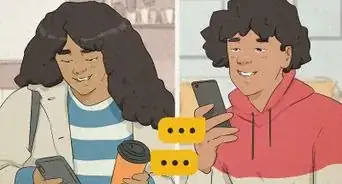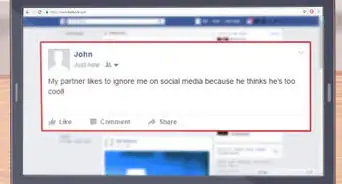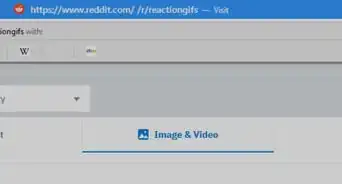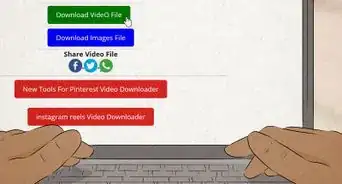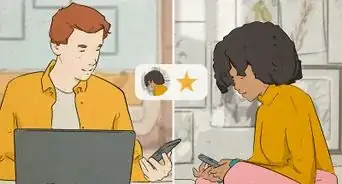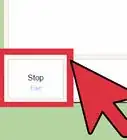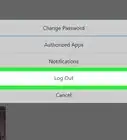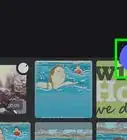Este artículo fue coescrito por Darlene Antonelli, MA. Darlene Antonelli es escritora y editora de tecnología para wikiHow. Darlene tiene experiencia dando cursos universitarios, escribiendo artículos relacionados con la tecnología y trabajando en el campo de la tecnología. Obtuvo una maestría en escritura en la Universidad de Rowan en 2012 y escribió su tesis sobre las comunidades en línea y las personalidades seleccionadas en dichas comunidades.
Añadir adhesivos, gifs y emoyis a fotos se ha vuelto cada vez más fácil de hacer con las aplicaciones populares de redes sociales. Además de aplicaciones como Instagram y Snapchat, hay muchos otros servicios en línea y aplicaciones que te ayudarán a editar fotos. Este wikiHow te enseñará cómo añadir emoyis y adhesivos a las fotos con una herramienta de edición de fotos en línea llamada Editor de Photo Lab, con una aplicación llamada Adobe Photoshop Express[1] y en plataformas populares para compartir imágenes.
Pasos
Método 1
Método 1 de 4:Añadir emoyis a fotos en Instagram
-
1Abre Instagram. El ícono de esta aplicación es una cámara de varios colores. Puedes encontrar esta aplicación en la pantalla de inicio, en la bandeja de aplicaciones o buscándola.
-
2Toma una foto para tu historia.
-
3Pulsa el ícono cuadrado de la cara sonriente. Una vez que tomes la foto, verás este ícono en la esquina superior derecha de la pantalla. Esta acción abrirá todos los adhesivos que puedes añadir a la foto, incluyendo todos los emoyis.
- Puedes encontrar los emoyis desplazándote hacia abajo.
-
4Pulsa un emoyi o un adhesivo. Esta acción pegará el emoyi en la foto. Puedes arrastrar el adhesivo alrededor de la foto y colocarlo en cualquier lugar. También puedes juntar los dedos y separarlos para cambiar el tamaño del emoyi.
Método 2
Método 2 de 4:Añadir emoyis a fotos de Snapchat
-
1Abre Snapchat. El ícono de esta aplicación es un fantasma blanco en un fondo amarillo. Puedes encontrar esta aplicación en la pantalla de inicio, en la bandeja de aplicaciones o buscándola.
-
2Toma una foto.
- Puedes tomar una foto usando la función del chat o puedes compartirla desde el carrete o la galería.
-
3Pulsa el ícono Publicar. Una vez que tengas la foto, verás este ícono en la esquina superior derecha de la pantalla. Esta acción abrirá el Selector de adhesivos.
-
4Pulsa el ícono de la cara sonriente. Es el último ícono del menú de adhesivos y está al lado de los adhesivos generales de Instagram, los adhesivos que usan tu Bitmoji y los adhesivos usados recientemente.
-
5Pulsa un emoyi para añadirlo a la foto.
- Juntar los dedos y separarlos cambiará el tamaño del adhesivo.
- Puedes arrastrar el adhesivo alrededor de la foto y colocarlo en cualquier parte.
Método 3
Método 3 de 4:Usar una aplicación de edición de fotos
-
1Abre la Google Play Store o la App Store . Puedes encontrar esta aplicación en la pantalla de inicio, en la bandeja de aplicaciones o buscándola.
- Si has abierto la Google Play Store, verás la pantalla de inicio de la tienda de aplicaciones y listas de aplicaciones basadas en tu actividad.
- Si has abierto la App Store, verás una lista de las aplicaciones recomendadas y las opciones populares.
-
2Escribe Adobe Photoshop Express. El cuadro de búsqueda está en la parte superior de la pantalla en la Google Play Store.
- Pulsa Buscar si estás en la App Store. Está en la parte inferior de la pantalla. Se abrirá la página de búsqueda.
- Escribe Adobe Photoshop Express en la barra de búsqueda.
- El autor de la aplicación es Adobe.
-
3Pulsa el botón verde Instalar o el botón azul Obtener.
- Se añadirá Adobe Photoshop Express: fotos y collages a la pantalla de inicio y a la bandeja de aplicaciones.
-
4Abre Adobe Photoshop Express. El ícono de esta aplicación son las letras azules “P” y “S” en el medio de un diamante y en un fondo negro. Puedes encontrar esta aplicación en la pantalla de inicio, en la bandeja de aplicaciones o buscándola.
-
5Pulsa Siguiente a lo largo del tutorial.
-
6Regístrate. Puedes usar una cuenta de Google o de Facebook, o una Adobe ID.
- Una vez que hayas terminado de registrarte y de conceder los permisos, verás todas tus fotos.
-
7Pulsa la foto que quieras editar.
-
8Navega al menú de adhesivos, que es el corazón dentro del ícono de un círculo.
- Puedes hacerlo arrastrando el dedo del lado derecho de la pantalla al izquierdo (sobre el menú que está debajo de la foto) hasta el corazón dentro del ícono de un círculo. Verás una selección de filtros y correcciones que puedes usar para editar la foto. También verás la opción para añadir texto en el menú.
- En la parte superior del menú hay categorías de adhesivos, como Flores, Decoración, Fiesta y Aventura.
- Arrastrar el dedo a lo largo del menú te permitirá ver más categorías de adhesivos.
-
9Pulsa una categoría. Cargarán todos los adhesivos en esa categoría. Puedes pasar el dedo por los adhesivos para ver más.
-
10Pulsa un adhesivo. El adhesivo aparecerá en la foto.
- Puedes juntar los dedos y separarlos sobre las esquinas del adhesivo para hacer que sea más grande o más pequeño.
- El círculo de la esquina inferior izquierda del adhesivo te permitirá rotarlo.
- La X en la esquina superior derecha del adhesivo lo eliminará.
Método 4
Método 4 de 4:Editar una foto en una computadora
-
1Abre un navegador web. Las opciones populares incluyen Chrome y Firefox.
-
2Ve a http://editor.pho.to/.
-
3Haz clic en Empezar. El editor cargará y se te pedirá que subas una foto o que selecciones una de las fotos de archivo provistas.
-
4Haz clic en el ícono del sombrero y el bigote. Este botón está a la izquierda. La etiqueta del botón Adhesivos aparecerá cuando coloques el mouse sobre el ícono. Aparecerán muchos adhesivos en el menú deslizante de la izquierda.
-
5Haz clic en un adhesivo. Aparecerá en la foto.
- Puedes cambiar la ubicación del adhesivo arrastrándolo a donde quieras.
- Puedes cambiar la inclinación del adhesivo haciendo clic y arrastrando el círculo de la esquina inferior derecha alrededor de la foto.
- Puedes cambiar el tamaño del adhesivo moviendo el dial del control deslizante en el cuadro que está al lado del adhesivo.
-
6Haz clic en Guardar y compartir. Cuando termines de añadir adhesivos y emoyis a la imagen, puedes compartirla con tus amigos en Facebook o Twitter, o guardarla directamente en la computadora.
- Puedes arrastrar el adhesivo alrededor de la foto y colocarlo en cualquier parte.
-
7Pulsa o . Esta acción abrirá una página en la que podrás seleccionar la opción de añadir una marca de agua antes de guardar o compartir la foto editada.
- Puedes presionar para guardar la foto editada en la galería, enviarla a través del correo electrónico o compartirla usando Facebook Messenger.
- Si deslizas el dedo de abajo a arriba en la pantalla, aparecerán más opciones. Puedes elegir entre establecer la foto como fondo de pantalla o imprimirla.