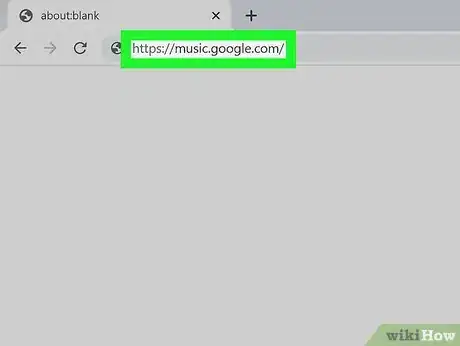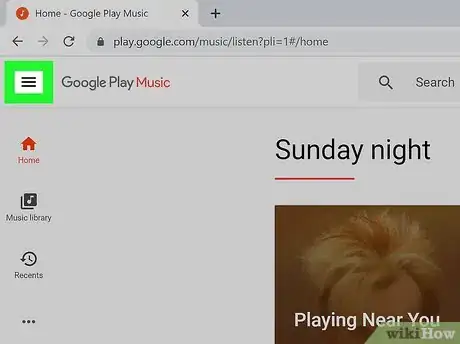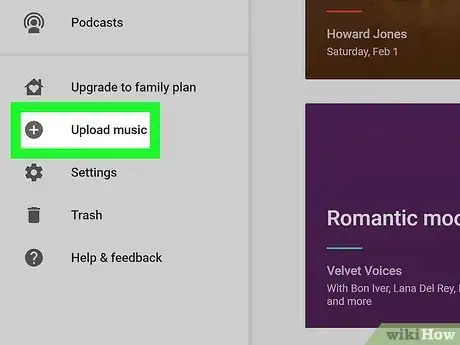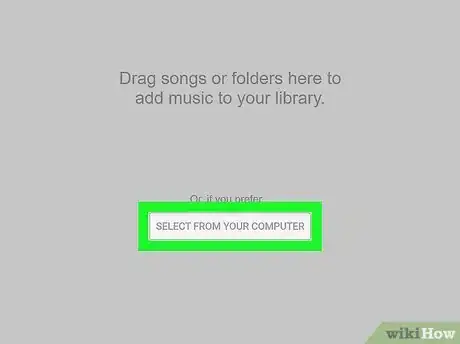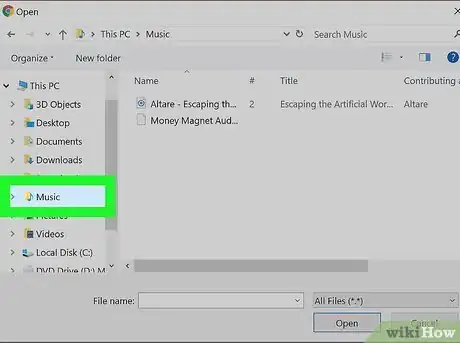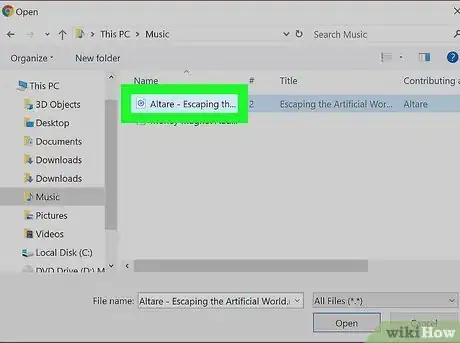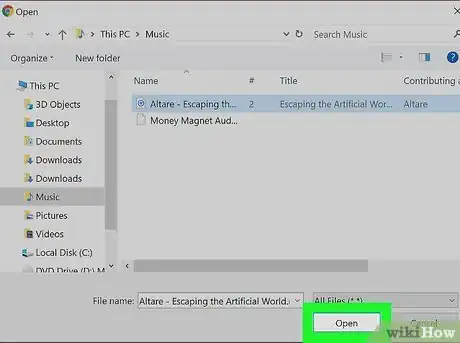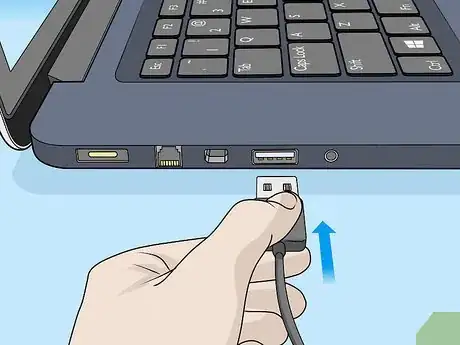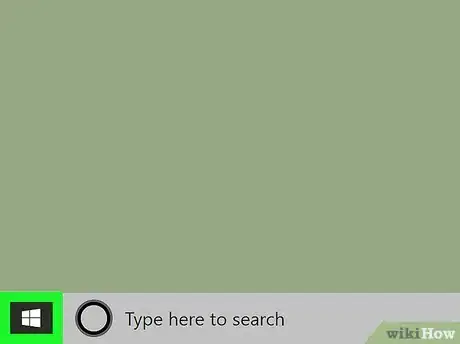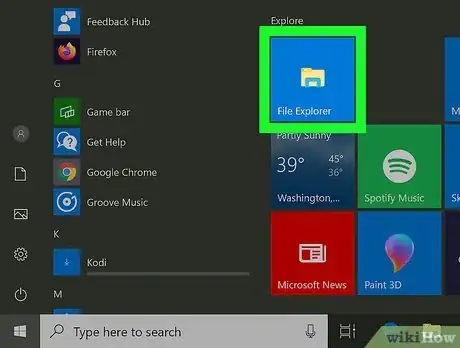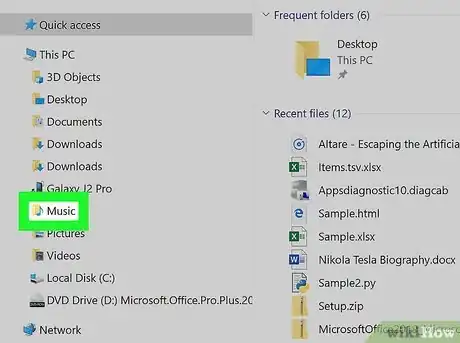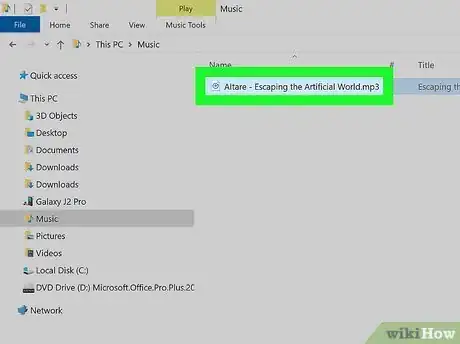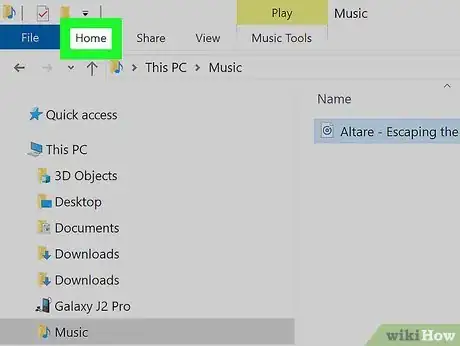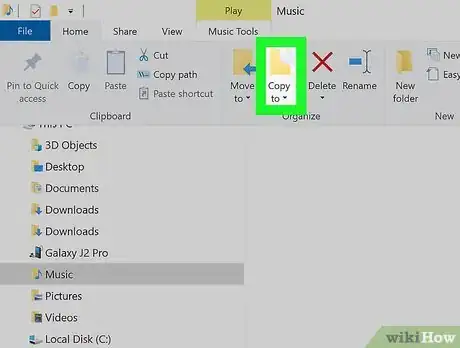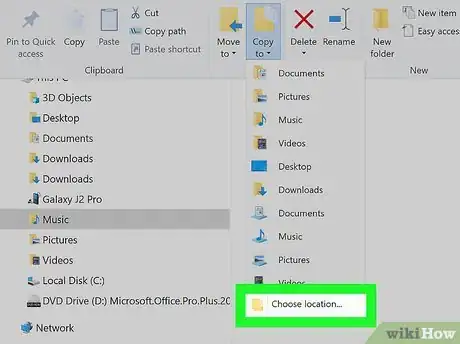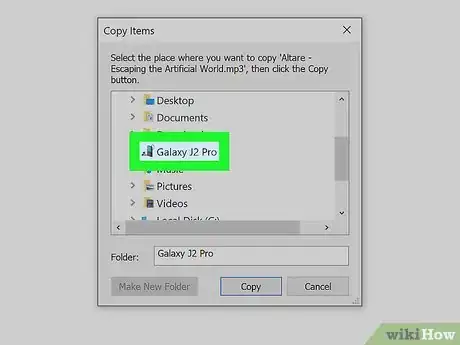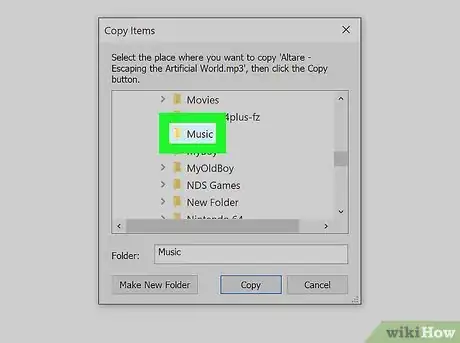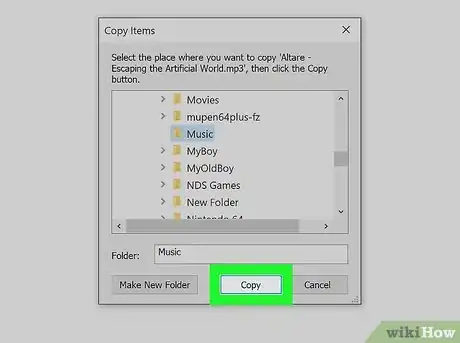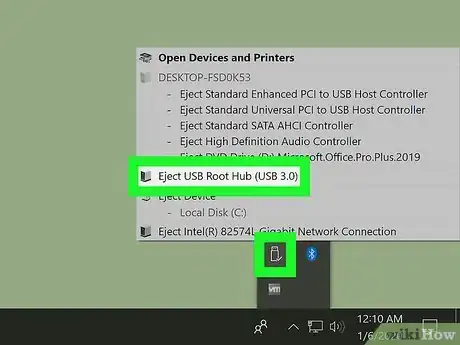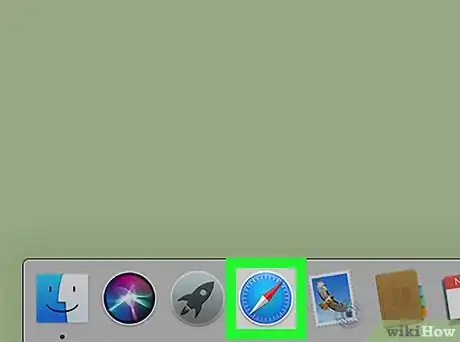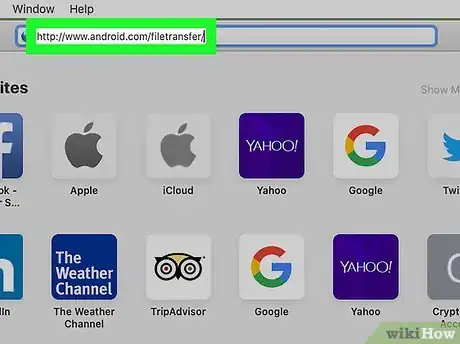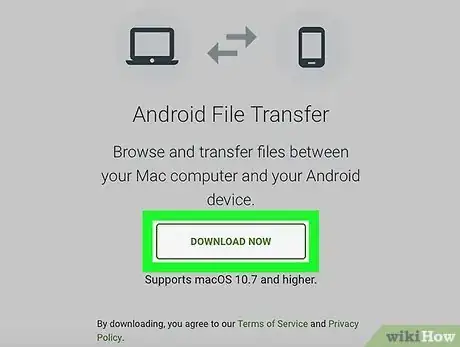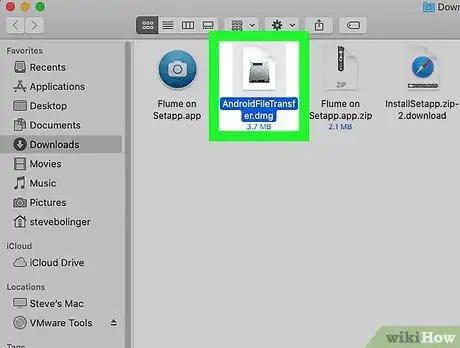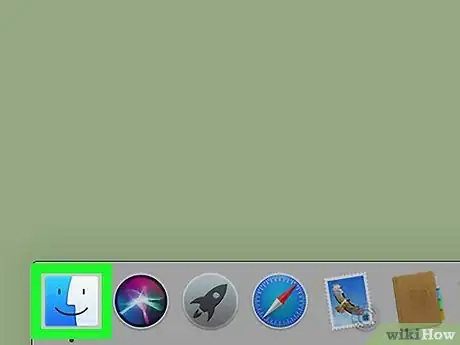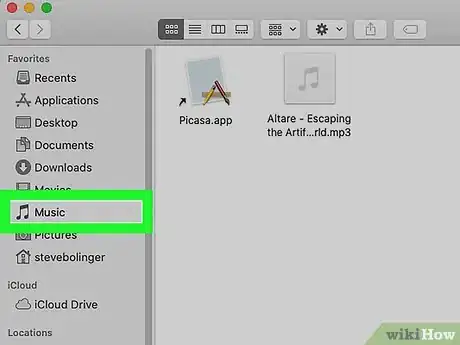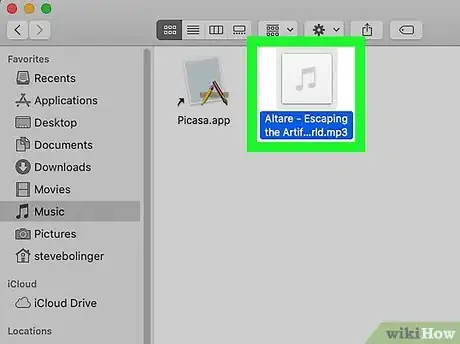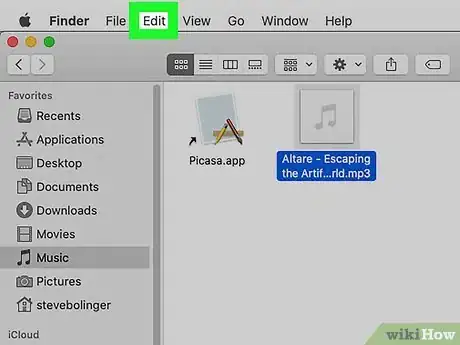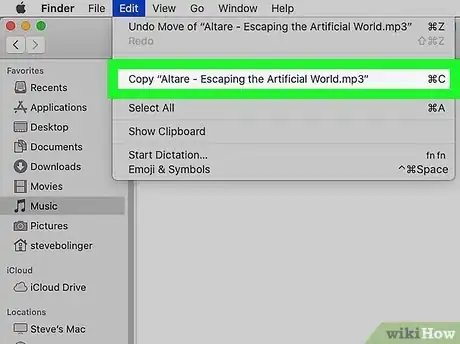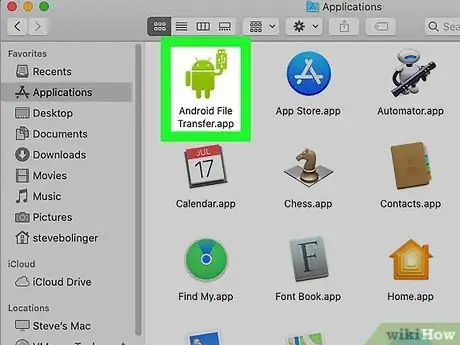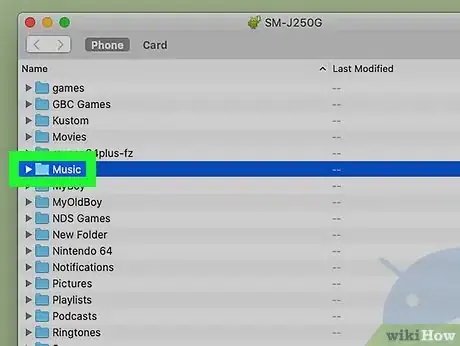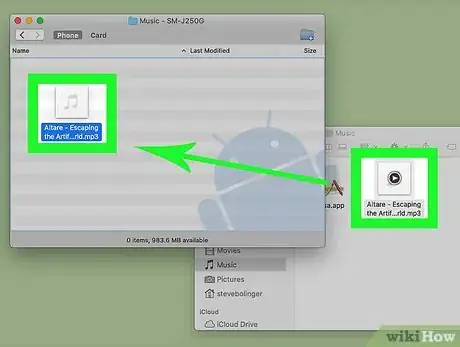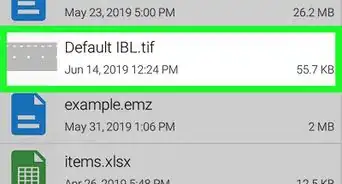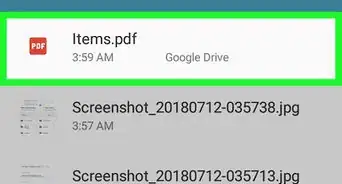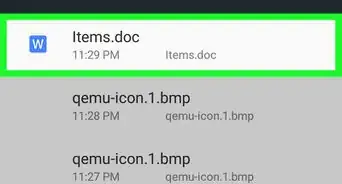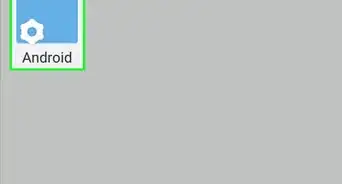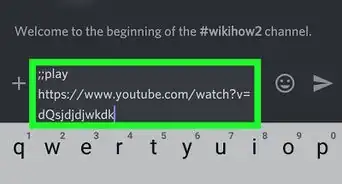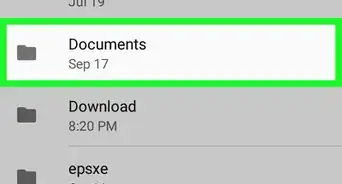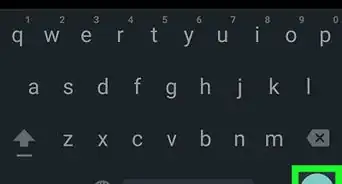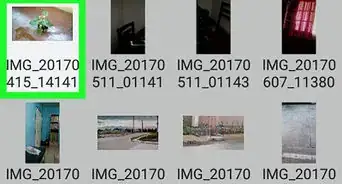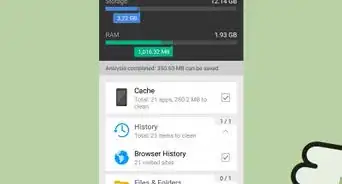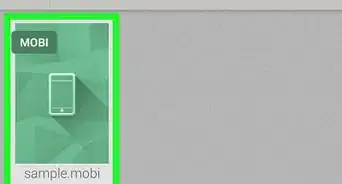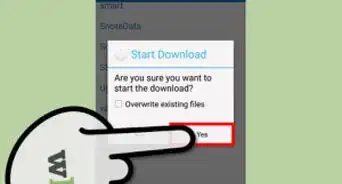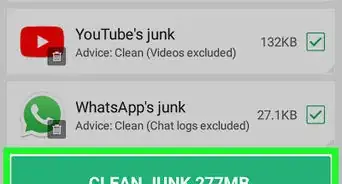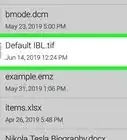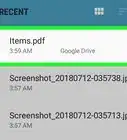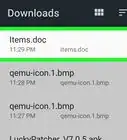X
Este artículo fue coescrito por Jack Lloyd. Jack Lloyd es escritor y editor de tecnología para wikiHow. Tiene más de dos años de experiencia escribiendo y editando artículos relacionados con tecnología. Es entusiasta de la tecnología y profesor de inglés.
Este artículo ha sido visto 74 675 veces.
Este artículo te enseñará cómo añadir música desde una computadora en un teléfono o en una tableta Android. Puedes subir música directamente al sitio web Google Play Music o puedes usar una computadora Windows o Mac para transferir música directamente al dispositivo Android.
Pasos
Método 1
Método 1 de 3:Usar Google Play Music
Método 1
-
1Abre la página Google Play Music en una computadora. Ve a https://music.google.com/ en un navegador web. Esta acción abrirá la página de inicio de Google Play Music si has iniciado sesión en tu cuenta de Google.
- Si no has iniciado sesión en tu cuenta de Google, haz clic en Iniciar sesión en la parte superior derecha de la página, luego ingresa tu dirección de correo electrónico y la contraseña.
- Si has iniciado sesión en más de una cuenta de Google, puedes hacer clic en el ícono de tu perfil que está en la parte superior derecha de la página y luego seleccionar la cuenta que desees usar del menú desplegable.
-
2Haz clic en ☰. Está en la parte superior izquierda de la página. Esta acción abrirá una ventana emergente al lado izquierdo de la ventana.
-
3Haz clic en Subir música. Encontrarás esta opción en la parte inferior de la ventana emergente. Hacerlo te llevará a la página para subir música de Google Play Music.
- Si aún no has configurado Google Play Music, haz clic en SIGUIENTE, ingresa los detalles de tu tarjeta de crédito o de débito y haz clic en ACTIVAR antes de continuar. No se te cobrará nada, esta acción es solo para verificar tu país de residencia.
-
4Haz clic en SELECCIONAR DESDE TU COMPUTADORA. Está en la parte inferior de la página. Se abrirá una ventana del Explorador de archivos (Windows) o del Finder (Mac).
-
5Selecciona la carpeta de música. Haz clic en la carpeta en la que tienes tu música que está al lado izquierdo de la ventana. Quizás debas hacer doble clic en las carpetas adicionales de la ventana principal para navegar a través de tu colección de música.
-
6Selecciona la música que desees añadir. Haz clic y arrastra el mouse a través del contenido de la carpeta de música para seleccionar canciones o mantén presionado Ctrl (Windows) o Comando (Mac) y haz clic en canciones individuales para seleccionarlas de manera independiente.
-
7Haz clic en Abrir. Está en la parte inferior de la ventana. Esta acción empezará a subir la música seleccionada a Google Play Music. Cuando se complete el proceso, podrás reproducir la música subida usando la aplicación Google Play Music.
Método 2
Método 2 de 3:Transferir archivos de música en Windows
Método 2
-
1Conecta tu dispositivo Android a una computadora. Usa el cable de carga para conectar el dispositivo Android a uno de los puertos USB de la computadora.
- Si Android te indica que selecciones un tipo de conexión, pulsa Dispositivo multimedia (MTP) en la pantalla antes de seguir.[1]
-
2
-
3
-
4Ve a la carpeta de música. Abre la carpeta en la que está almacenada la música haciendo clic en una carpeta del lado izquierdo de la ventana Explorador de archivos. Tal vez debas hacer doble clic en carpetas adicionales de la ventana principal del Explorador para encontrar tu música.
-
5Selecciona la música que desees añadir. Haz clic y arrastra el cursor a lo largo de una selección de música para resaltarla o mantén presionado Ctrl mientras haces clic en canciones específicas para resaltarlas individualmente.
-
6Haz clic en la pestaña Inicio. Está en la parte superior izquierda de la ventana Explorador de archivos. Hacerlo abrirá una barra de herramientas debajo de la pestaña Inicio.
-
7Haz clic en Copiar en. Este ícono que tiene forma de carpeta está en la sección "Organizar" de la barra de herramientas. Aparecerá un menú desplegable.
-
8Haz clic en Escoger ubicación. Está en la parte inferior del menú desplegable.
-
9Haz clic en el nombre de tu dispositivo Android. Esta carpeta debe estar en la ventana emergente. Hacerlo expandirá la carpeta para mostrar los archivos internos del dispositivo Android.
- Tal vez debas ir hacia abajo para ver el nombre de tu dispositivo Android.
-
10Haz clic en la carpeta "Música". Está debajo de la carpeta expandida del dispositivo Android.
-
11Haz clic en Copiar. Este botón está en la parte inferior de la ventana. Hacerlo empezará a copiar la música seleccionada en tu dispositivo Android.
- Este proceso probablemente tomará algún tiempo.
-
12Expulsa el dispositivo Android. Esta medida asegurará que puedas desacoplar seguramente el dispositivo Android de la computadora cuando se haya terminado de transferir la música.
Método 3
Método 3 de 3:Transferir archivos de música en una Mac
Método 3
-
1Conecta el dispositivo Android a una Mac. Usa el cable de carga del dispositivo Android para conectarlo a uno de los puertos USB de la computadora.
- Si la Mac no tiene un puerto USB, tendrás que comprar un adaptador de USB C a USB 3.0.
- Si tu dispositivo Android te indica que selecciones un tipo de conexión, pulsa Dispositivo multimedia (MTP) en la pantalla antes de continuar.
-
2Abre un navegador en la Mac. Debido a que Android no se sincroniza automáticamente con las computadoras Mac, tendrás que descargar un programa oficial que ayude a la interfaz de Android con la Mac.
-
3Ve a la página de Android File Transfer. Ve a http://www.android.com/filetransfer/. Esta acción abrirá la página de descarga.
-
4Haz clic en DESCARGAR AHORA. Es el botón verde que está en el medio de la página. Realizar esta acción hace que el archivo de configuración de Android File Transfer se empiece a descargar.
- Dependiendo de la configuración del navegador, quizás debas confirmar la descarga o seleccionar una ubicación de descarga.
-
5Instala Android File Transfer. Esta acción consistirá en hacer doble clic en el archivo DMG, verificar el archivo en Preferencias del sistema (MacOS Sierra y versiones posteriores) y luego hacer clic y arrastrar el ícono de Android File Transfer al acceso directo de "Aplicaciones".
-
6Abre el Finder. Es la aplicación azul en forma de rostro que está en el Dock de la Mac.
-
7Ve a la carpeta en la que tu música está almacenada. Haz clic en la carpeta en donde guardas los archivos de música que está al lado de la ventana del Finder. Tal vez debas hacer doble clic en las carpetas adicionales de la ventana principal del Finder para encontrar tu música.
-
8Selecciona la música que desees añadir. Haz clic y arrastra el cursor a lo largo de una selección de música para resaltarla o mantén presionado Comando y haz clic en canciones específicas para resaltarlas individualmente.
-
9Haz clic en Editar. Este elemento del menú está en la parte superior izquierda de la pantalla de la Mac. Aparecerá un menú desplegable.
-
10Haz clic en Copiar. Encontrarás esta opción en la parte superior del menú Editar. Esta acción copiará la música seleccionada.
-
11Abre Android File Transfer. Después de hacerlo, debes ver las carpetas del dispositivo Android, una de las cuales es "Música", en la ventana de Android File Transfer.
-
12Haz doble clic en la carpeta "Música". Debe estar en el medio de la ventana Android File Transfer. Hacerlo abrirá la carpeta "Música".
-
13Haz clic en Editar, luego haz clic en Pegar elementos. Encontrarás la opción Pegar elementos en la parte superior del menú desplegable Editar. Realizar esta acción hará que la música se empiece a copiar en el dispositivo Android. Cuando el proceso se termine, puedes sacar seguramente tu teléfono y empezar a escuchar la música.
- Este proceso puede tomar un tiempo.
Consejos
- Por lo general, podrás reproducir la música añadida al dispositivo Android con cualquier aplicación de reproducción de música que esté disponible en Play Store.
Advertencias
- Hay un límite de 50 000 canciones en tu cuenta de Google Play Music.