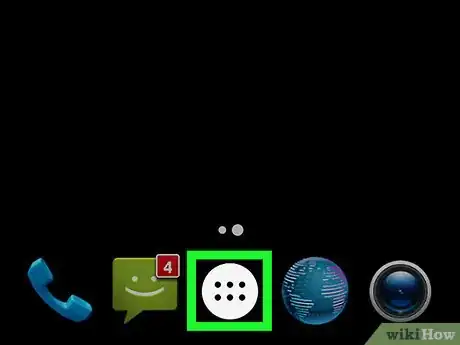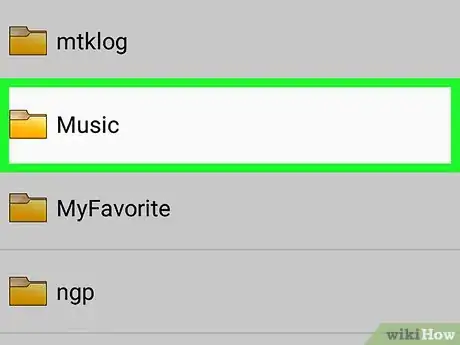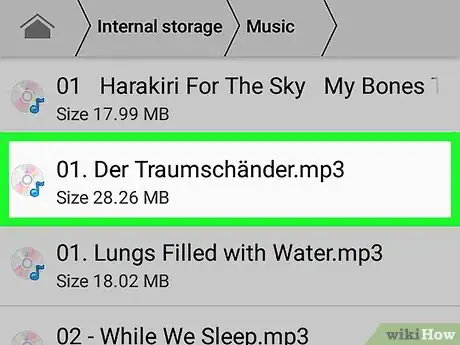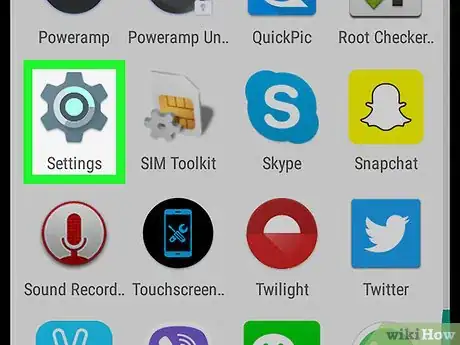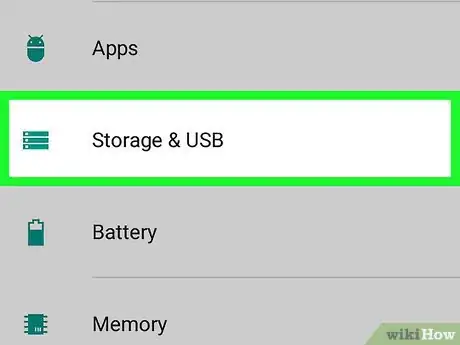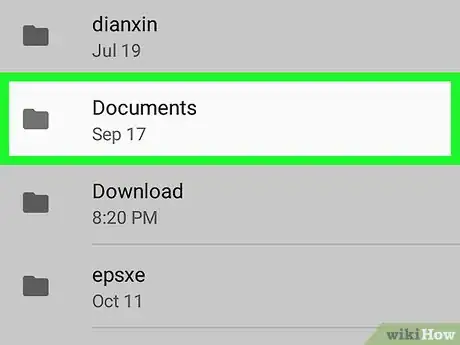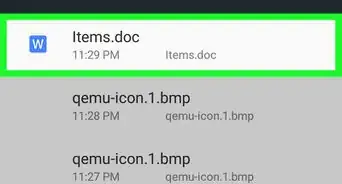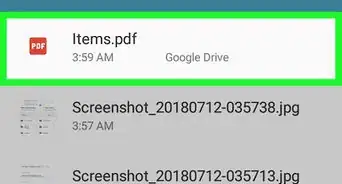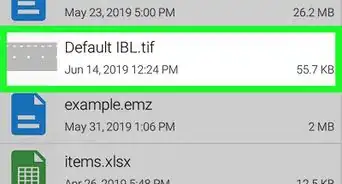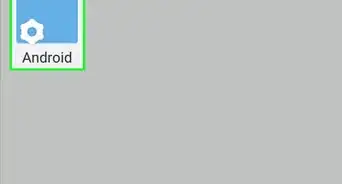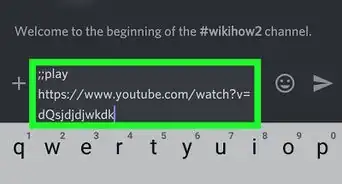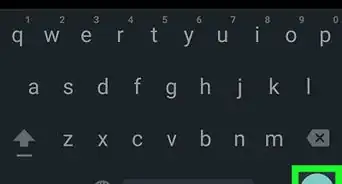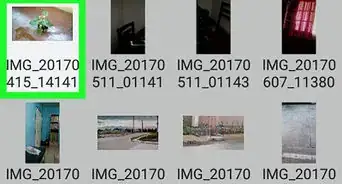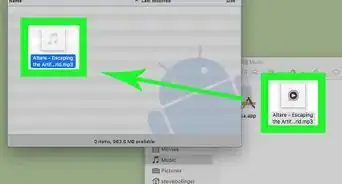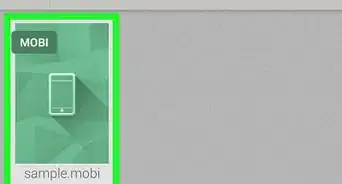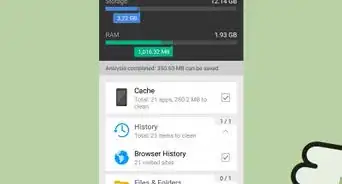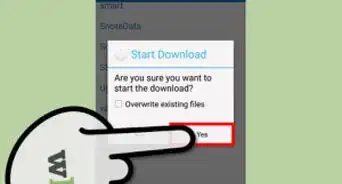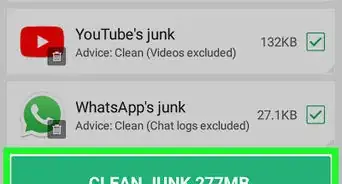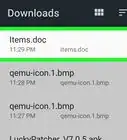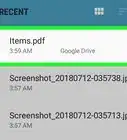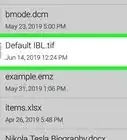X
Este artículo fue coescrito por Nicole Levine, MFA. Nicole Levine es una escritora y editora de tecnología en wikiHow. Tiene más de 20 años de experiencia creando documentación técnica y liderando equipos de soporte en las principales empresas de alojamiento web y software. Asimismo, Nicole tiene una maestría en Escritura Creativa de la Universidad Estatal de Portland, y da clases de composición, escritura de ficción y creación de revistas en varias instituciones.
Este artículo ha sido visto 20 448 veces.
Este wikiHow te enseñará cómo ubicar y abrir el gestor de archivos de tu Android.
Pasos
Método 1
Método 1 de 2:Usar el gestor de archivos de tu Android
Método 1
-
1Abre el cajón de aplicaciones de tu Android. Es el icono con un cuadrado hecho de varios cuadrados o puntos más pequeños. Generalmente lo encontrarás en la parte inferior de la pantalla de inicio.
- Si usas un Samsung Galaxy 8, deslízate hacia arriba desde la parte inferior de la pantalla para abrir el cajón de aplicaciones.
-
2Pulsa Gestor de archivos. El nombre de esta aplicación puede variar, así que si no ves Gestor de archivos, busca Mis archivos, Navegador de archivos o Explorador de archivos. Esto muestra una lista de los archivos y carpetas de tu Android.
- Si no tienes un gestor de archivos, mira este wikiHow para aprender cómo conseguir uno.
- Si tienes una aplicación Descargas en el cajón de aplicaciones, es probable que puedas usarla para explorar los archivos. Púlsala y luego pulsa ☰ para ver carpetas adicionales.
-
3Pulsa una carpeta para ver su contenido. Si tienes una tarjeta SD, quizás puedas explorarla pulsando su nombre. De lo contrario, pulsa Almacenamiento interno (o Memoria interna) para explorar los archivos.
-
4Pulsa cualquier archivo para verlo. El archivo seleccionado se abrirá en la aplicación predeterminada.
- Por ejemplo, al pulsar una foto se abrirá en la galería o en la aplicación para administrar fotos.
- Ciertos tipos de archivos, como documentos y hojas de cálculo, pueden requerir que descargues una aplicación para verlos.
Anuncio
Método 2
Método 2 de 2:Usar la aplicación de almacenamiento
Método 2
-
1
-
2Desplázate hacia abajo y pulsa Almacenamiento. Esto abre una lista de las ubicaciones de almacenamiento de tu Android, como tu tarjeta SD (si tienes una) y el almacenamiento interno.
-
3Desplázate hacia abajo y pulsa Explorar. Si no ves esta opción, es probable que primero debas seleccionar el almacenamiento interno o extraíble. Aparecerá un mensaje de confirmación.
-
4Pulsa Explorar para confirmar. Ahora tienes acceso a los archivos y carpetas de tu Android.
- Esta opción a veces se llama Miscelánea.
-
5Pulsa cualquier archivo para verlo. El archivo seleccionado se abrirá en la aplicación predeterminada.
- Por ejemplo, al pulsar una foto, se abrirá en la galería o en la aplicación para administrar fotos.
- Ciertos tipos de archivos, como documentos y hojas de cálculo, pueden requerir que descargues una aplicación para verlos.
Anuncio
Acerca de este wikiHow
Anuncio