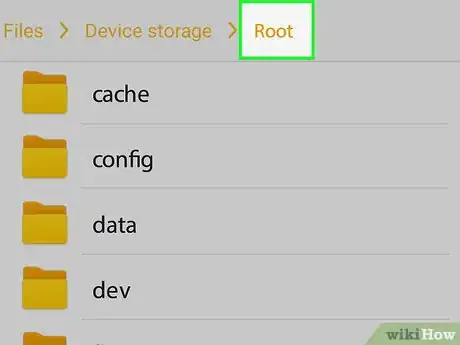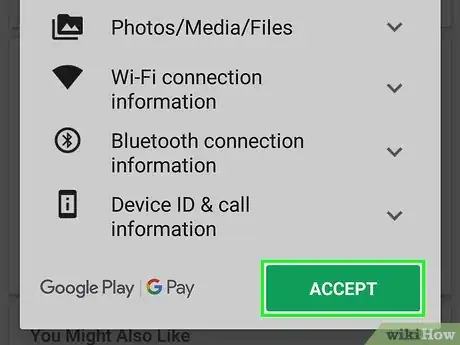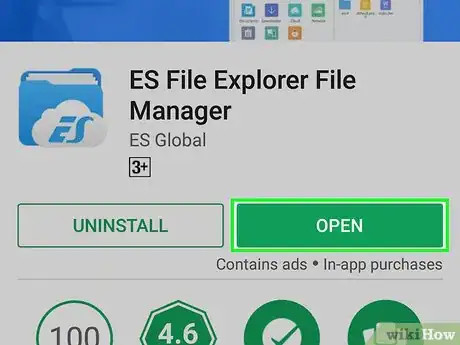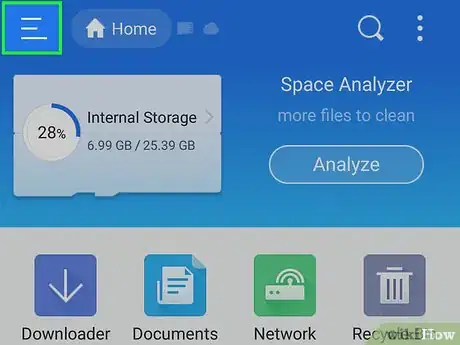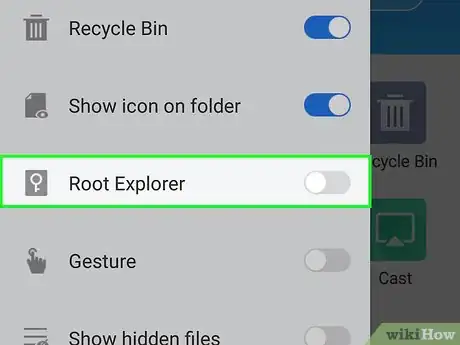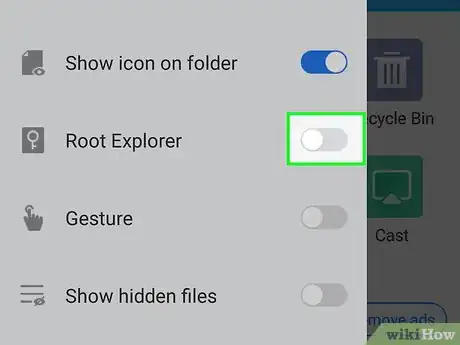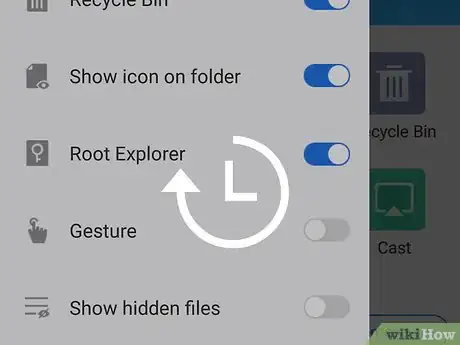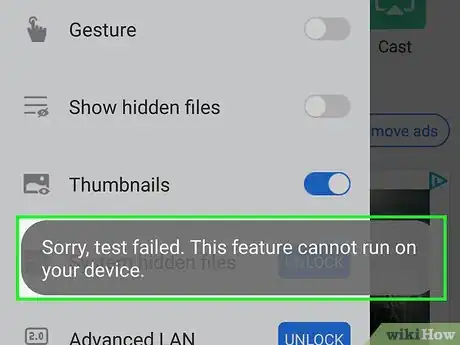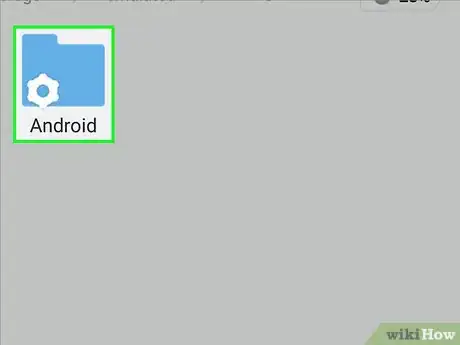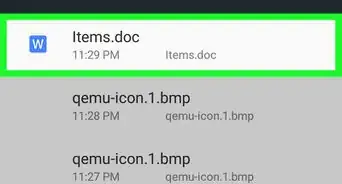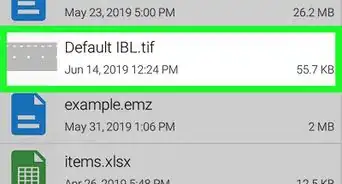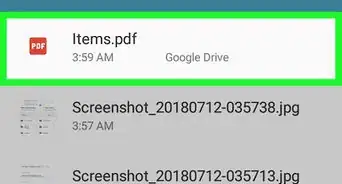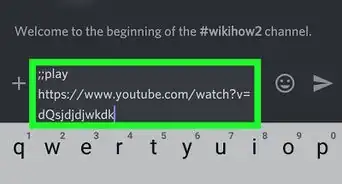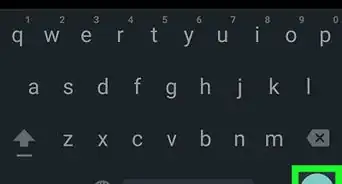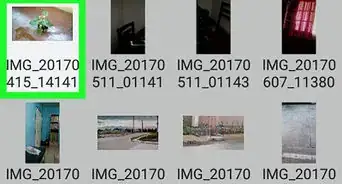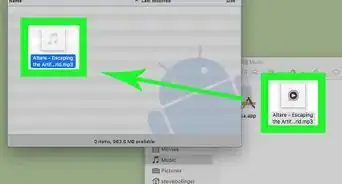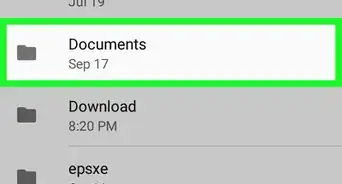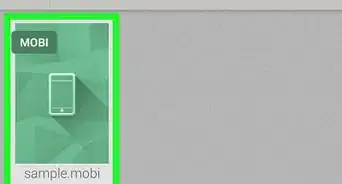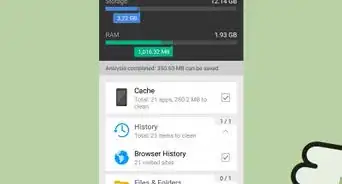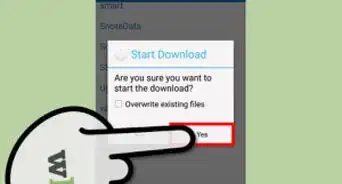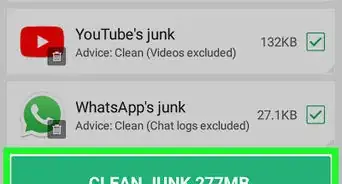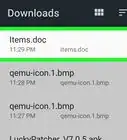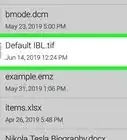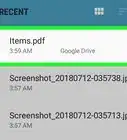X
Este artículo fue coescrito por Jack Lloyd. Jack Lloyd es escritor y editor de tecnología para wikiHow. Tiene más de dos años de experiencia escribiendo y editando artículos relacionados con tecnología. Es entusiasta de la tecnología y profesor de inglés.
Este artículo ha sido visto 63 826 veces.
Este wikiHow te enseñará cómo ver los archivos del sistema, también conocidos como archivos "root", en tu teléfono o tablet con Android. Para hacerlo, tu teléfono Android debe estar rooteado y necesitarás descargar la aplicación ES Explorador de archivos desde la Play Store de Google.
Pasos
-
1Rootea tu Android. Si quieres poder acceder a los archivos del sistema de Android, necesitarás rootear tu teléfono Android primero. El proceso de rootear un dispositivo Android difiere para cada fabricante y modelo, mientras que algunos teléfono no se pueden rootear en absoluto. Investiga sobre el proceso para rootear tu teléfono antes de tratar de hacer cambios en tu dispositivo.
- Rootear tu dispositivo Android no es tan peligroso como parece, pero anulará la garantía y puede comprometer la seguridad de tu teléfono.
-
2Descarga ES Explorador de archivos. Omite este paso si ya tienes ES Explorador de archivos. Para descargarlo, abre la Play Store de Google y luego haz lo siguiente:
- Pulsa la barra de búsqueda.
- Escribe es explorador de archivos
- Pulsa ES Explorador de archivos en el menú desplegable que aparece.
- Pulsa INSTALAR
- Pulsa ACEPTAR cuando se te pida.
- Selecciona el almacenamiento interno de tu Android si se te pide. No instales ES Explorador de archivos en tu tarjeta SD.
-
3Abre ES Explorador de archivos. Pulsa ABRIR en la Play Store de Google o pulsa el icono de la aplicación ES Explorador de archivos.
- Si es la primera vez que abres ES Explorador de archivos, quizás tengas que deslizarte a través de varias páginas antes de que se abra la página principal.
-
4Pulsa ☰. Está en la esquina superior izquierda de la pantalla. Se abrirá el menú de ES Explorador de archivos.
-
5Desplázate hacia abajo a la sección "Explorador Root". Esta opción está cerca a la parte inferior del menú. Deberás ver un interruptor blanco a la derecha de él.
-
6
-
7Espera a que aparezcan las carpetas root. Luego de uno o dos segundos, ES Explorador de archivos se actualizará. Cuando lo haga, debes ver que se muestran los archivos y las carpetas root.
-
8Soluciona el error "prueba fallida" si es necesario. Si por alguna razón ES Explorador de archivos termina en la tarjeta SD de tu Android, es probable que veas aparecer un error que dice "Prueba fallida. Esta característica no puede funcionar en su dispositivo." en la parte inferior de la pantalla. Puedes solucionar este error moviendo ES Explorador de archivos al almacenamiento interno de tu Android:[1]
- Abre la página "Información de la aplicación" de ES Explorador de archivos en la aplicación Ajustes.
- Pulsa Almacenamiento.
- Pulsa CAMBIAR debajo del título de la tarjeta SD.
- Pulsa Almacenamiento interno.
- Espera a que ES Explorador de archivos se termine de mover.
-
9Explora los archivos de sistema de tu Android. Puedes navegar a través de los archivos y carpetas de tu dispositivo como siempre, pero ahora debes ver incluidos los archivos y las carpetas del sistema en ES Explorador de archivos.
- Las carpetas que sean de un color más claro que las carpetas normales de Android son carpetas root.
- No cambies ningún archivo del sistema a menos que estés absolutamente seguro de cuál será el resultado. Si lo haces, es muy probable que dejes inservible tu teléfono Android.
Anuncio
Consejos
- Es útil actualizar el sistema operativo Android a la última versión disponible antes de acceder a los archivos del sistema, ya que los archivos pueden cambiar dependiendo del sistema operativo.
Anuncio
Advertencias
- Cuando elimines archivos y aplicaciones, asegúrate de no eliminar nada de lo que no estés 100 % seguro que sea seguro eliminar. Puedes dañar tu teléfono Android de forma permanente si eliminas cualquier archivo del sistema que sea necesario para hacer funcionar el teléfono.
Anuncio
Referencias
Acerca de este wikiHow
Anuncio