Nuestro equipo de editores e investigadores capacitados han sido autores de este artículo y lo han validado por su precisión y amplitud.
wikiHow's Content Management Team revisa cuidadosamente el trabajo de nuestro personal editorial para asegurar que cada artículo cumpla con nuestros altos estándares de calidad.
Este artículo ha sido visto 7961 veces.
El rooteo de tu teléfono Android te brindará un mayor acceso a su sistema operativo, lo que te permitirá tener un mayor nivel de personalización. Como existe una gran variedad de teléfonos Android, no hay un solo método de rooteo que funcione para cada dispositivo o versión de este sistema operativo. Para empezar, deberás descargar el software de rooteo adecuado para el modelo de tu teléfono (la mayoría de ellos solo son para Windows), habilitar la depuración de USB y configurar los controladores USB en tu computadora. Tampoco olvides que deberás guardar una copia de seguridad antes de iniciar el proceso de rooteo.
Pasos
Método 1
Método 1 de 4:Rootear teléfonos Samsung Galaxy S o Edge
-
1En tu teléfono, dirígete a “Configuración > Acerca de”. El botón “Acerca de” se encuentra en la parte inferior del menú de configuración.
- Ten en cuenta que estos pasos están dirigidos específicamente a los modelos Galaxy S7 y S7 Edge, pero probablemente también funcionarán para los modelos anteriores de Galaxy S, siempre y cuando descargues el archivo CF Auto Root correcto para el modelo de tu dispositivo.
-
2Pulsa la opción “Número de compilación” 7 veces. Al hacerlo, habilitarás las opciones de desarrollador en tu teléfono.
-
3Vuelve a “Configuración” y pulsa “Desarrollador”. Esta opción aparecerá después de habilitar el modo de desarrollador, e incluye una lista de opciones de desarrollador y depuración que generalmente están ocultas.
-
4Selecciona la opción “Desbloqueo de OEM”. Esta configuración habilitará el rooteo de tu teléfono.[1]
-
5Instala y abre Odin en tu computadora. Odin es un programa específicamente diseñado para rootear teléfonos Samsung, pero solo está disponible para Windows.
- También puedes utilizar este programa para rootear modelos anteriores, como el Galaxy S6, aunque necesitarás descargar el archivo autoroot apropiado.
-
6Descarga e instala el none el controlador USB de Samsung. Este controlador te ayudará a utilizar las opciones de depuración USB del teléfono en tu computadora.
-
7Descarga y extrae el archivo autoroot Chainfire para S7 o S7 Edge. Haz clic derecho en el archivo .zip y selecciona “Extraer”. Ten en cuenta que el archivo extraído deberá tener la extensión .tar.md5.
- Si vas a rootear un teléfono Galaxy S antiguo, busca en el sitio CF Autoroot el archivo autoroot adecuado para dicho modelo específico. Es MUY importante que utilices el archivo autoroot correcto para no dañar el teléfono.
-
8Mantén presionado los botones Inicio, Encendido y Bajar volumen al mismo tiempo. Al cabo de unos momentos, el teléfono entrará en Modo descarga.
-
9Conecta el teléfono a tu computadora vía USB mientras el programa Odin está en funcionamiento y tu teléfono está en Modo descarga. Después de unos momentos, Odin mostrará la frase “Mensaje agregado”, que indicará que la conexión entre el teléfono y Odin está en funcionamiento.
-
10Haz clic en “AP”. Se te pedirá que busques un archivo para utilizar.
-
11Selecciona el archivo autoroot que extrajiste con la extensión .tar.md5.
-
12Presiona el botón Iniciar. Ahora se iniciará el proceso de rooteo. A lo largo de este, el teléfono se reiniciará y, al finalizar, se iniciará en Android.Anuncio
Método 2
Método 2 de 4:Rootear un teléfono Nexus
-
1Enciende tu teléfono y conéctalo a tu computadora vía USB.
-
2Instala y abre Nexus Root Toolkit en tu computadora. Puedes utilizar Nexus Root Toolkit para desbloquear y rootear cualquier dispositivo Nexus. Después de ejecutarlo, se te preguntará el modelo de tu teléfono y el tipo de sistema operativo Android que tienes.
-
3Selecciona el modelo de tu teléfono en el menú desplegable.
- Dirígete a “Configuración > Acerca de” en caso de que no sepas bien el modelo de tu dispositivo. El tipo de modelo estará señalado en la sección “Número de modelo”.
-
4Selecciona la versión de Android que estás utilizando en el segundo menú desplegable.
- Dirígete a “Configuración > Acerca de” en tu teléfono en caso de que no estés seguro. Las secciones “Versión de Android” y “Número de compilación” mostrarán la información exacta que necesites para hacer una selección.
-
5Presiona Aplicar. Irás a una ventana donde se muestren las instrucciones exactas para habilitar el modo de depuración USB.
-
6En tu teléfono, dirígete a “Configuración > Acerca de”. La sección “Acerca de” se encuentra en la parte inferior de la página Configuración.
-
7Pulsa la sección “Número de compilación” 7 veces. Esta sección se encuentra en la parte inferior de la página “Acerca de”. Después de pulsarla 7 veces, verás un mensaje donde se te notifique que el modo desarrollador está habilitado.
-
8Vuelve a la sección “Configuración” y pulsa “Desarrollador”. Esta opción aparecerá después de habilitar el modo de desarrollador, e incluye una lista de opciones de desarrollador y depuración que generalmente están ocultas.
-
9Selecciona la opción “Depuración USB” y presiona “Aceptar”. Verás un mensaje que te solicite permitir el acceso de depuración a la computadora a la que estás conectado.
-
10Selecciona la opción “Permitir siempre desde esta computadora” y presiona “Aceptar”.
-
11Presiona “Aceptar” en la ventana de instrucciones de Nexus Root Toolkit. El programa detectará automáticamente las dependencias necesarias para el rooteo de tu teléfono.
-
12Presiona “Descargar + Actualizar todas las dependencias de archivos” y presiona “Continuar”. Las dependencias se descargarán e irás a la interfaz principal de Nexus Root Toolkit.
-
13Presiona la opción “Guía completa para la instalación del controlador” para obtener las instrucciones acerca de cómo configurar tus controladores. Los pasos varían dependiendo de la configuración actual del controlador. Si conectas otro teléfono Android a tu computadora antes de esto, necesitarás instalar todos los controladores antiguos, y luego Nexus Root Toolkit recomendará y proporcionará un kit de instalación del controlador para que encaje con la configuración.
-
14Presiona “Copia de seguridad” para guardar toda tu información (opcional). Esto abrirá un menú con varias opciones para la realización de una copia de seguridad, tales como contactos, mensajes de texto o datos de aplicaciones. Cada botón brindará instrucciones específicas para hacer una copia de seguridad de los datos en tu computadora.
-
15Presiona “Desbloquear”. De esta manera, desbloquearás el gestor de arranque, lo que te permitirá rootear el dispositivo. Ten en cuenta que este proceso borrará toda la información en tu dispositivo, así que asegúrate de tener una copia de seguridad de todo lo que quieras conservar.
-
16Presiona “Rootear”. Nexus Root Toolkit rooteará tu dispositivo e instalará automáticamente el programa de rooteo SuperSU. Al finalizar el proceso, ¡tu teléfono estará rooteado!
-
17Presiona “Restaurar”. Al hacerlo, se abrirá una ventana con varias opciones de restauración que encajen con las opciones de copia de seguridad. Presiona cada opción para restaurar a partir de las copias de seguridad que creaste.Anuncio
Método 3
Método 3 de 4:Restaurar un teléfono con WinDroid Toolkit
-
1Revisa la gid=75731055 lista de compatibilidad del dispositivo para asegurarte de que puedas utilizar WinDroid Toolkit con tu teléfono.
-
2Conecta tu teléfono a tu computadora vía un cable USB.
-
3En tu teléfono, dirígete a la sección “Configuración > Acerca de”. Esta sección se encuentra en la parte inferior de la página de configuración.
-
4Pulsa 7 veces la opción “Número de compilación”. Esta opción se encuentra en la parte inferior de la sección “Acerca de”. Después de pulsarla 7 veces, verás un mensaje donde se te notifique que el modo desarrollador está habilitado.
-
5Vuelve a la sección “Configuración” y pulsa “Desarrollador”. Esta opción aparecerá después de habilitar el modo de desarrollador, e incluye una lista de opciones de desarrollador y depuración que generalmente están ocultas.
-
6Selecciona la opción “Depuración USB” y presiona “Aceptar”. Verás un mensaje que te solicite permitir el acceso de depuración a la computadora a la que estás conectado.
-
7Selecciona la opción “Permitir siempre desde esta computadora” y presiona “Aceptar”.
-
8Descarga y abre WinDroid Toolkit en tu computadora. Después de ejecutarlo, se te pedirá que descargues ADB en caso de que aún no esté instalado en tu computadora.
- Actualmente, este programa solo está habilitado para Windows.
-
9Descarga ADB (Android Debug Bridge). Si ya tienes este programa instalado en tu computadora, no verás ningún aviso para descargarlo. Después de instalarlo, aparecerá una lista de dispositivos compatibles.
-
10Selecciona la marca del teléfono. La lista se expandirá para mostrar todos los modelos compatibles.
-
11Selecciona el modelo de tu teléfono. Después de seleccionarlo, Winroot Toolkit descargará automáticamente la imagen de recuperación y los archivos autoroot para tu teléfono. Una vez que finalice la descarga, irás a la interfaz principal.[2]
- En la esquina inferior izquierda, verás un indicador de tu estado en línea. Si en algún momento pierdes conexión, presiona “Actualizar” en la parte inferior derecha para reconectarte.
-
12Haz clic en la opción que aparezca en la columna “Unlock Bootloader” (desbloquear el gestor de arranque) en orden descendente. Los botones que aparezcan variarán dependiendo del teléfono que vayas a desbloquear (por ejemplo, “Request Unlock” [solicitar desbloqueo] o “Get Token ID” [obtener token de ID]). WinRoot Toolkit proporcionará instrucciones que indiquen cómo preparar el teléfono para el desbloqueo.
-
13Haz clic en el botón “Unlock Bootloader”. Este botón hará que Winroot Toolkit descargue y ejecute automáticamente el programa para desbloquear el gestor de arranque.
- Al desbloquear el gestor de arranque, se borrarán los datos de tu dispositivo. Antes de hacer esto, asegúrate de crear una copia de seguridad de toda la información que quieras guardar.
-
14Haz clic en la opción que aparezca debajo del encabezado “Flash Recovery”. Esta opción varía dependiendo del teléfono que vas a rootear (por ejemplo, “Flash TWRP”). De esta manera, se reiniciará automáticamente tu teléfono en modo “fastboot” y se instalará la imagen de recuperación. Al finalizar el proceso, se te solicitará que reinicies el teléfono.
-
15Haz clic en “Sí” para reiniciar tu teléfono. Winroot Toolkit reiniciará el teléfono utilizando ADB.
-
16Haz clic en la opción “Flash SuperSU” en la columna “Gain Root”. Aparecerá una ventana donde se te pida que verifiques si quieres iniciar el proceso de rooteo.
-
17Haz clic en “Yes” (sí). Winroot Toolkit transferirá automáticamente el archivo autoroot SuperSU a tu teléfono y hará que inicie en la imagen de recuperación.
-
18Instala SuperSU en el modo de recuperación. Los botones pueden variar dependiendo de la recuperación que utilices. Al finalizar la instalación, aparecerá una notificación en Winroot Toolkit que indique que el rooteo se realizó con éxito y se te pedirá que reinicies el teléfono.
- Por ejemplo, con TRWP recovery, presiona “Instalar”, selecciona el archivo SuperSU y desliza el control deslizante “Confirm Flash” para habilitar SuperSU en tu teléfono.
-
19Reinicia tu teléfono. ¡El teléfono se iniciará en el sistema operativo Android OS con acceso de rooteo!Anuncio
Método 4
Método 4 de 4:Rootear otros teléfonos Android
-
1Busca el modelo de tu teléfono en los foros XDA. Los foros XDA son un colectivo de desarrolladores de Android que crean formas de rootear diversos teléfonos. Busca el encabezado “Ir a” y haz clic en la marca de tu teléfono. Luego busca el modelo de tu dispositivo para ver las instrucciones específicas sobre cómo rootearlo.
-
2Familiarízate con las herramientas Android SDK (Software Development Kit) y ADB (Android Debug Bridge). Estas herramientas emplean la línea de comando de tu computadora y sirven para desbloquear y rootear algunos teléfonos nuevos como los modelos HTC 10 o Moto X Pure.
- El Android SDK también es la herramienta más común para rootear un teléfono Android desde una Mac.
-
3Rootea un teléfono antiguo utilizando el programa “One Click”. Los programas como Towelroot o FramaRoot pueden servir para rootear algunos teléfonos antiguos que funcionan con Android 4.4 o una versión anterior. Revisa cada sitio web para asegurarte de que el programa sea compatible para el modelo de tu dispositivo.Anuncio
Consejos
- Aun cuando tu teléfono esté conectado a tu computadora durante el proceso de rooteo, es recomendable que lo cargues con anticipación. Si el dispositivo se queda sin batería durante dicho proceso, el programa podría sufrir daños.
- Descarga de la Play Store y ejecuta una aplicación que permita verificar si el teléfono está rooteado.
Advertencias
- Es posible que no puedas rootear algunos teléfonos. Esto puede ocurrir generalmente con los modelos más recientes, así que asegúrate de que siquiera sea posible rootear un dispositivo. De lo contrario, podrían producirse una serie de consecuencias, desde una simple pérdida de tiempo hasta el daño accidental del teléfono.
- El desbloqueo del gesto de arranque y el rooteo del teléfono podrían anular la garantía del dispositivo.
- Asegúrate de que el programa que utilices sea compatible con el modelo y la versión del teléfono que quieras rootear. De lo contrario, el rooteo podría fallar y provocar un posible daño en el dispositivo.




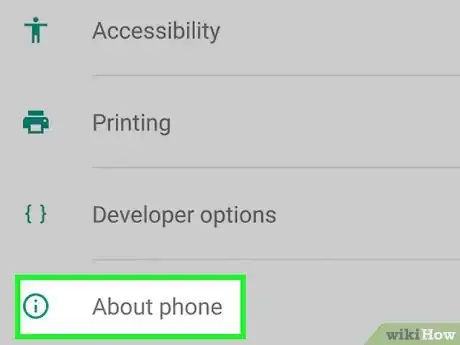
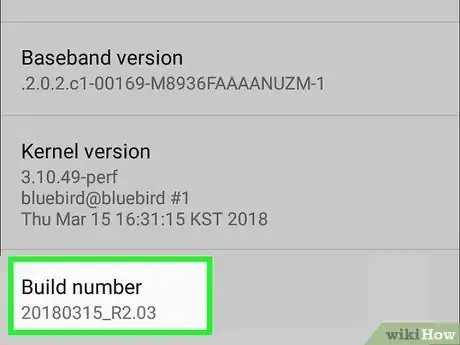
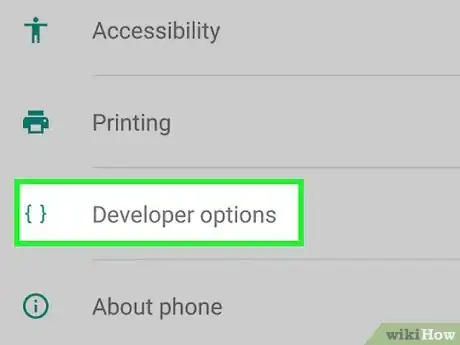
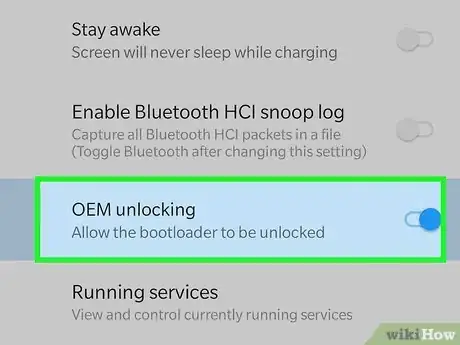
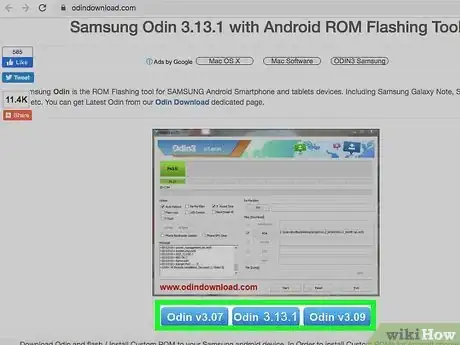
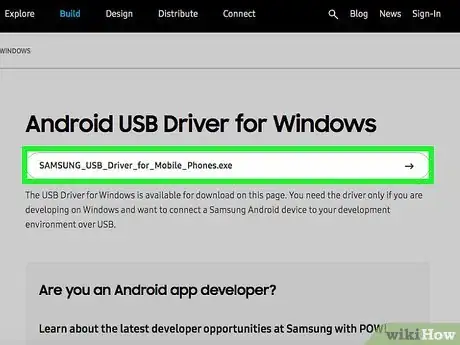
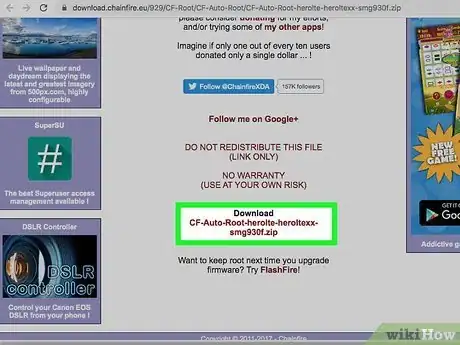
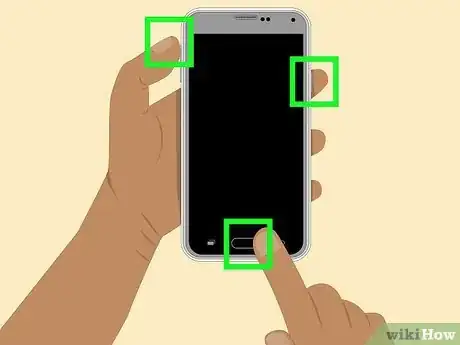

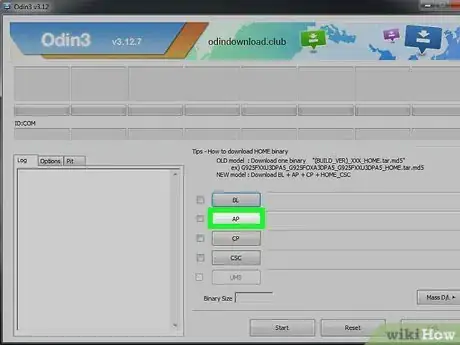
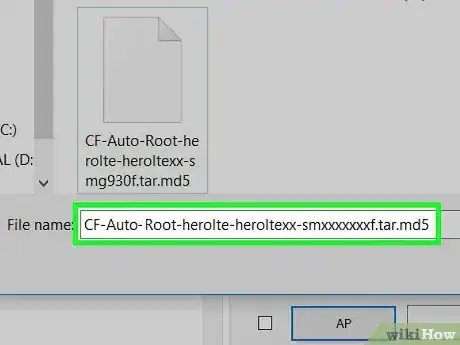
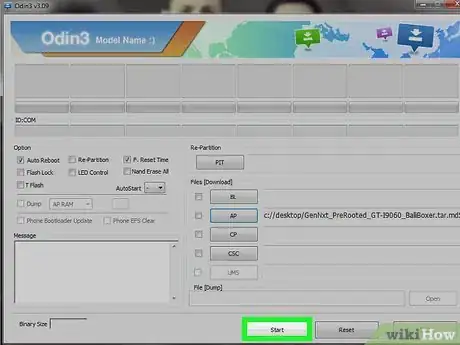

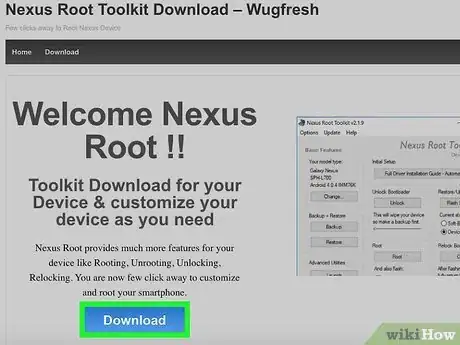
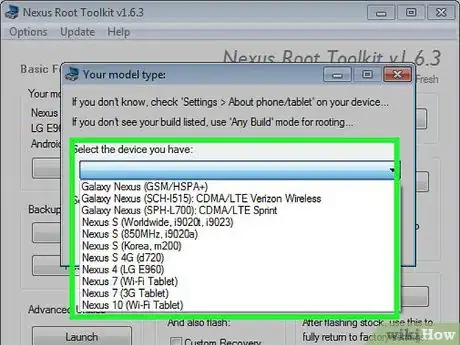
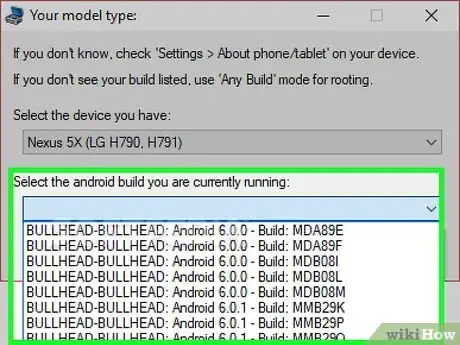
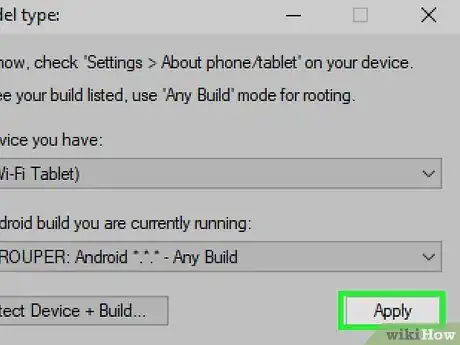
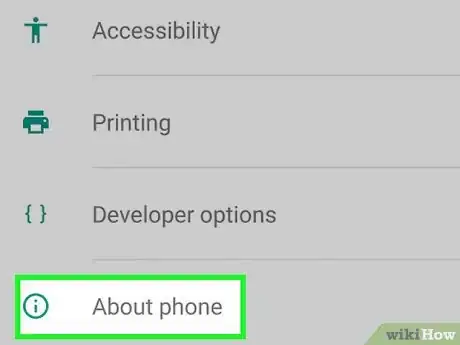
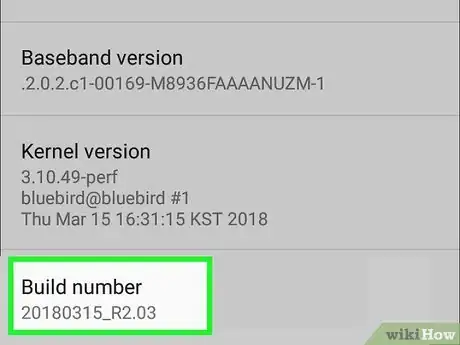
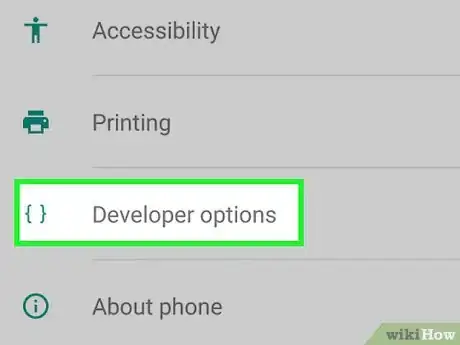
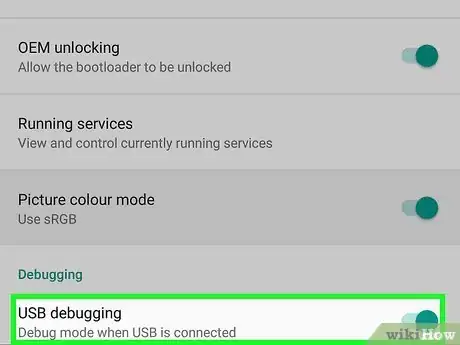
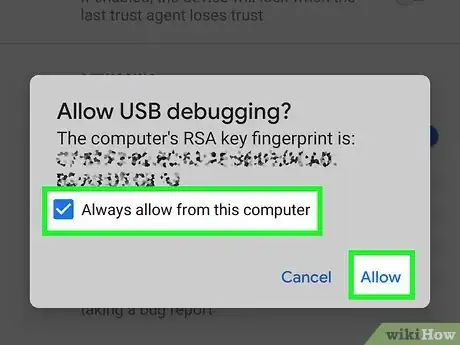
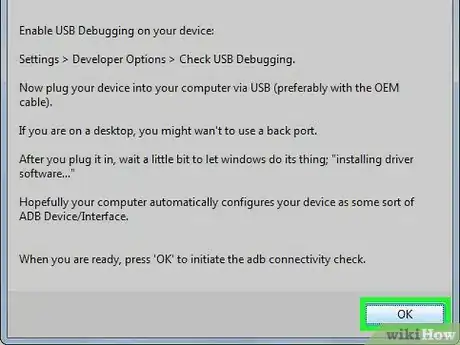
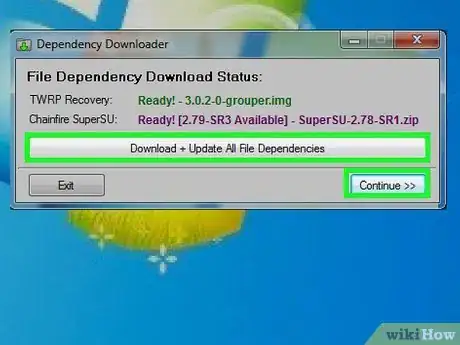
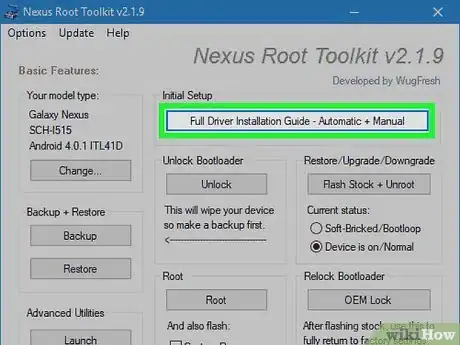
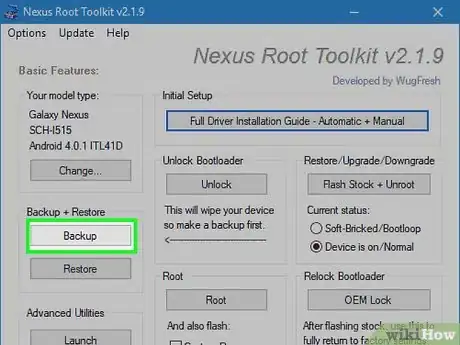
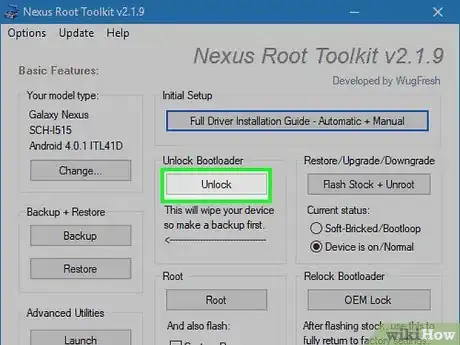
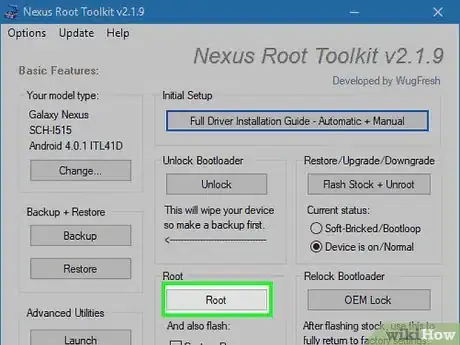
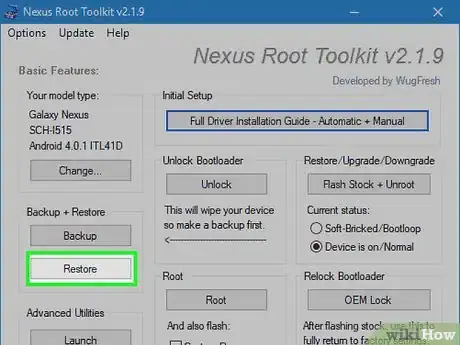
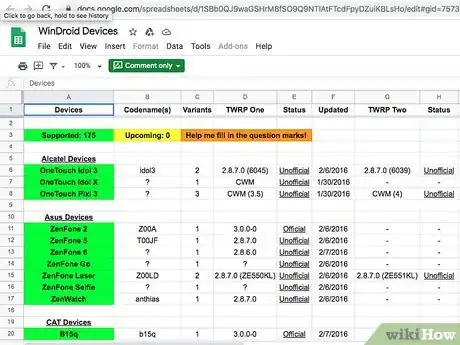

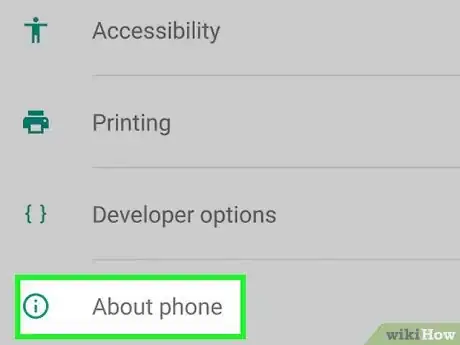
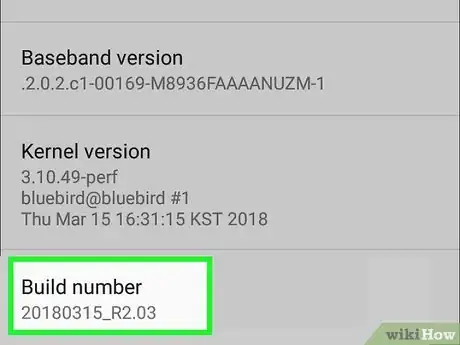
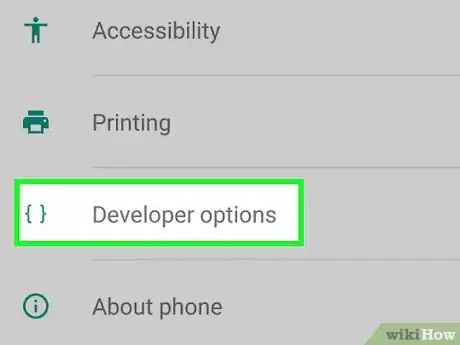
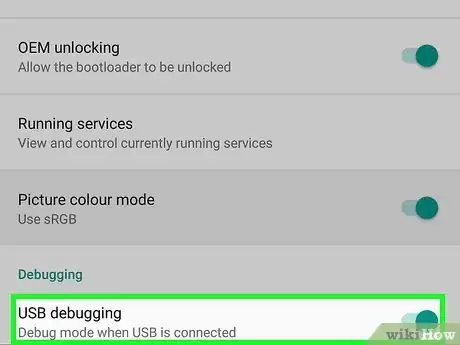
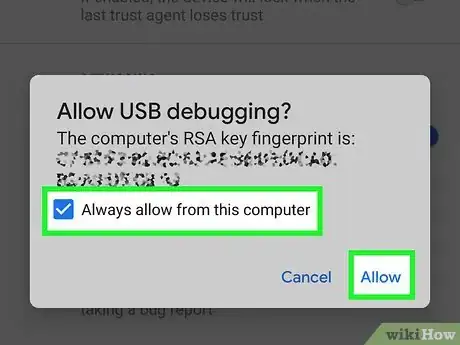
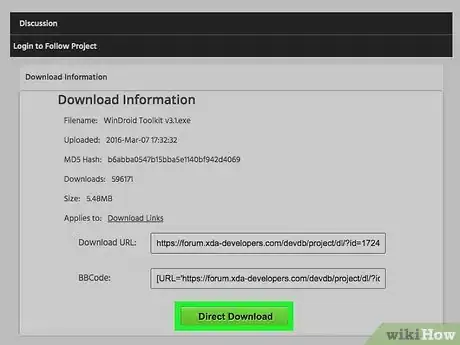
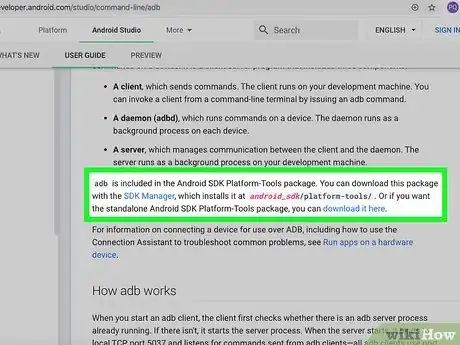
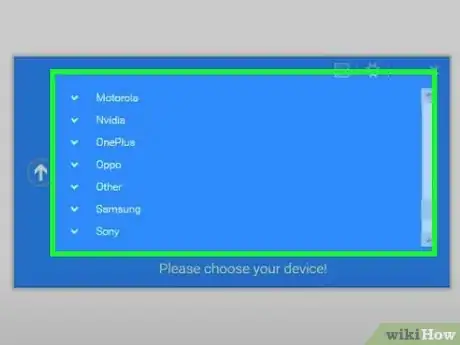
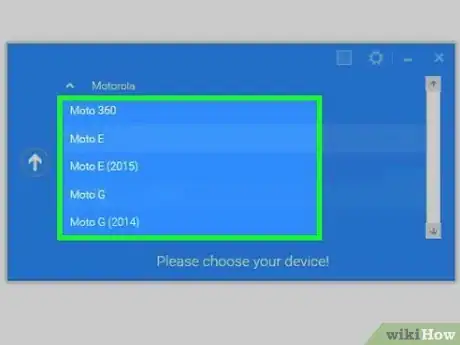
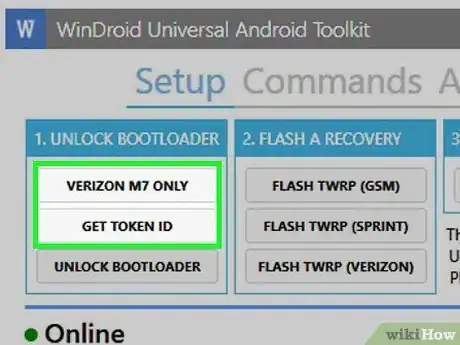
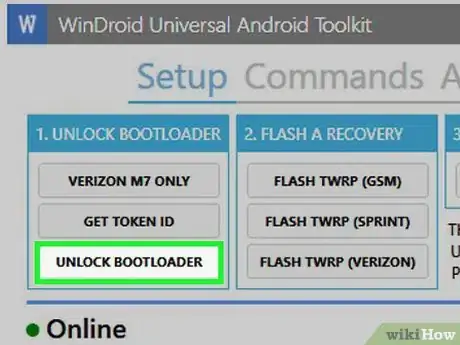
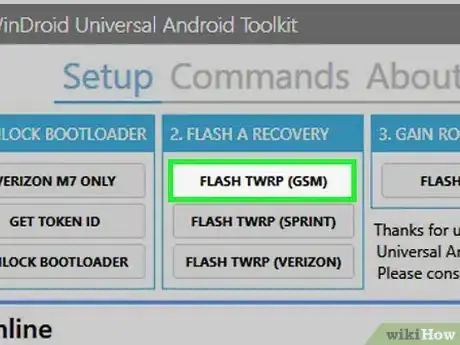
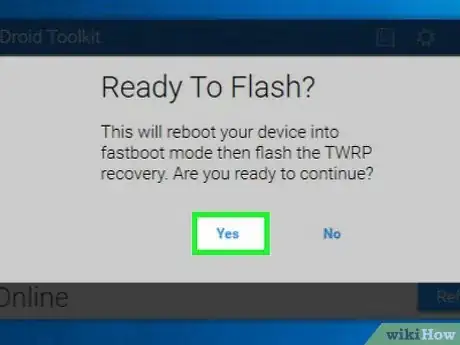
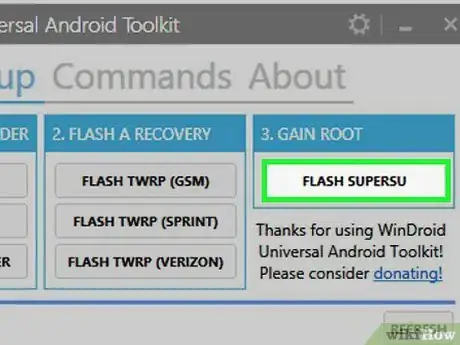
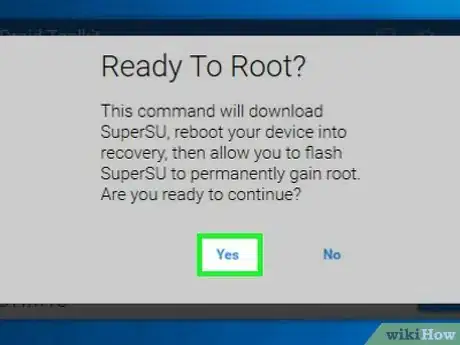
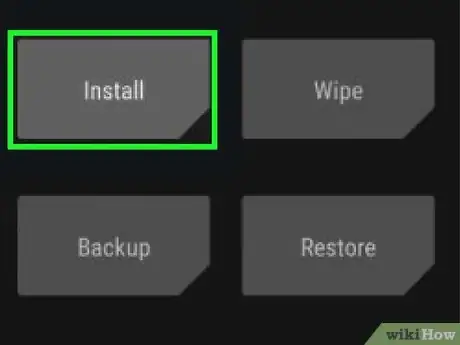

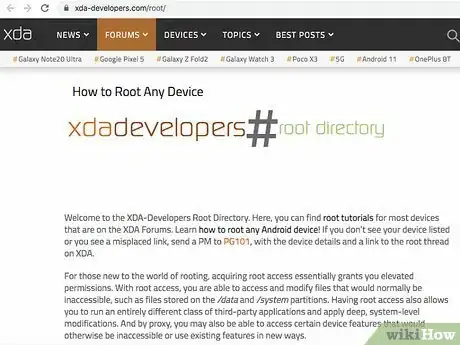
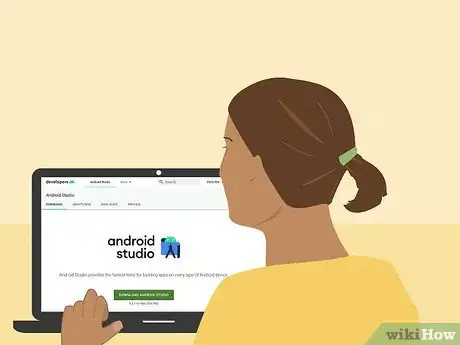
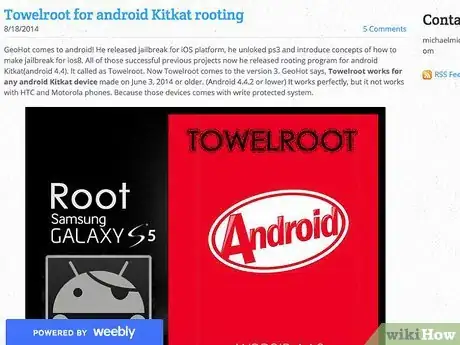

















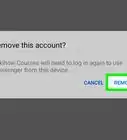

wikiHow's Content Management Team revisa cuidadosamente el trabajo de nuestro personal editorial para asegurar que cada artículo cumpla con nuestros altos estándares de calidad. Este artículo ha sido visto 7961 veces.