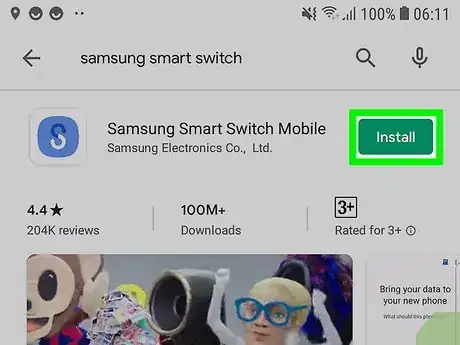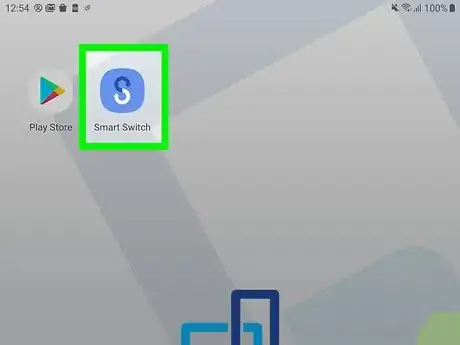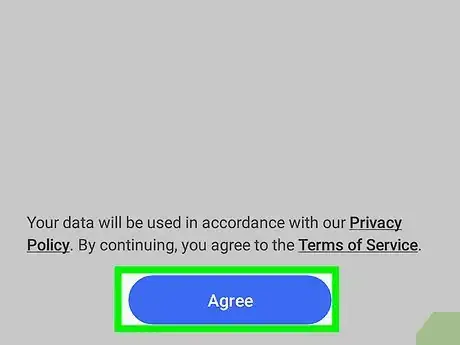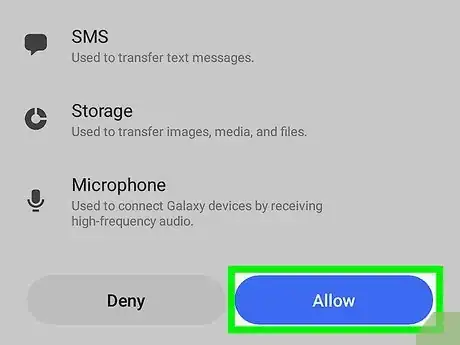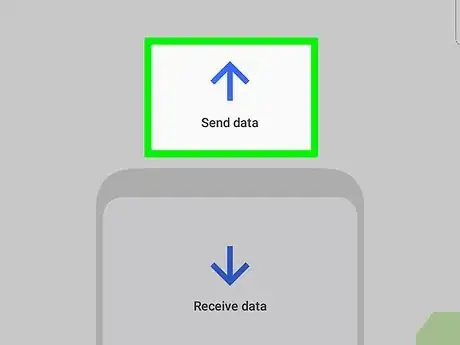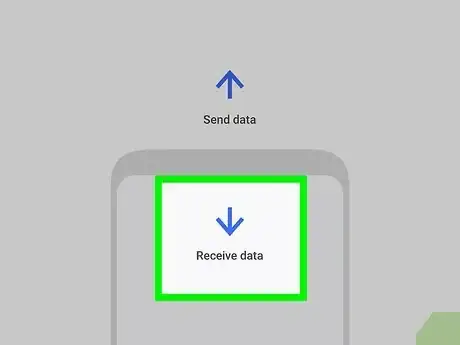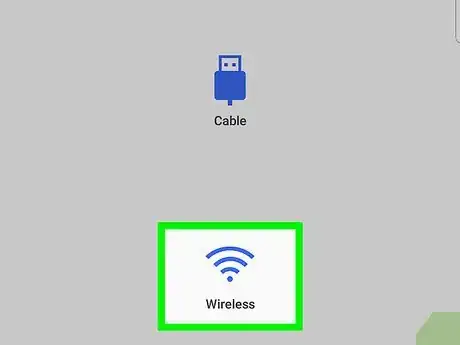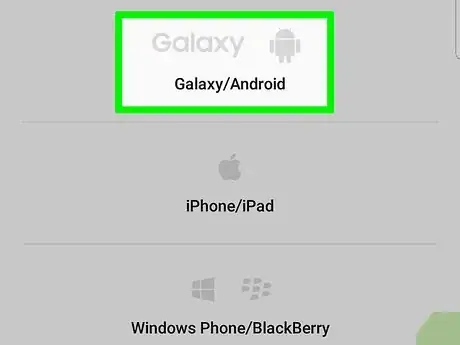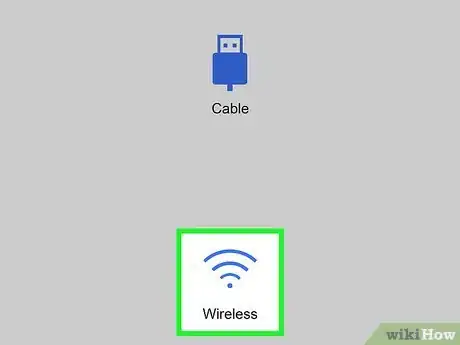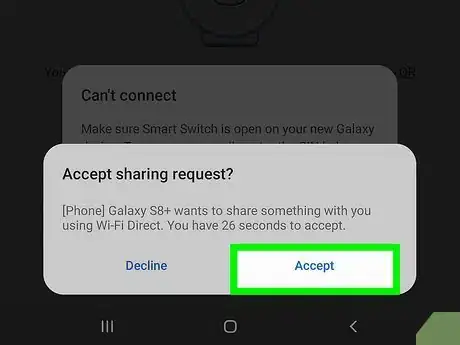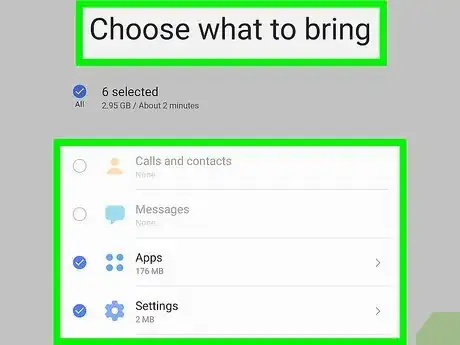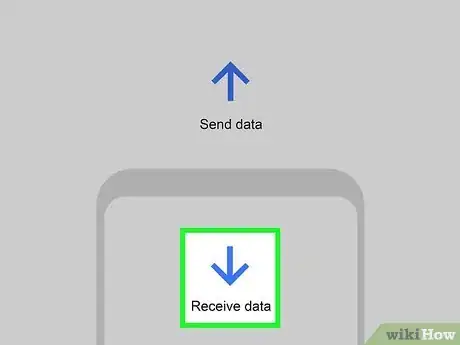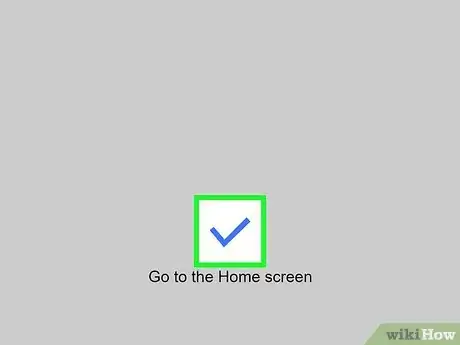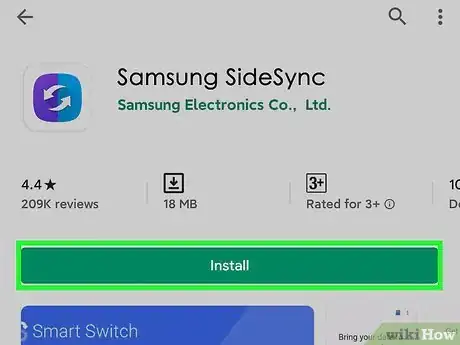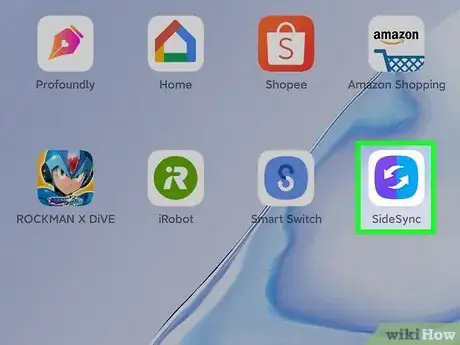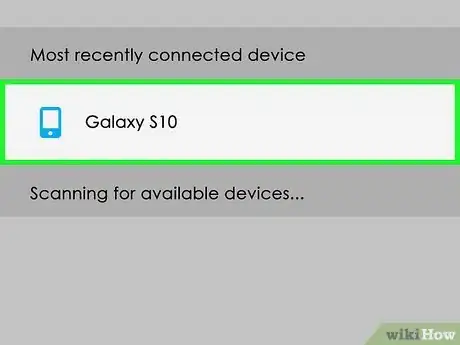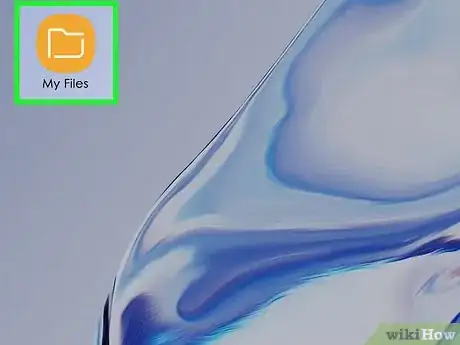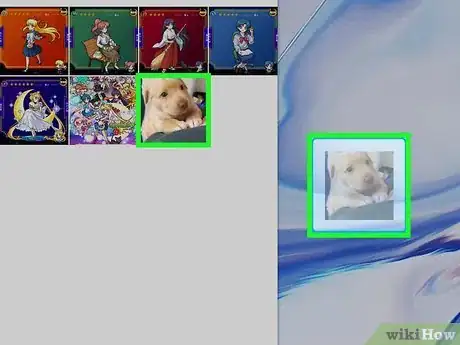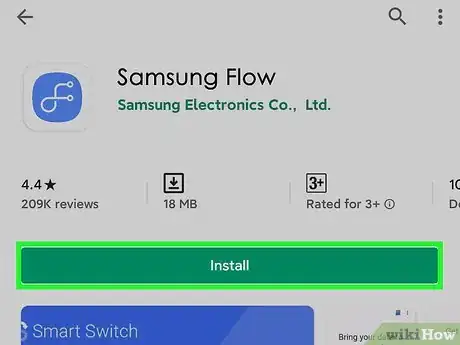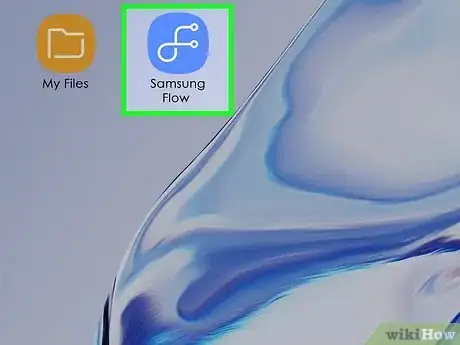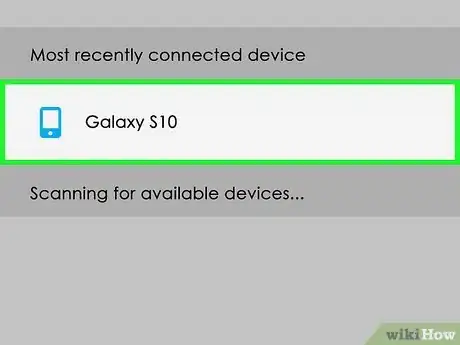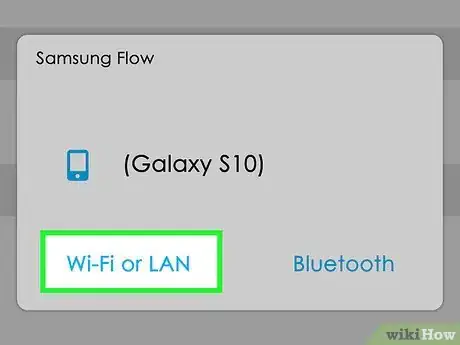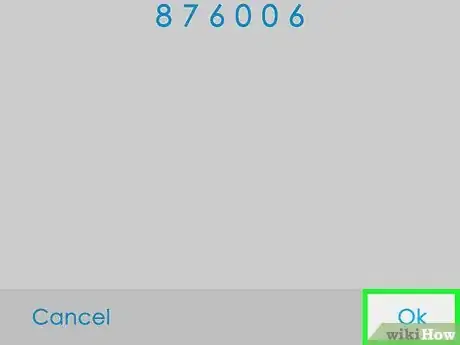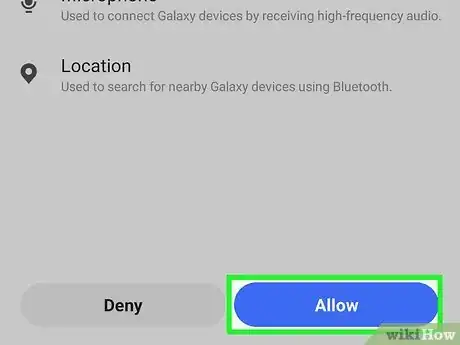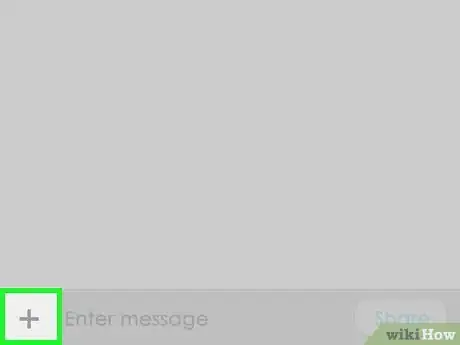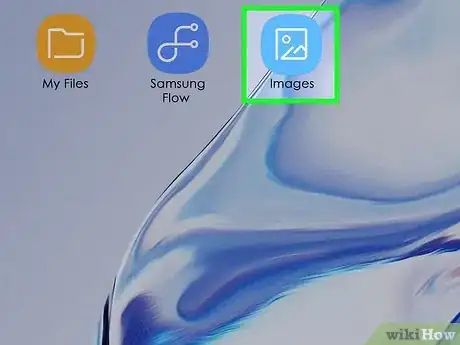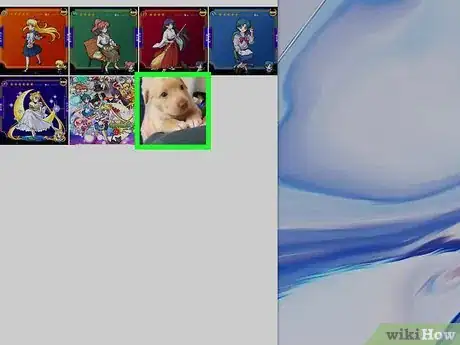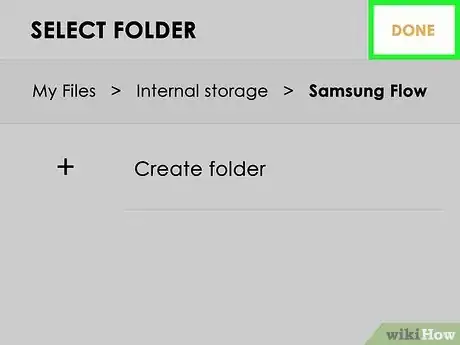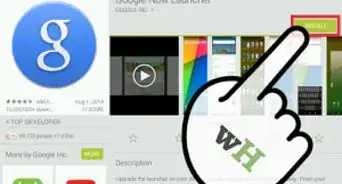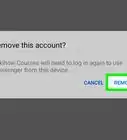Este artículo fue coescrito por Darlene Antonelli, MA. Darlene Antonelli es escritora y editora de tecnología para wikiHow. Darlene tiene experiencia dando cursos universitarios, escribiendo artículos relacionados con la tecnología y trabajando en el campo de la tecnología. Obtuvo una maestría en escritura en la Universidad de Rowan en 2012 y escribió su tesis sobre las comunidades en línea y las personalidades seleccionadas en dichas comunidades.
Este artículo ha sido visto 13 811 veces.
Si has comprado otro dispositivo Samsung (p.ej., una Tablet o un teléfono), probablemente quieras que funcionen entre sí sin problemas y de manera similar. En este wikiHow, aprenderás a utilizar Samsung Smart Switch Mobile, Flow y SideSync para sincronizar tu teléfono Samsung Galaxy con tu tablet Galaxy a fin de que tus experiencias en ambos dispositivos sean similares.
Pasos
Método 1
Método 1 de 3:Sincronizar con Smart Switch de Samsung
-
1Descarga Smart Switch desde la Google Play Store tanto en tu teléfono como en tu tablet. Encontrarás la Google Play Store en una de las pantallas de inicio, en el cajón de aplicaciones o realizando una búsqueda tanto en tu teléfono como en tu tablet. Deberás instalar Smart Switch en ambos dispositivos.
- Probablemente quieras utilizar Smart Switch con las actualizaciones de software más recientes disponibles con Samsung. La mayoría de los nuevos relojes, tablets y teléfonos Samsung vienen preinstalados con Smart Switch. Es la única aplicación de Samsung que te permite transferir datos desde un dispositivo de otra marca que no sea Samsung (iPad, iPhone, Blackberry o un teléfono con Windows).
- Busca "Samsung Smart Switch" en la barra de búsqueda de la Play Store, la cual se encuentra en la parte superior de la pantalla. El desarrollador de esta aplicación "Samsung Electronics Co., Ltd.".
- Pulsa Instalar en tu teléfono y la Tablet para instalar la aplicación de manera gratuita.
-
2Abre Smart Switch en tu teléfono y tablet. Es el ícono azul con una “S” blanca hecha con dos flechas curvadas. Lo encontrarás en una de las pantallas de inicio, en el cajón de aplicación o realizando una búsqueda.
-
3Pulsa De acuerdo en tu teléfono y tablet. Se encuentra en la esquina inferior derecha de la pantalla. Al pulsar esta opción, acuerdas los Términos de Servicio de la aplicación. Si quieres leer más sobre su Política de Privacidad y los Términos de Servicio, puedes hacer clic en el texto en negrita y subrayado en el mensaje emergente.
-
4Pulsa Permitir en tu teléfono y tablet. Se encuentra en la esquina inferior derecha de la pantalla. Este paso le otorgará los permisos necesarios a la aplicación para el procedimiento de transferencia de datos (incluyendo el acceso a tus mensajes SMS, almacenamiento y micrófono).
-
5Pulsa Enviar datos en tu teléfono. La aplicación te preguntará “¿Qué debe hacer este teléfono?”. Como quieres enviar datos desde tu teléfono, pulsa “Enviar datos”.
-
6Pulsa Recibir datos en tu tablet. La aplicación te preguntará "¿Qué debe hacer esta tablet?" y, como recibirá los datos que envíes desde el teléfono, deberás habilitarla para que acepte la transferencia de datos.
-
7Pulsa Inalámbrico en tu teléfono. Si tienes un cable para conectar ambos dispositivos, puedes seleccionar la opción Cable. Si pulsas Inalámbrico, no será necesario un cable.
- Tu teléfono intentará conectarse de manera inalámbrica a tu tablet y emitirá un sonido lo suficientemente alto para que lo detecten tus oídos. Si tu tablet no está dentro del radio auditivo, ambos dispositivos no podrán conectarse.
-
8Pulsa Galaxy/Android en tu tablet. La aplicación preguntará "¿Cuál es tu dispositivo anterior?". Como tu teléfono (el que utilizas para enviar los datos) es un Samsung, debes pulsar la primera opción en el menú para continuar.
-
9Pulsa Inalámbrico en tu tablet. Se tiene que pulsar la misma conexión que se hizo para el teléfono de modo que ambos puedan conectarse correctamente.
-
10Pulsa Aceptar en tu tablet. La primera vez que se conecten los dispositivos, verás un mensaje de confirmación en la tablet que indique que tu teléfono intenta establecer una conexión.
-
11Selecciona el contenido que quieres recibir en la tablet. Pulsa el círculo al lado de cada tipo de dato que quieres recibir (p.ej. Contactos, Mensajes, Aplicaciones).
-
12Pulsa la flecha que apunta hacia adelante en la tablet. Ahora, los archivos del teléfono se sincronizarán con la tablet. Aparecerá una barra de progreso en ambas pantallas, así como un mensaje de confirmación cuando la transferencia haya finalizado.
- SI has seleccionado la transferencia de la información de cualquier cuenta, se te pedirá en el teléfono (el dispositivo original) que confirmes el copiado de la información.
-
13Pulsa en el teléfono y la tablet. Después de que finalice la transferencia de los datos, verás en la tablet un resumen de los datos transferidos.
- Si quieres realizar la sincronización a la inversa (mover datos de la tablet al teléfono), repite estos pasos utilizando la tablet como dispositivo original y el teléfono como el nuevo.
Método 2
Método 2 de 3:Sincronizar con SideSync
-
1Descarga SideSync de la Google Play Store tanto en el teléfono como en la tablet. Encontrarás la Google Play Store en una de las pantallas de inicio, en el cajón de aplicaciones o realizando una búsqueda tanto en tu teléfono como en tu tablet. Ten en cuenta que, para usarla, se tiene que instalar la aplicación en ambos dispositivos.
- SideSync no es compatible con Samsung Galaxy 9 o versiones más recientes. Por consiguiente, es necesario usar Smart Switch o Flow para continuar.[1]
- Tampoco puedes transferir mensajes o contactos con SideSync.
- Busca "Samsung SideSync" en la barra de búsqueda de la Play Store, la cual se encontrará en la parte superior de la tienda. El desarrollador de la aplicación es "Samsung Electronics Co., Ltd.".
- Pulsa Instalar en ambos dispositivos para instalar la aplicación de manera gratuita.
-
2Conecta tu teléfono y tablet Samsung. Puedes asegúrate de que ambos dispositivos utilicen la misma red wifi o conectarlos mediante una conexión wifi directa.
-
3Abre SideSync en el teléfono y la tablet. Esta aplicación tiene un ícono de color púrpura y azul con flechas en el interior.
- La tablet debería detectar tu teléfono que se encuentra en la misma red y cargando la misma aplicación.
-
4Presiona el ícono del teléfono en la pantalla de la tablet. Este icono se encuentra dentro de la ventana de la aplicación SideSync que se muestra en la pantalla de la tablet.
- Después de que la aplicación se abra en tu teléfono y reconozca la tablet, la pantalla mostrará la pantalla de esta última. A continuación, podrás controlar tu teléfono utilizando la tablet, incluyendo la transferencia de datos.
-
5Abre Mis archivos (o tu explorador de archivos) en tu teléfono (desde la tablet). También puedes abrir la galería de fotos si deseas transferir una foto o un video.
-
6Arrastra y suelta los archivos que quieres transferir desde la pantalla del teléfono hacia la de la tablet. Puedes transferir cualquier documento con este método, salvo mensajes o contactos.
- También puedes arrastrar archivos desde tu tablet y soltarlos en la pantalla del teléfono para transferir la información a la inversa.
Método 3
Método 3 de 3:Utilizar Samsung Flow
-
1Descarga Samsung Flow de la Google Play Store en el teléfono y la tablet. Encontrarás la Google Play Store en una de las pantallas de inicio, en el cajón de aplicaciones o realizando una búsqueda tanto en tu teléfono como en tu tablet. Ten en cuenta que, para usarla, es necesario instalar la aplicación en ambos dispositivos.
- Flow es compatible con Android Marshmallow o versiones posteriores.
- Busca "Samsung Flow" en la barra de búsqueda de la Play Store, la cual se encontrará en la parte superior de la tienda. El desarrollador de la aplicación es "Samsung Electronics Co., Ltd.".
- Pulsa Instalar en tu teléfono y tablet para instalar la aplicación de manera gratuita.
-
2Abre Flow en el teléfono y la tablet. El ícono de esta aplicación se parece a un bucle infinito roto con dos extremos. Lo encontrarás en una de las pantallas de inicio, en el cajón de aplicaciones o realizando una búsqueda en el dispositivo.
-
3Pulsa para seleccionar el ícono del teléfono en la pantalla de la tablet. Lo verás en la sección “Dispositivos disponibles”.
-
4Pulsa para elegir el método de conexión en la pantalla de la tablet. Puedes utilizar una conexión Wi-Fi, LAN, o Bluetooth para continuar.
-
5Pulsa Aceptar tanto en tu teléfono como en tu tablet. Aparecerá una contraseña en ambos dispositivos que deberás verificar para asegurarte de que sean iguales antes de proseguir. Si los códigos que aparecen no son iguales, presiona Cancelar.
-
6Acepta los permisos solicitados. Flow necesita permiso para acceder a tu ubicación, almacenamiento, teléfono, contactos, SMS y micrófono para sincronizarse y utilizar todas las funciones que necesita la aplicación.
- Deberás ver una pantalla de Flow en blanco tanto en el teléfono como en la tablet.
-
7Pulsa el ícono de suma (+) en ambos dispositivos. Al presionar el símbolo de suma, le permitirás al dispositivo enviar información de una plataforma a otra.
- Aparecerá un panel de aplicaciones de modo que puedas compartir información dentro de una aplicación. No obstante, si tienes una carpeta de descargas de Instagram que desees compartir, esta se ubicará en la aplicación Mis archivos. La mayoría de la información de las aplicaciones que no pertenezcan a Samsung se encontrarán en Mis archivos.
-
8Pulsa la aplicación con la información que quieras compartir. Por ejemplo, si quieres compartir archivos de imágenes, puedes pulsar la aplicación Imágenes.
- Esta aplicación se abrirá y mostrará los archivos o la información que desees compartir.
-
9Pulsa el archivo que desees compartir. Si pulsaste la aplicación Imágenes, verás una lista de imágenes tomadas con la cámara del teléfono o la tablet. Al pulsar el archivo, verás una marca de verificación dentro de un círculo en la esquina superior izquierda de la imagen para indicar que está seleccionada. Puedes pulsar varias imágenes para compartir más de una a la vez.
-
10Pulsa Hecho. Verás este botón en la esquina superior derecha de la aplicación.
- Se enviará el archivo al otro dispositivo en un mensaje similar a un chat y se guardará automáticamente en dicho dispositivo. Por ejemplo, si envías una foto desde tu teléfono hacia tu tablet, esta se guardará automáticamente en el dispositivo después de completar la sincronización del archivo.[2]
- Puedes seguir los mismos pasos para invertir el orden en el que compartes archivos. Por ejemplo, puedes pulsar (+) en la tablet para sincronizar la información con tu teléfono.