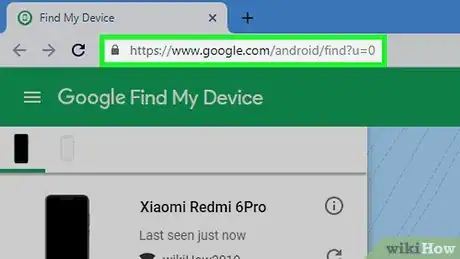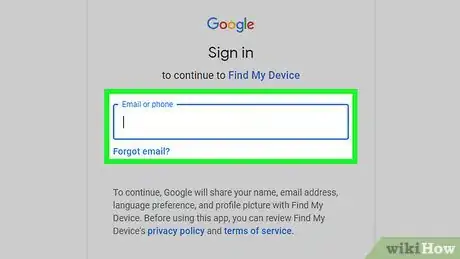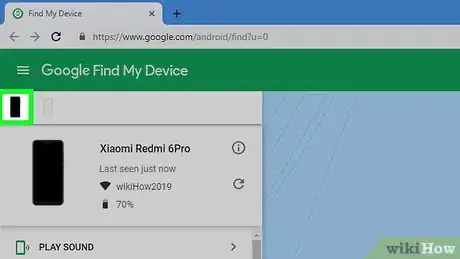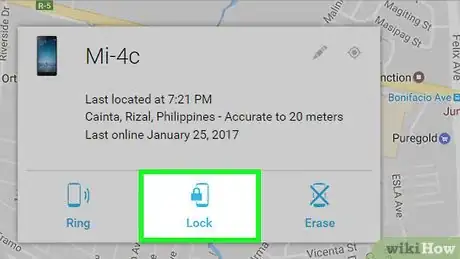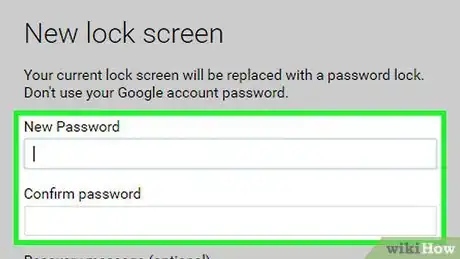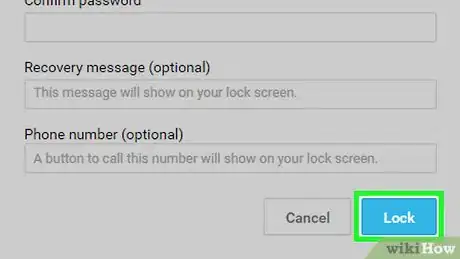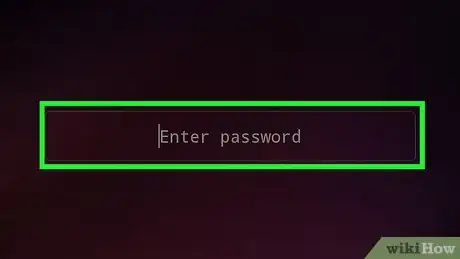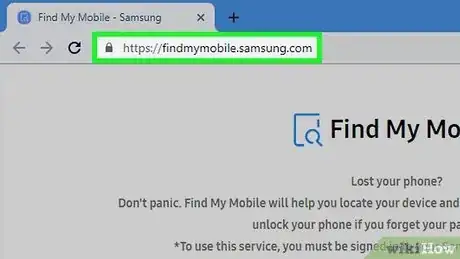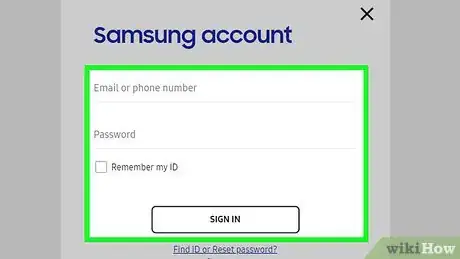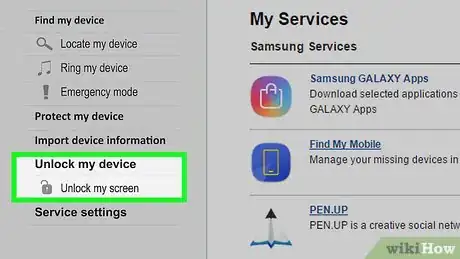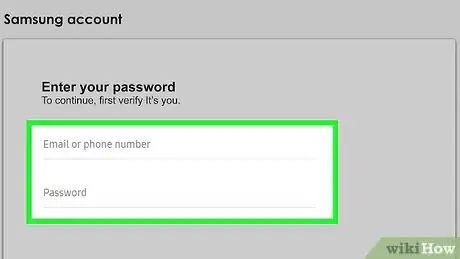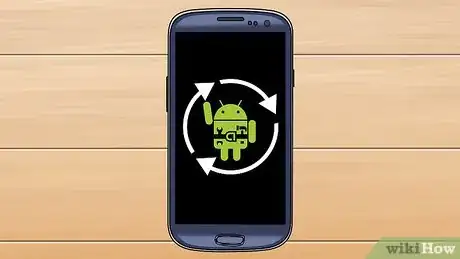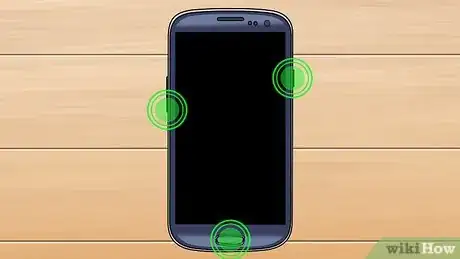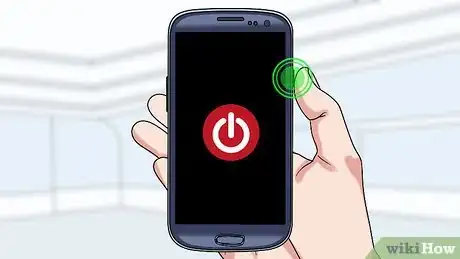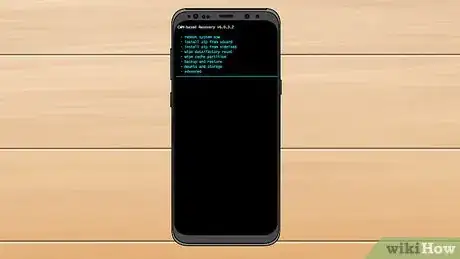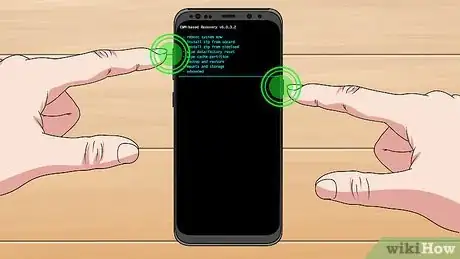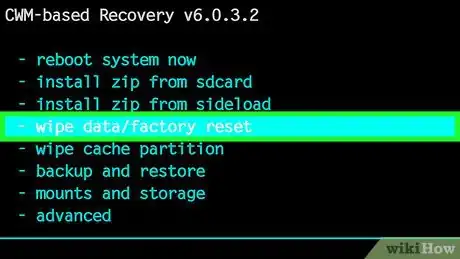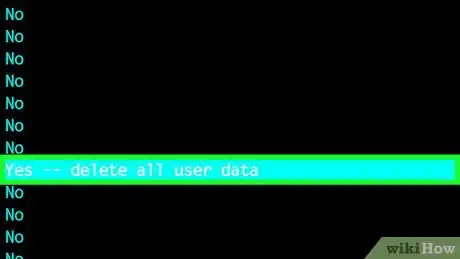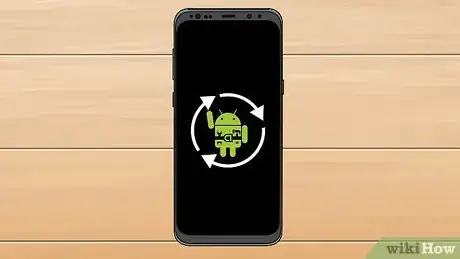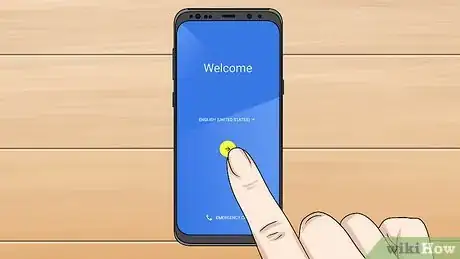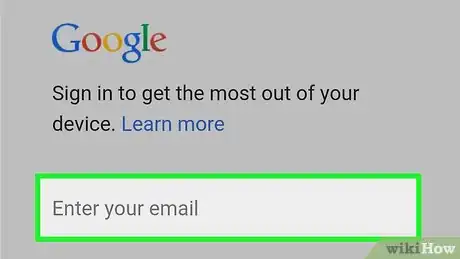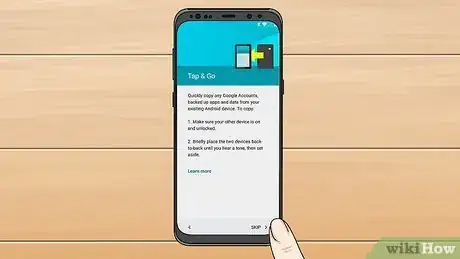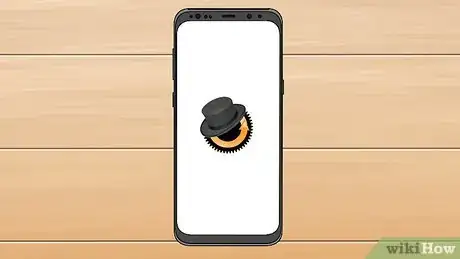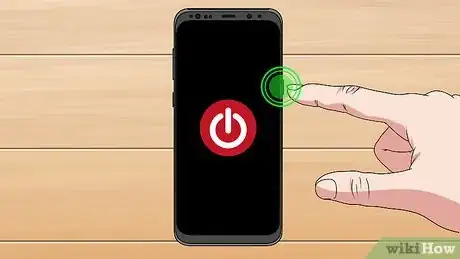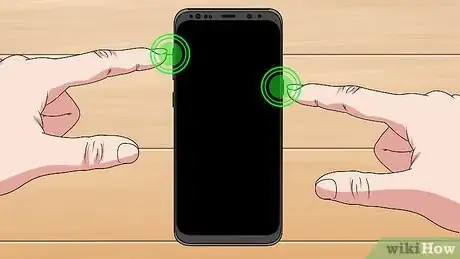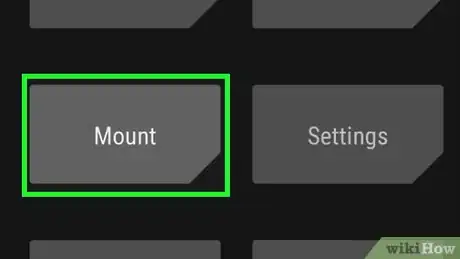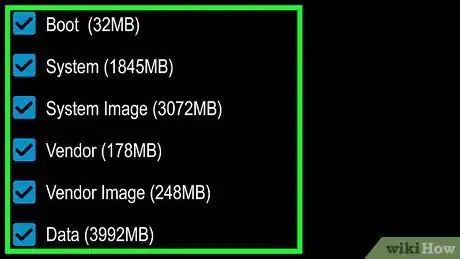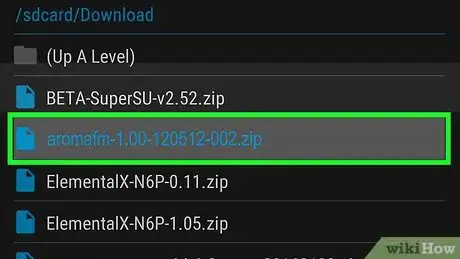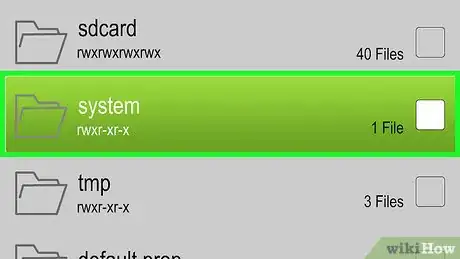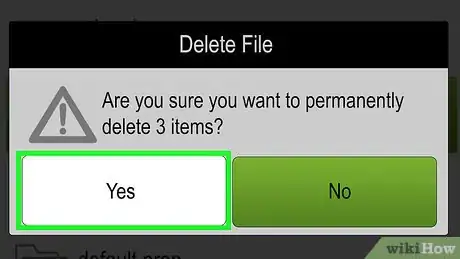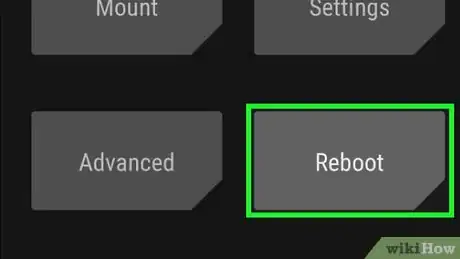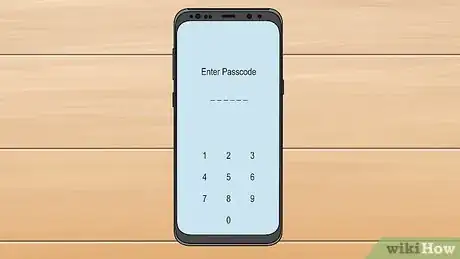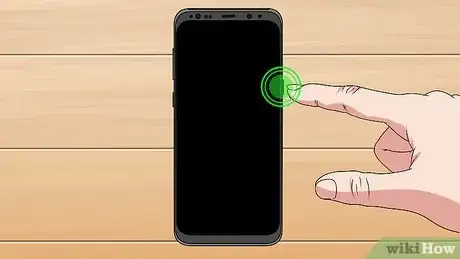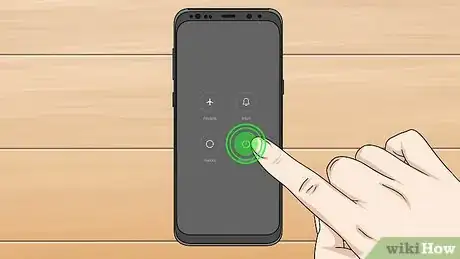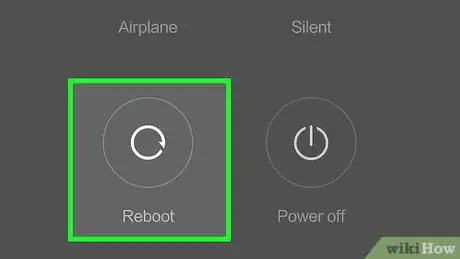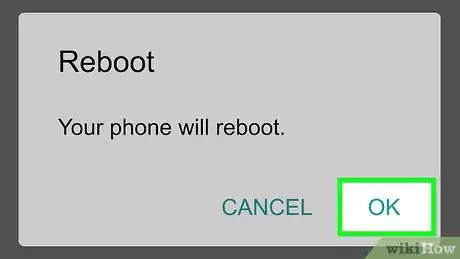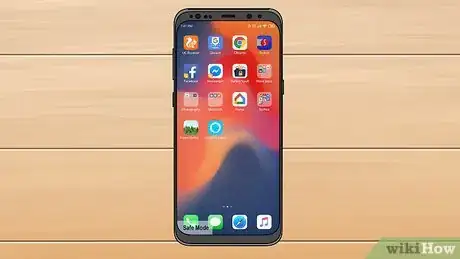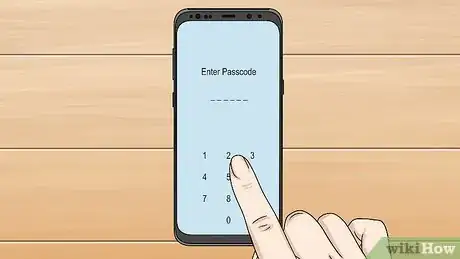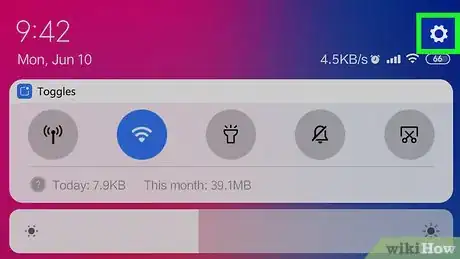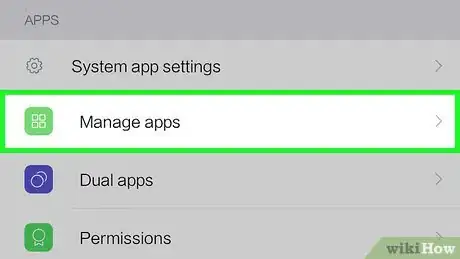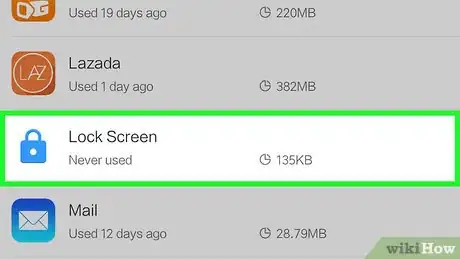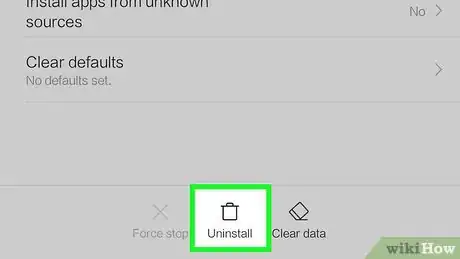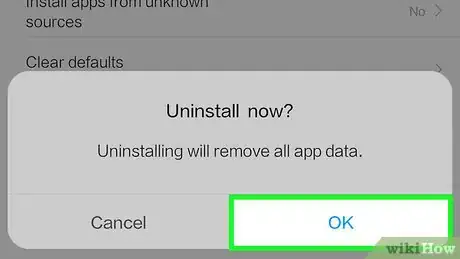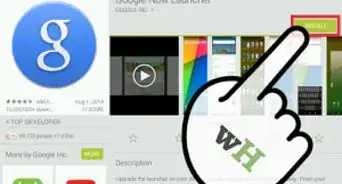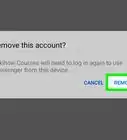Este artículo fue coescrito por Jack Lloyd. Jack Lloyd es escritor y editor de tecnología para wikiHow. Tiene más de dos años de experiencia escribiendo y editando artículos relacionados con tecnología. Es entusiasta de la tecnología y profesor de inglés.
Este artículo ha sido visto 91 786 veces.
En este wikiHow aprenderás a desbloquear tu dispositivo Android en caso de que no sepas la contraseña o el patrón para el desbloqueo de pantalla. Existen algunas formas de hacerlo, desde utilizar el sitio web Encontrar mi dispositivo hasta realizar un restablecimiento de fábrica de tu dispositivo. No obstante, si optas por este último ten en cuenta que necesitarás el correo electrónico de tu cuenta de Google además de la clave para poder iniciar sesión en tu dispositivo.
Pasos
Método 1
Método 1 de 5:Utilizar el sitio web Encontrar mi dispositivo
-
1Abre el sitio web Encontrar mi dispositivo. Para hacerlo, dirígete a la siguiente dirección desde tu dispositivo: https://www.google.com/android/find.
- Si tienes un teléfono o una tablet Samsung, deberás accede al sitio web de Samsung.
-
2Inicia sesión en tu cuenta de Google. Cuando se te indique, ingresa tu dirección de Gmail, haz clic en SIGUIENTE, escribe tu contraseña y finalmente vuelve a hacer clic en SIGUIENTE.
- Si no sabes la contraseña de tu cuenta de Google, es necesario que la recuperes antes de continuar con los demás pasos.
-
3Selecciona tu dispositivo Android. Si tu dispositivo Android no está seleccionado al abrir el sitio web Encontrar mi dispositivo, haz clic en el menú del lado izquierdo.
-
4Haz clic en Bloquear. Esta opción se encuentra a la izquierda de la página, justo debajo del nombre de tu dispositivo Android. Al hacer clic en ella, aparecerá una ventana emergente.
-
5Ingresa una contraseña nueva. Escribe una contraseña nueva en el campo de texto de la parte superior y luego repítela en el siguiente.
-
6Haz clic en Bloquear. Este botón se encuentra en la parte inferior de la página. Al hacerlo, la contraseña para el bloqueo de pantalla de tu dispositivo Android se reemplazará por la nueva.
-
7Utiliza la contraseña nueva para desbloquear tu dispositivo Android. Abre tu dispositivo Android y escribe la contraseña que acabas de crear. De esta manera, podrás desbloquearlo.[1]Anuncio
Método 2
Método 2 de 5:Utilizar la herramienta Localizar mi móvil de Samsung
-
1Ten en cuenta las ocasiones en que no podrás utilizar este método. Si tienes un Samsung Galaxy (u otro dispositivo Samsung con Android) que no hayas registrado con Samsung, podrás utilizar la versión “Encontrar mi dispositivo” de la compañía para desbloquear tu dispositivo Android.
- Si no tienes un dispositivo Samsung con Android o no lo has registrado con la compañía, no podrás utilizar este método.
-
2Abre el sitio “Localizar mi móvil” de Samsung. Desde tu navegador, dirígete a la siguiente dirección: https://findmymobile.samsung.com/.
-
3Inicia sesión en tu cuenta de Samsung. Si necesitas iniciar sesión, haz clic en INICIAR SESIÓN, luego ingresa tu correo electrónico (o número de teléfono) y contraseña, y finalmente haz clic en INICIAR SESIÓN.
-
4Haz clic en Desbloquear mi dispositivo. Este botón se encuentra en la parte izquierda de la página.[2]
- Si tienes más de un dispositivo Samsung Galaxy, es posible que debas seleccionar el adecuado haciendo clic en su nombre en la parte superior izquierda de la página. Luego, tendrás que seleccionar el que quieras localizar en el menú desplegable.
-
5Vuelve a ingresar la contraseña de tu dispositivo Samsung en caso de que se te solicite. Si es necesario, deberás escribir nuevamente la contraseña de tu cuenta de Samsung. Esto deberá desbloquear tu Samsung Galaxy, aunque quizás debas esperar algunos segundos para que el dispositivo reconozca el desbloqueo.
- Después de que la pantalla esté desbloqueada, podrás configurar una contraseña nueva desde el menú Configuración.
Anuncio
Método 3
Método 3 de 5:Realizar un restablecimiento de fábrica
-
1Ten en cuenta en qué consiste este método. Al realizar un restablecimiento de fábrica en tu dispositivo Android, eliminarás toda la configuración, incluyendo la contraseña para el bloqueo de la pantalla, además de toda la información de contacto y aplicaciones que tengas.
- Por desgracia, si no guardaste una copia de seguridad de tus datos, no podrás recuperar la información eliminada en el restablecimiento de fábrica.
-
2Averigua la combinación de “Recuperación” de tu dispositivo Android. Todos los dispositivos Android tienen su propia combinación de botones que deben presionarse para abrir el menú de recuperación. Por consiguiente, deberás revisar el manual de tu dispositivo o realizar una búsqueda en Internet para encontrarla.
- Por ejemplo, los usuarios de Samsung generalmente deben utilizar el botón de encendido, de inicio y uno de los botones de volumen para acceder al menú de recuperación.
-
3Apaga tu dispositivo Android. Mantén presionado el botón de encendido y luego pulsa la opción Apagar cuando se te indique. De esta manera, se apagará tu dispositivo.
-
4Mantén presionada la combinación de botones de “Recuperación”. Al hacerlo, tu dispositivo Android comenzará a arrancar en la consola de recuperación.
- Si ves un mensaje de error que dice “No hay comando”, continúa manteniendo presionada la combinación de botones durante otros 15 a 20 segundos.
-
5Selecciona Modo de recuperación. Una vez que aparezca el menú de recuperación, utiliza el botón para bajar el volumen a fin de desplazarte hacia abajo en la opción Modo de recuperación y luego presiona el botón de encendido para seleccionarlo.
- Si no ves la opción Modo de recuperación, omite este paso.
- Ve al siguiente paso en caso de que en la pantalla veas el mensaje “No hay comando”.
-
6Burla la pantalla “No hay comando”. Si tienes un dispositivo Android Pixel, mantén presionados los botones de encendido y subir volumen al mismo tiempo hasta que se abra la pantalla de recuperación.[3]
-
7Selecciona eliminar datos / restablecimiento de fábrica. Desplázate hacia abajo para resaltar esta opción y luego presiona el botón de encendido.
-
8Selecciona Sí – eliminar todos los datos de usuario. Esta opción se encuentra en el medio de la pantalla. Al hacerlo, tu dispositivo Android comenzará el restablecimiento de fábrica.
-
9Espera a que finalice el restablecimiento de fábrica. Este proceso debe tardar menos de 10 minutos.
-
10Configura tu dispositivo. Una vez que finalice el restablecimiento de fábrica, puedes configurar tu dispositivo como si se tratase de uno completamente nuevo.
- Por lo general, esta configuración incluye la selección de un idioma y una red wifi.
-
11Inicia sesión en tu cuenta de Google. Cuando se te indique, ingresa la dirección de correo electrónico y contraseña de tu cuenta de Google con la que tenías iniciada una sesión anteriormente.
- Si no recuerdas la contraseña de tu cuenta de Google, utiliza una computadora para recuperarla antes de proseguir.
-
12Completa la configuración del dispositivo. Después de iniciar sesión en tu cuenta de Google, podrás seguir configurando tu dispositivo Android.Anuncio
Método 4
Método 4 de 5:Realizar una configuración personalizada
-
1Ten en cuenta las ocasiones en que podrás utilizar este método. Si tienes una recuperación personalizada como CWM o TWRP ya instalada en tu dispositivo Android, podrías utilizarla el administrador de archivos para eliminar los archivos que mantienen el bloqueo de la pantalla, lo que a su vez eliminará la contraseña.
- Ten en cuenta que no podrás utilizar este método si tu dispositivo Android no cuenta con una recuperación personalizada instalada.
-
2Apaga tu dispositivo Android. Mantén presionado el botón de encendido y luego pulsa la opción Apagar en el menú emergente.
-
3Mantén presionada la combinación de “Recuperación”. Esta combinación de botones variará dependiendo del dispositivo Android, pero generalmente consistirá en presionar los botones de encendido, de inicio o los de volumen.
- Revisa el manual de tu teléfono para saber la combinación de recuperación correcta en caso de que no la conozcas.
-
4Abre el menú Montar. Esta opción se encuentra en la página principal de recuperación personalizada.
-
5Habilita todas las ubicaciones. Marca la casilla al lado de la ubicación de una carpeta en tu dispositivo Android.
- No habilites la opción “Montar la partición del sistema” en caso de que esté disponible.
-
6Descarga y transfiere el administrador de archivos AROMA. Pulsa el botón “Volver” y luego sigue estos pasos desde una computadora:
- Haz clic en el enlace de descarga de AROMA.
- Espera a que se descargue la carpeta ZIP.
- Conecta tu dispositivo Android a tu computadora utilizando un cable USB.
- Si estás en una Mac, primero deberás instalar el programa Android File Transfer.
- Coloca la carpeta ZIP en la carpeta “Descarga” de tu dispositivo Android.
-
7Instala el administrador de archivos AROMA. Este administrador de archivos te permitirá eliminar los archivos del sistema:
- Abre el menú Instalar.
- Abre la carpeta Descargas.
- Selecciona la carpeta ZIP del administrador de archivos AROMA.
- Desliza el control deslizante hacia la derecha o selecciona la opción Instalar, y luego espera una confirmación.
-
8Dirígete hacia la ubicación de los archivos para el bloqueo de pantalla. Para hacerlo, sigue los pasos a continuación:
- Abre la carpeta data.
- Abre la carpeta system.
- Desplázate hacia abajo para ver los archivos del sistema debajo de la lista de carpetas.
-
9Elimina los archivos para el bloqueo de pantalla. Todos los archivos que empiecen con "gatekeeper", "locksettings" o "lockscreen" pertenecen a la pantalla de bloqueo de tu dispositivo Android, por lo que deberás eliminarlos:
- Mantén presionado el nombre de un archivo para seleccionarlo.
- Haz lo mismo con los demás archivos para el bloqueo de pantalla.
- Pulsa el botón Menú.
- Pulsa Eliminar
- Confirma tu elección en caso de que se te indique.
-
10Reinicia tu dispositivo Android. Vuelve a la pantalla principal de recuperación personalizada y luego selecciona la opción Reiniciar. Una vez que finalice el reinicio de tu dispositivo, podrás abrirlo sin la necesidad de ingresar una contraseña.[4]Anuncio
Método 5
Método 5 de 5:Eliminar un bloqueo de pantalla de terceros
-
1Ten en cuenta las ocasiones en que puedes utilizar este método. Si conoces la contraseña de tu dispositivo Android, pero aun así no puedes desbloquearlo a causa de una aplicación de terceros para el bloqueo de pantalla, puedes utilizar el modo a prueba de fallas para eliminarla.
- Algunas aplicaciones instalarán malwares que protegen con contraseña la pantalla de bloqueo. Por consiguiente, el modo a prueba de fallas te permitirá eliminar dichas aplicaciones.
- Asimismo, ten en cuenta que deberás conocer la combinación o contraseña de desbloqueo de tu dispositivo para completar este proceso.
-
2Mantén presionado el botón de encendido de tu dispositivo Android. Por lo general, este se encuentra a la derecha de la carcasa y, al presionarlo, aparecerá un menú.
-
3Mantén presionado la opción Apagar. Al hacerlo, aparecerá otro menú al cabo de unos segundos.
- En un Samsung Galaxy, deberás pulsar Reiniciar, y luego mantener pulsado el botón de Bajar volumen mientras se reinicia el dispositivo. Puedes omitir los siguientes dos pasos.
-
4Marca la casilla “Reiniciar”. Esta debe encontrarse en la parte superior del menú.
-
5Pulsa Aceptar. Este botón se encuentra en la parte inferior del menú. Al pulsarlo, tu dispositivo Android comenzará a reiniciarse.
-
6Espera a que se reinicie tu dispositivo. Al finalizar el proceso de reinicio, deberás ver la frase “Modo a prueba de fallas” en la esquina inferior izquierda de la pantalla.
- En el caso de los Samsung Galaxy, deberás mantener presionado el botón Bajar volumen durante el reinicio para así abrir el Modo a prueba de fallas.
-
7Desbloquea tu dispositivo Android. La aplicación de terceros para el bloqueo de pantalla no cargará, por lo que únicamente necesitarás saber la contraseña habitual para el desbloqueo de pantalla.
-
8
-
9Pulsa Aplicaciones. Esta opción se encuentra en el medio de la pantalla.
-
10Selecciona la aplicación de terceros para el bloqueo de pantalla. Desplázate a través de la lista de aplicaciones en tu dispositivo Android hasta encontrar la que produce el bloqueo. Luego pulsa la aplicación en cuestión.
-
11Pulsa DESINSTALAR. Esta opción debe aparecer casi en la parte superior de la pantalla.
-
12Pulsa ACEPTAR cuando se te indique. Al hacerlo, la aplicación se desinstalará sin la necesidad de una contraseña.
- Puedes volver a reiniciar tu dispositivo Android al modo normal al mantener presionado el botón de encendido y luego pulsar Reiniciar (o al pulsar el botón de apagado y luego volverlo a presionar el de encendido).
Anuncio