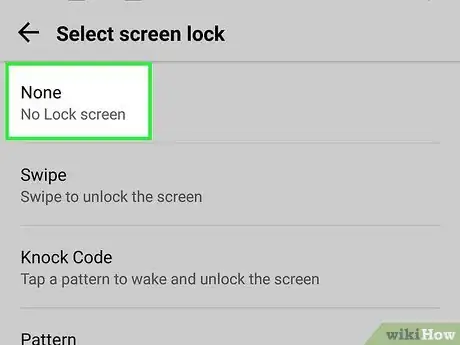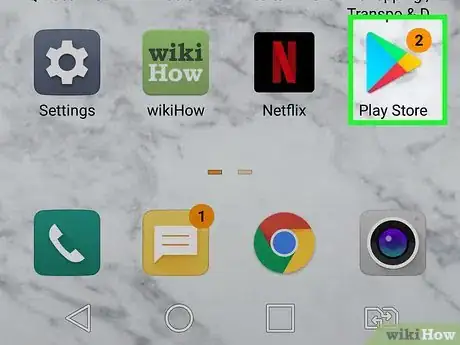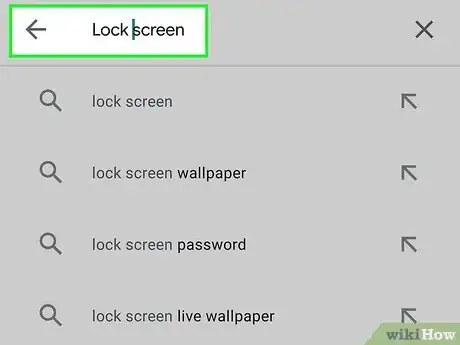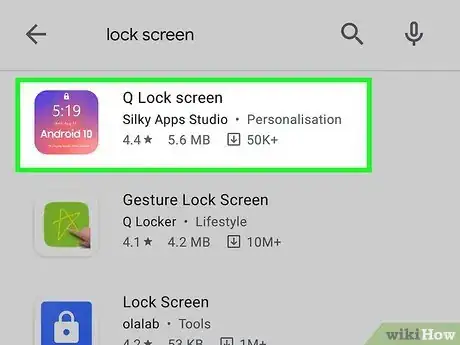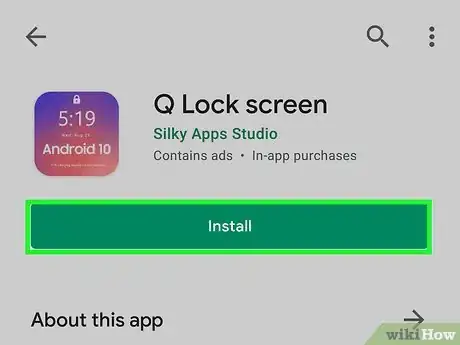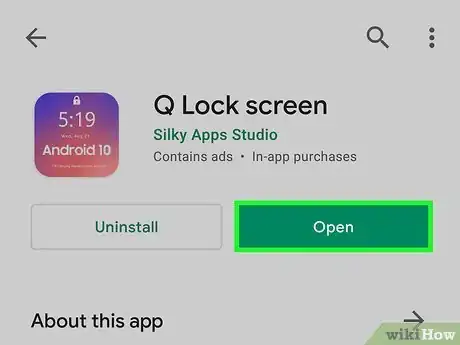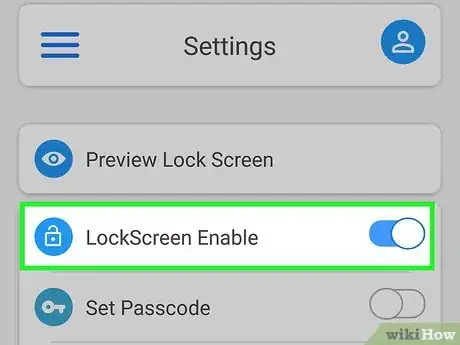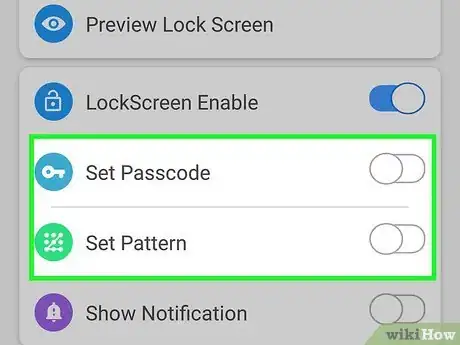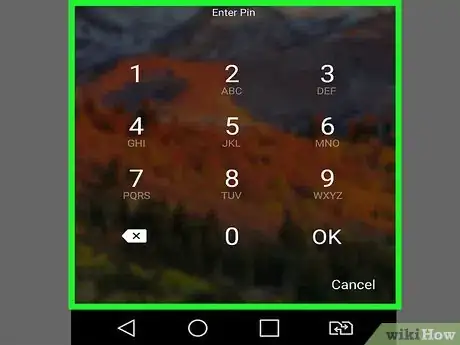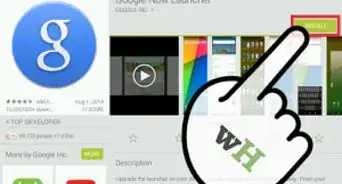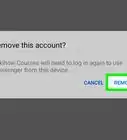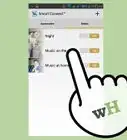Este artículo fue coescrito por Nicole Levine, MFA. Nicole Levine es una escritora y editora de tecnología en wikiHow. Tiene más de 20 años de experiencia creando documentación técnica y liderando equipos de soporte en las principales empresas de alojamiento web y software. Asimismo, Nicole tiene una maestría en Escritura Creativa de la Universidad Estatal de Portland, y da clases de composición, escritura de ficción y creación de revistas en varias instituciones.
Este artículo ha sido visto 67 014 veces.
Este wikiHow te enseñará a quitar el botón de Llamada de emergencia de la pantalla bloqueada de un teléfono Android. Debido a que muchas regiones requieren botones para llamadas de emergencia en las pantallas bloqueadas, no existe una configuración para desactivar esta función. No obstante, si por accidente, marcas a los servicios de emergencia varias veces, puedes desactivar este botón al reemplazar la pantalla de bloqueo con una aplicación de pantalla de bloqueo alternativa.
Pasos
-
1Quita el PIN o patrón de bloquea del Android. Antes de poder instalar una nueva pantalla de bloqueo, tendrás que deshabilitar la característica de seguridad que desbloquea la pantalla de inicio.[1] Los pasos para hacer esto pueden variar dependiendo del fabricante del Android, pero generalmente serán los siguientes:
- Abre los Ajustes del Android.
- Baja la pantalla y toca Bloqueo de pantalla y seguridad o Bloqueo de pantalla.[2] Si no ves esta opción, pulsa primero Seguridad.
- Toca Bloqueo de pantalla o Tipo de bloqueo de pantalla.
- Confirma tu PIN de seguridad actual, contraseña, o biométodo.
- Selecciona Ninguno. Si no ves esta opción, pulsa Deslizar.
- Sigue las instrucciones en pantalla para confirmar el cambio.
-
2
-
3Busca una aplicación de bloqueo de pantalla. Escribe bloqueo de pantalla en la barra de búsqueda y toca el botón de búsqueda. Aparecerá una lista con los resultados.
- Algunas opciones que no tienen botones para llamada de emergencia son Q Lock Screen y AcDisplay.
-
4Selecciona una aplicación de bloqueo de pantalla. Asegúrate de seleccionar una aplicación con al menos 100 000 descargas y 4 estrellas o de más valoración. Revisa las reseñas para ver lo que otras personas piensan de la aplicación, ya que no querrás descargar una que pueda descomponer tu dispositivo o exponerte a publicidad o malware.
-
5Toca INSTALAR. Si en una ventana emergente se te pide permiso para que la aplicación tenga acceso al teléfono o tableta, asegúrate de concederlo. Cuando la aplicación termine de instalarse, el botón “INSTALAR” cambiará a “ABRIR”.
-
6Toca ABRIR. Esto abrirá los ajustes de la nueva aplicación de bloqueo de pantalla.
-
7Sigue las instrucciones en pantalla para configurar el bloqueo de pantalla. Los pasos varían según la aplicación y probablemente debas pulsar un menú para iniciar el proceso.
- Durante la configuración, deberás otorgarle a la aplicación permiso a cosas a las que la pantalla de bloqueo normalmente necesita acceso, tales como notificaciones y la capacidad para tomar fotos (si quieres colocar un ícono de cámara en la pantalla de bloqueo).
- Dependiendo de la aplicación que hayas seleccionado, probablemente debas elegir una opción para deshabilitar el botón para llamada de emergencia. Las dos aplicaciones que sugerimos no tienen botones para llamada de emergencia, pero las nuevas suelen contar con diferentes opciones.
-
8Configura el tipo de seguridad en la aplicación de bloqueo de pantalla. Diferentes aplicaciones tienen diferentes opciones para desbloquear el teléfono o tableta. Debido a que vas a cambiar la pantalla de bloqueo para eliminar el botón de llamada de emergencia, necesitarás configurar un nuevo método de bloqueo para reemplazar la antigua pantalla de bloqueo de tu Android. Esta opción se encontrará en la configuración de la aplicación de la pantalla de bloqueo.
-
9Bloquea la pantalla del Android. Normalmente podrás hacer esto presionando una vez el botón de encendido. Ahora, cuando veas la pantalla bloqueada, no verás el botón de llamada de emergencia.Anuncio