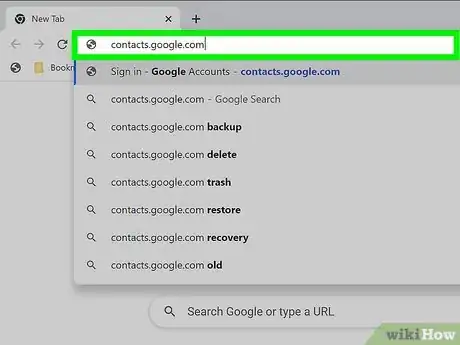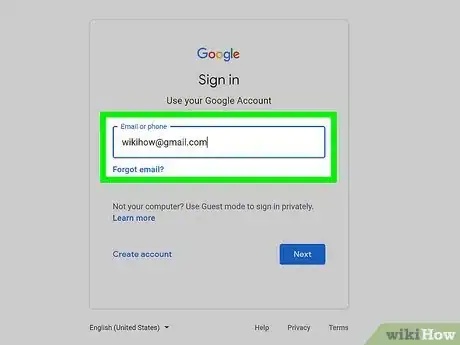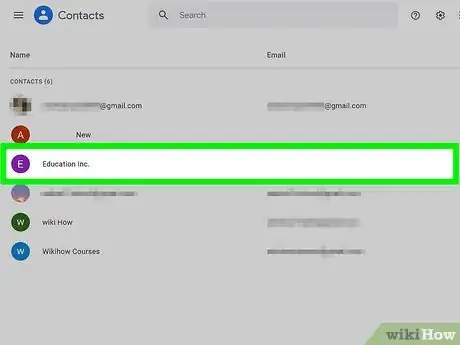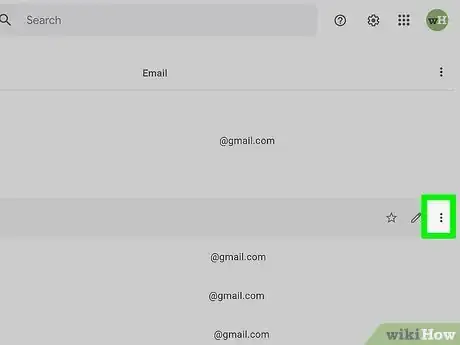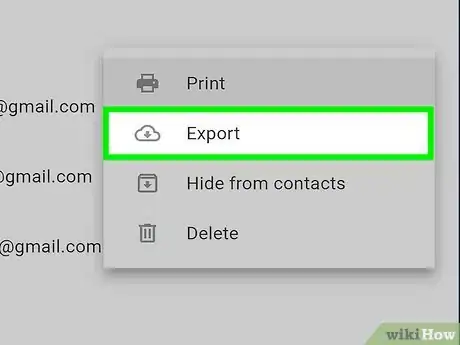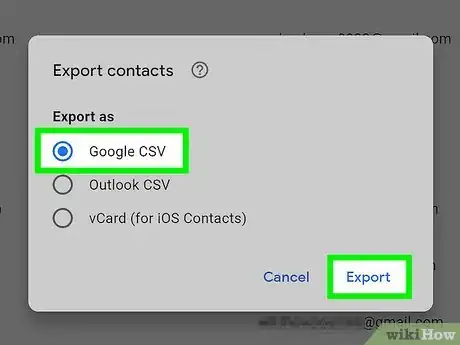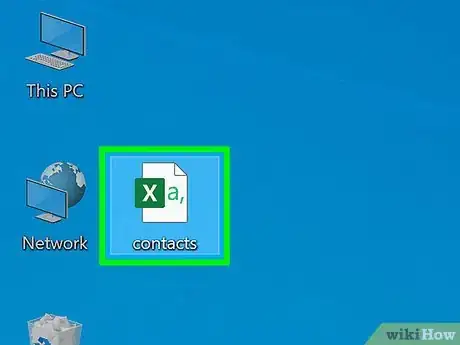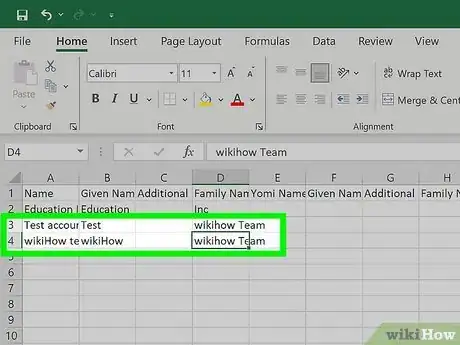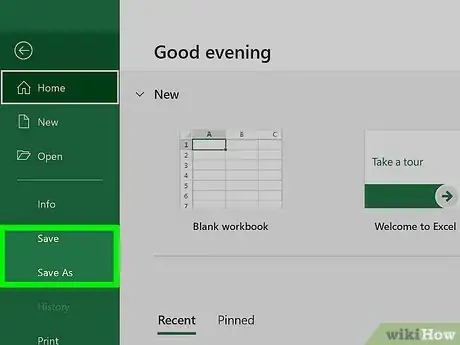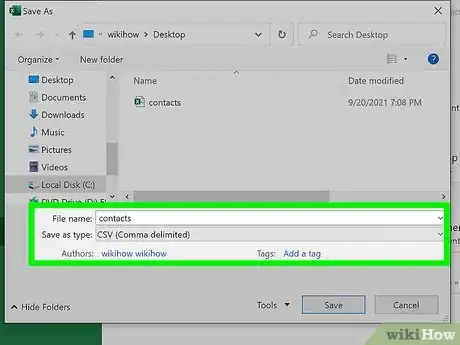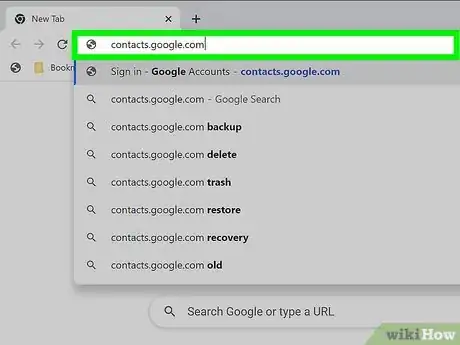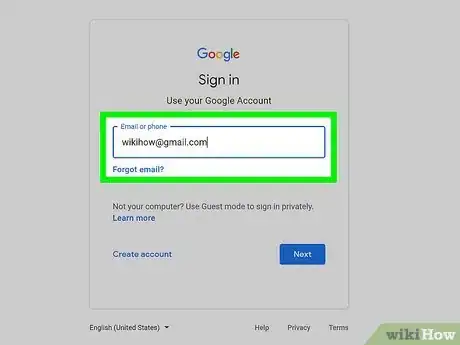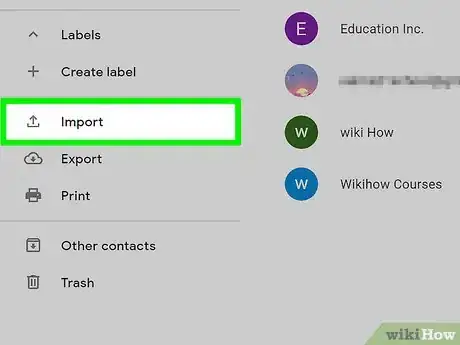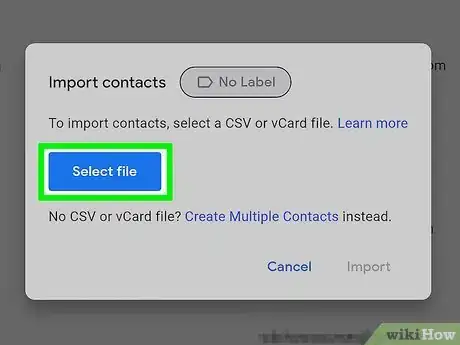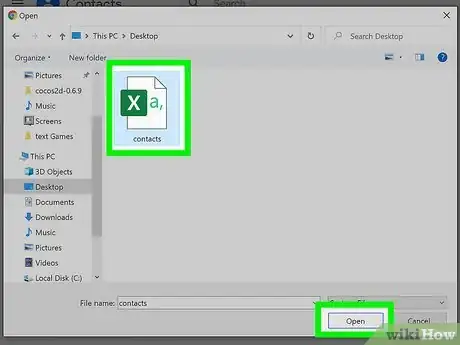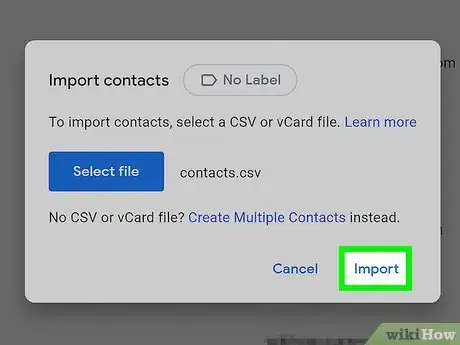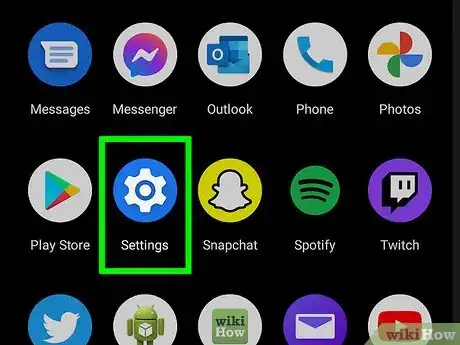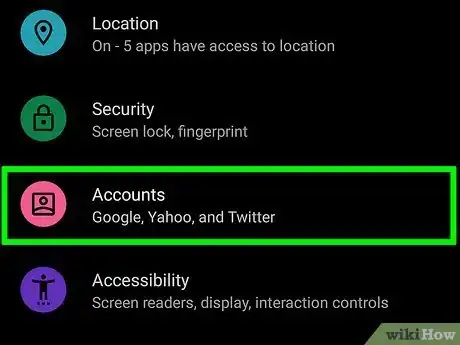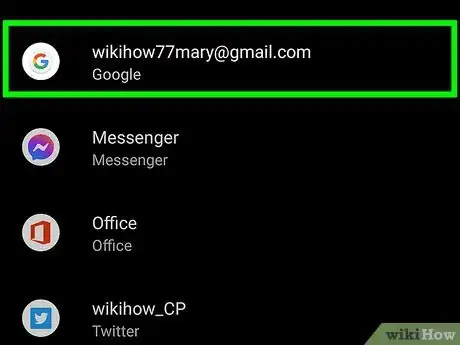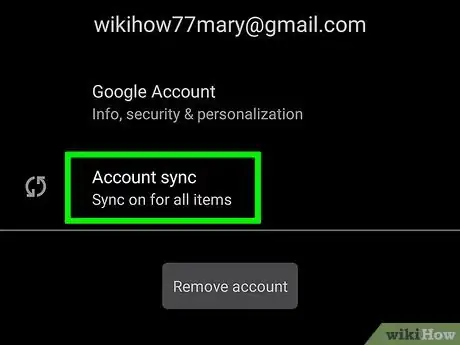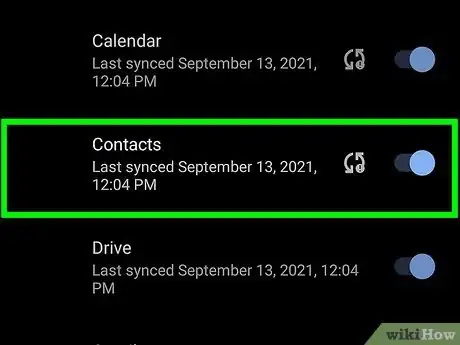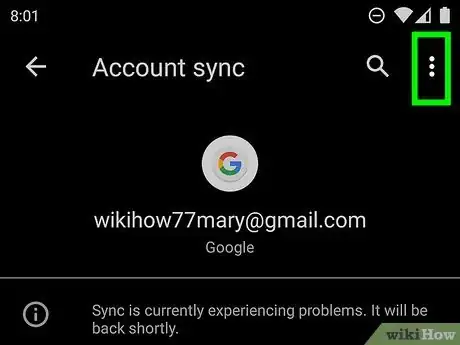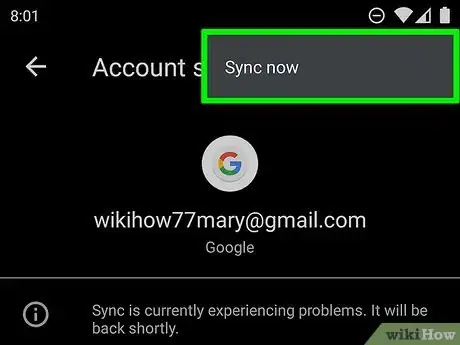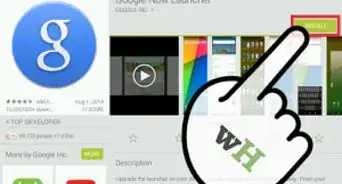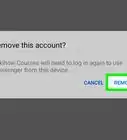Este artículo fue coescrito por Travis Boylls. Travis Boylls es un escritor y editor de tecnología para wikiHow. Travis tiene experiencia escribiendo artículos relacionados con tecnología, brindando servicio al cliente de software y en diseño gráfico. Se especializa en plataformas Windows, macOS, Android, iOS y Linux. Estudió diseño gráfico en Pikes Peak Community College.
Este artículo ha sido visto 61 920 veces.
Este wikiHow te enseñará a importar contactos desde un archivo CSV (valor separado por comas) de Excel a la aplicación Contactos de tu Android. Puedes exportar una hoja CSV de Google desde la página web de Contactos de Google, que puedes editar en Excel para añadir tus propios contactos. Una vez completado, puedes importar el archivo CSV a tu cuenta de Google y sincronizarlo con tu teléfono Android.
Pasos
Parte 1
Parte 1 de 3:Crear una hoja de contactos en Excel
-
1Visita https://contacts.google.com en un navegador web. Este es el sitio web donde puedes gestionar tus contactos a través de internet. Aquí puedes importar y exportar hojas de contactos que se pueden utilizar en Excel.
-
2Asegúrate de haber iniciado sesión con la cuenta correcta. Si no has iniciado sesión en Google, haz clic en Iniciar sesión en la esquina superior derecha, y accede con la dirección de correo electrónico y la contraseña asociadas a la cuenta de Google que utilizas en tu teléfono Android.
- Si has accedido a una cuenta diferente, haz clic en el icono de tu perfil en la esquina superior derecha y haz clic en Añadir otra cuenta. A continuación, accede a la cuenta de Google que utilizas con tu Android. Haz clic en el icono del perfil en la esquina superior derecha y haz clic en la cuenta a la que quieras acceder.
-
3Haz clic en un contacto. No importa en qué contacto hagas clic, ya que puedes utilizar cualquiera de ellos para crear un archivo CSV para Excel.
-
4Haz clic en ⋮. Es el botón con tres puntos verticales. Está debajo del nombre del contacto en la parte superior y a la izquierda del botón azul "Editar". Esto muestra un menú emergente.
-
5Haz clic en Exportar. Es la segunda opción del menú emergente. Está al lado de un icono que parece una nube con una flecha apuntando hacia abajo.
-
6Selecciona "Google CSV" y haz clic en Exportar. Haz clic en la opción de radio junto a "Google CSV". Es la primera opción del menú. A continuación, haz clic en Exportar en la esquina inferior derecha de la ventana emergente. Esto exporta el contacto como un archivo CSV en el formato de Google.
-
7Abre el archivo CSV en Excel. Por defecto, los archivos descargados se encuentran en la carpeta de descargas. Si Excel es tu aplicación de hoja de cálculo predeterminada, puedes hacer doble clic en el archivo para abrirlo en Excel. Si esto no abre el archivo en Excel, haz clic con el botón derecho del ratón en el archivo, pasa por encima de Abrir con y luego haz clic en Excel.
-
8Introduce toda la información de tus contactos en la hoja CSV. La primera fila de la parte superior contiene todas las etiquetas. Introduce toda la información correcta en la columna situada debajo de la etiqueta de la parte superior. Los nombres de los contactos van en la columna "A". Los números de teléfono de los contactos van en la columna "AE". Puedes introducir cualquier otra información que tengas debajo de la etiqueta correcta en la parte superior, o dejarla en blanco.
- Si no quieres conservar la información de contacto original que has exportado de los contactos de Google, puedes eliminarla.
- Si tienes una lista de contactos de otra hoja de cálculo de Excel, puedes copiarla y pegarla en la columna correcta del documento CSV de Google.
-
9Guarda el archivo CSV. Una vez que hayas introducido toda la información de los contactos que quieres importar a tu dispositivo Android, haz clic en el icono que parece un disquete en la esquina superior izquierda. Esto permite guardar el archivo CSV que se puede ser importar en Google y utilizar por tu Android.
- También puedes hacer clic en Archivo en la esquina superior izquierda, seguido de Guardar como. A continuación, introduce un nombre para el archivo CSV y haz clic en Guardar.
-
10Haz clic en Sí para mantener el archivo en formato CSV. Excel te preguntará si deseas mantener el archivo en formato CSV y te advertirá que podrías perder alguna información en este formato. Haz clic en Sí para continuar.
Parte 2
Parte 2 de 3:Importar un archivo CSV en Google
-
1Dirígete a https://contacts.google.com/ en un navegador web. Este es el sitio web donde puedes gestionar tus contactos a través de internet. Aquí puedes importar y exportar hojas de contactos.
-
2Asegúrate de haber iniciado la sesión con la cuenta correcta. Si no has iniciado sesión en Google, haz clic en Iniciar sesión en la esquina superior derecha, y accede con la dirección de correo electrónico y la contraseña asociadas a la cuenta de Google que utilizas en tu teléfono Android.
- Si has accedido a una cuenta diferente, haz clic en el icono de tu perfil en la esquina superior derecha y haz clic en Añadir otra cuenta. A continuación, accede a la cuenta de Google que utilizas con tu Android.
-
3Haz clic en Importar. Está en el menú de la izquierda, junto a un icono que parece una bandeja con una flecha apuntando hacia arriba.
-
4Haz clic en Seleccionar archivo. Es el botón azul de la ventana emergente que aparece cuando haces clic en "Importar".
-
5Selecciona tu archivo CSV y haz clic en Abrir. Navega hasta el archivo CSV de Google que has creado en Excel. Haz doble clic en el archivo para seleccionarlo y, a continuación, haz clic en Abrir en la esquina inferior derecha.
-
6Haz clic en Importar. Esto importará todos los contactos del archivo CSV a tu cuenta de Google. Verás que tus contactos se empiezan a rellenar momentáneamente.[1]
Parte 3
Parte 3 de 3:Sincronizar los contactos con tu Android
-
1Abre la aplicación Ajustes en tu teléfono Android. Para ello, desliza el dedo hacia abajo desde la parte superior de la pantalla para mostrar el menú de acceso rápido. A continuación, toca el icono que se asemeja a un engranaje en la esquina superior derecha.
- También puedes tocar el icono que se asemeja a un engranaje en el menú de Aplicaciones.
-
2Toca el botón Cuentas. Esto muestra todas las cuentas en las que has iniciado sesión en tu dispositivo Android. Está en el menú principal de la mayoría de los dispositivos Android de serie. Dependiendo de la marca y el modelo de tu teléfono, puede encontrarse en "Cuentas y copias de seguridad" o "Usuarios y cuentas" o algo similar.
-
3Toca la cuenta de Google a la que has importado el archivo CSV. Aparecerá en una lista por dirección de correo electrónico. Tiene un icono que parece una "G" verde, roja, amarilla y azul al lado.
-
4Toca Sincronizar cuenta. Es la segunda opción del menú de la cuenta.
-
5
-
6Toca ⋮. Es el icono con tres puntos verticales en la esquina superior derecha. Esto muestra el menú "Más".
-
7Toca Sincronizar ahora. Esto sincroniza tu cuenta de Google con tu teléfono Android e importa todos tus nuevos contactos al dispositivo.
- Si no ves "Sincronizar ahora" en el menú Más, es posible que tengas activada la sincronización automática y que la misma ya esté en curso.
Consejos
- Cargar un archivo CSV en tu página de contactos de Google sincronizará los contactos con cualquier elemento que utilice esa cuenta de Google, incluido tu Android. No importes los contactos directamente desde un archivo a tu Android a menos que quieras almacenar los contactos en tu teléfono.