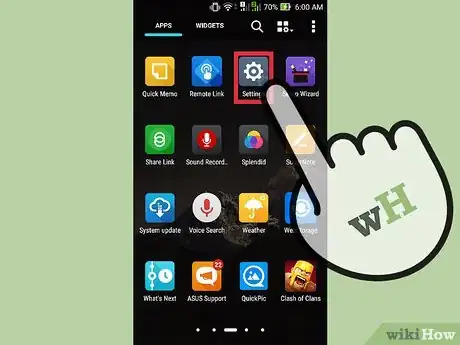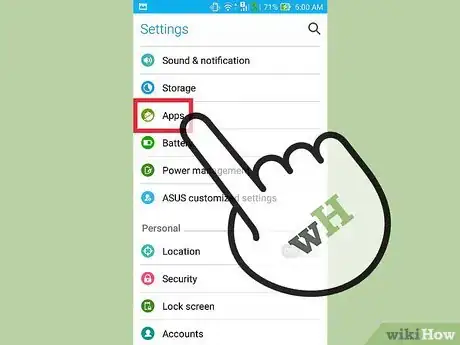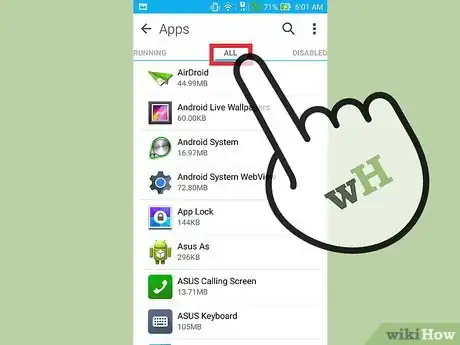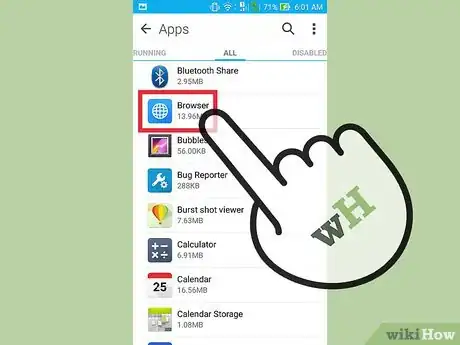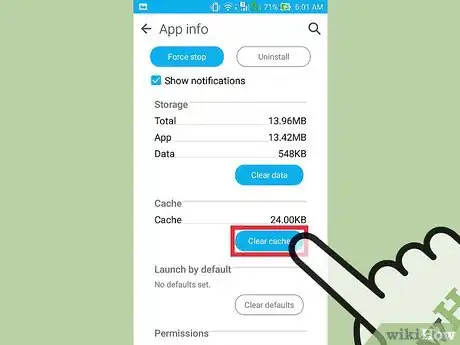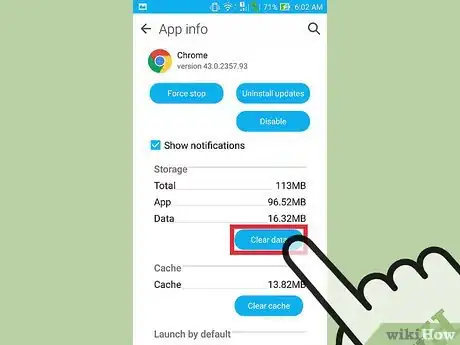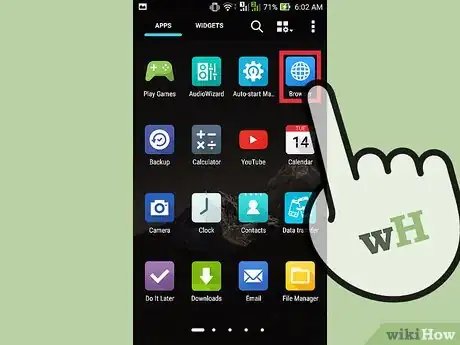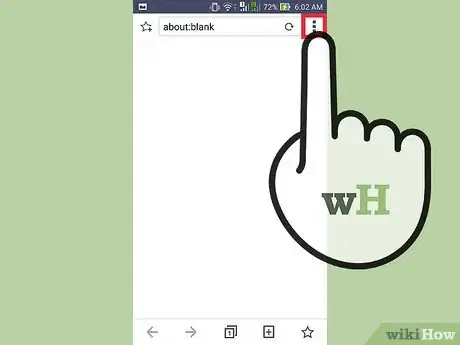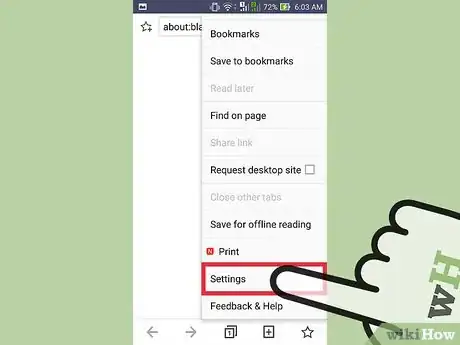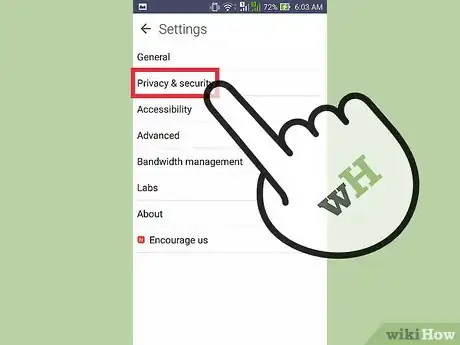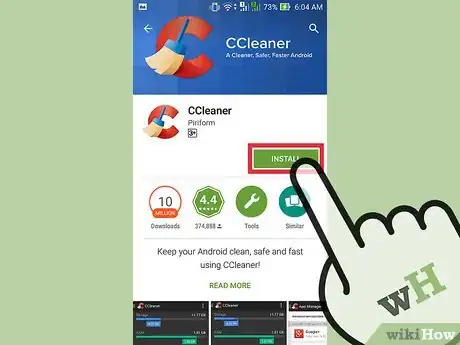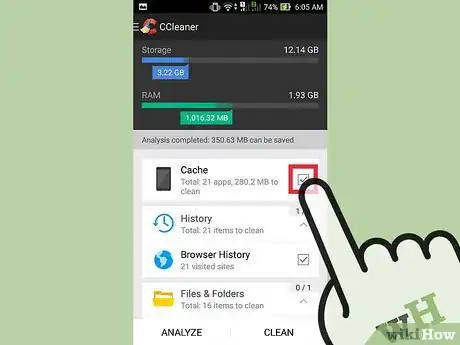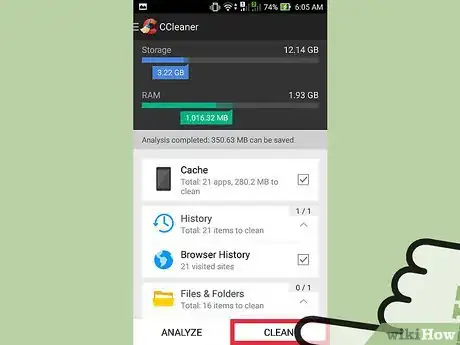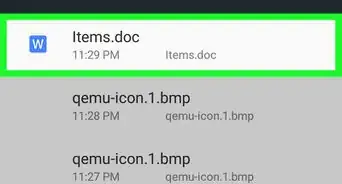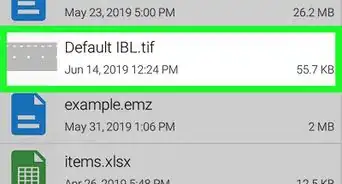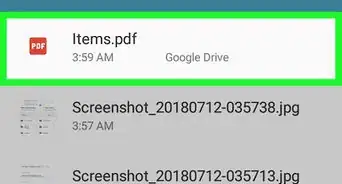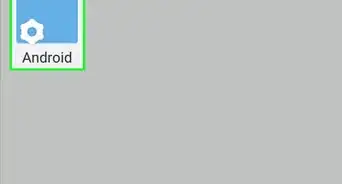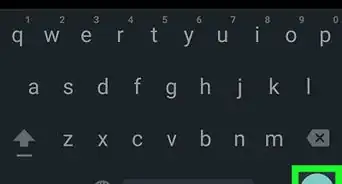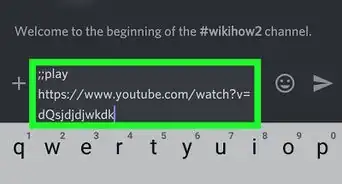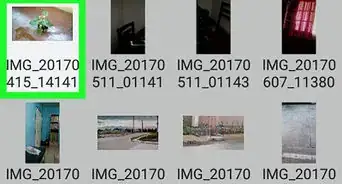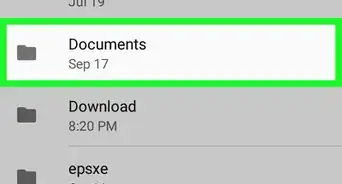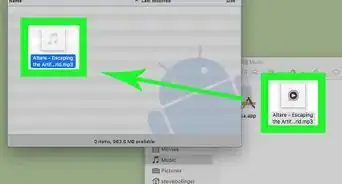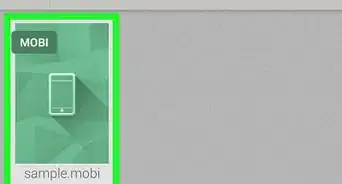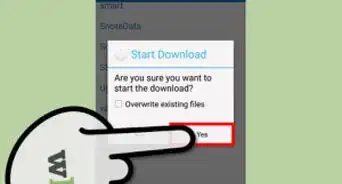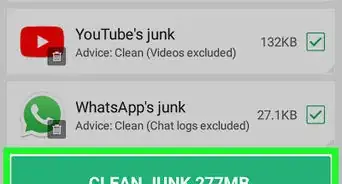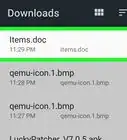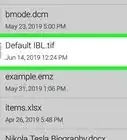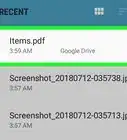wikiHow es un "wiki", lo que significa que muchos de nuestros artículos están escritos por varios autores. Para crear este artículo, autores voluntarios han trabajado para editarlo y mejorarlo con el tiempo.
Este artículo ha sido visto 220 680 veces.
Los dispositivos Android almacenan diversos archivos mientras se navega en Internet que ayudan a aumentar la velocidad de la navegación cuando se regresa a una página visitada anteriormente. Sin embargo, después de un tiempo, esos archivos pueden acumularse y acaparar el preciado espacio de almacenamiento. Borrar los archivos temporales de Internet, que Android denomina “caché”, hará que tengas más espacio para tus aplicaciones, música o cualquier otro archivo que quieras.
Pasos
Método 1
Método 1 de 3:Con la aplicación “Ajustes”
-
1Abre la aplicación “Ajustes” en tu dispositivo Android. Normalmente lo encontrarás en el App Drawer (cajón de aplicaciones) o presionado el botón “Menú” del dispositivo y seleccionando “Ajustes”.
-
2Presiona “Apps” o “Applicaciones”. Así abrirás una lista de tus aplicaciones.
-
3Selecciona la pestaña “Todas” o “Instaladas”. Esto te mostrará todas las aplicaciones instaladas en tu dispositivo.
-
4Presiona tu buscador en la lista. Podría ser “Buscador”, “Internet”, “Chrome” o algún buscador de terceros que hayas instalado.
-
5Presiona el botón “Limpiar caché”. Esto eliminará todos los datos que tu buscador haya almacenado y acelerará la navegación. Limpiar el caché puede liberar mucho espacio.
- Quizá queden unos cuantos datos sobrantes que no se puedan borrar después de borrar el caché, pero por lo general, esa cantidad será ínfima y podrás ignorarla sin problemas.
-
6Repite el proceso para los demás buscadores que tengas. Si usas frecuentemente más de un buscador, repite este proceso para borrar el caché de cada uno.
Método 2
Método 2 de 3:Con el menú del buscador
-
1Abre tu buscador. Además de usar el menú “Ajustes”, la mayoría de los buscadores te permitirá borrar el caché desde el mismo buscador.
-
2Presiona el botón “Menú”. Normalmente parece tres puntos uno sobre otro. Presiona “Más”, si solo aparecen unas cuantas opciones.
-
3Selecciona “Ajustes”. Así abrirás el menú “Ajustes” del buscador.
-
4Selecciona “Privacidad” (si aparece). No todos los buscadores exigen que selecciones esta opción.
-
5Presiona “Borrar datos de navegación” o “Borrar caché”. Si te piden escoger qué borrar, asegúrate de que la casilla “Caché” esté marcada.
Método 3
Método 3 de 3:Con CCleaner
-
1Descarga la aplicación CCleaner. Esta es la versión de Android del popular programa de optimización de Windows. Podrás descárgalo gratuitamente en Google Play Store.
-
2Abre CCleaner cuando termine de descargar.
-
3Presiona el botón “Analizar” para que revise los archivos sin usar del dispositivo Android. Espera a que el análisis llegue a su fin.
-
4Asegúrate de que todas las casillas de “Caché” estén marcadas. Esto podría incluir “Caché”, “Caché de Google Maps”, “Historial de buscador”, “Caché de las miniaturas” y más.
-
5Presiona “Limpiar”. Todos los datos marcados se eliminarán del dispositivo.
Referencias
- http://www.cpscomputerhelp.com/2010/07/clear-temporary-internet-files-on-htc.html: Reproducido con permiso