X
Nuestro equipo de editores e investigadores capacitados han sido autores de este artículo y lo han validado por su precisión y amplitud.
wikiHow's Content Management Team revisa cuidadosamente el trabajo de nuestro personal editorial para asegurar que cada artículo cumpla con nuestros altos estándares de calidad.
Este artículo ha sido visto 37 718 veces.
Este wikiHow te enseñará a colocar un fondo detrás de otra imagen en Adobe Photoshop CS3.
Pasos
-
1Abre Adobe Photoshop. El icono es de color azul y contiene las letras "Ps."
-
2Haz clic en Archivo. Se encuentra a la izquierda de la barra de menú en la parte superior de la pantalla.
-
3Haz clic en Abrir…. Se encuentra en la parte superior del menú desplegable.
-
4Selecciona una imagen. Abre la imagen que quieres usar como fondo.
-
5Haz clic en Archivo. Se encuentra a la izquierda de la barra de menú en la parte superior de la pantalla.
-
6Haz clic en Colocar…. Se encuentra casi al principio del menú desplegable.
-
7Selecciona una imagen. Abre la imagen que quieres usar como primer plano.
-
8Haz clic en Colocar. La imagen se abrirá en Photoshop sobre la imagen de fondo.
-
9Haz clic en el fondo para colocar la imagen.
- Debe estar sobre la imagen de fondo y seleccionada en la ventana de "Capas" a la derecha de la pantalla.
-
10Haz clic en Filtro. Se encuentra en la barra de menú en la parte superior de la ventana.
-
11Haz clic en Extraer. Se encuentra en el menú desplegable.
-
12Haz clic en la herramienta Resaltador de borde. Se encuentra en la esquina superior izquierda de la ventana de Extraer.
- Selecciona una brocha de un tamaño suficientemente grande para trabajar rápidamente pero lo suficientemente pequeño como para capturar los detalles.
-
13Haz clic y mantén presionado, después arrastra la herramienta hacia el borde de la imagen que quieres de primer plano.
-
14Haz clic en la herramienta de Relleno. Se encuentra en la parte superior izquierda de la ventana de Extraer.
-
15Haz clic y arrastra la herramienta de relleno sobre el área que quieres mantener. El área que quieres mantener se tornará de un color azul traslúcido.
-
16Haz clic en Aceptar. Se encuentra en la esquina inferior derecha de la ventana.
- La imagen extraída aparecerá en primer plano sobre la imagen de fondo.
-
17Utiliza la herramienta de Movimiento para colocar o cambiar el tamaño de la imagen de primer plano. Se encuentra en la parte superior de la barra de herramientas.Anuncio
Acerca de este wikiHow
Anuncio




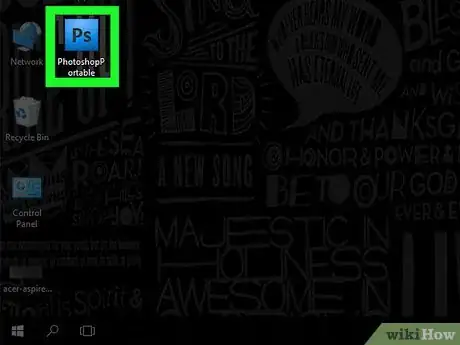
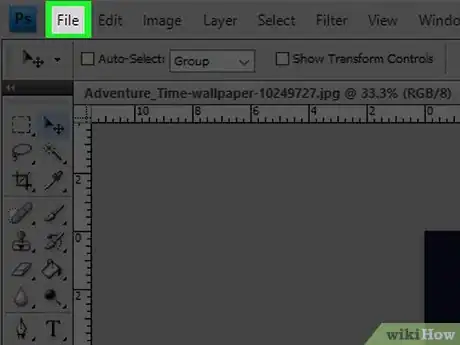
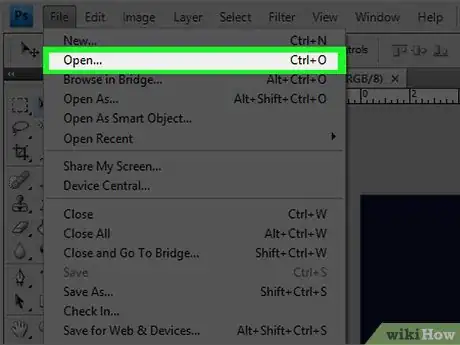
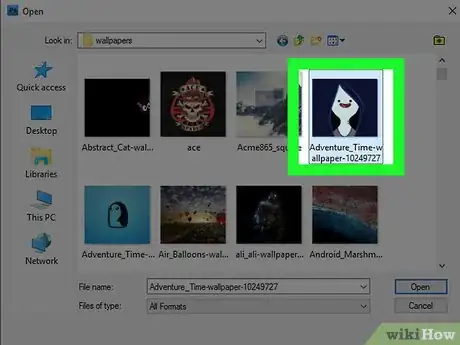
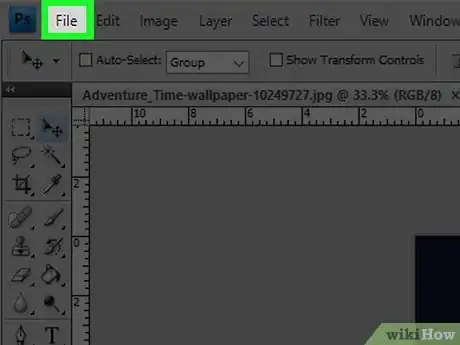
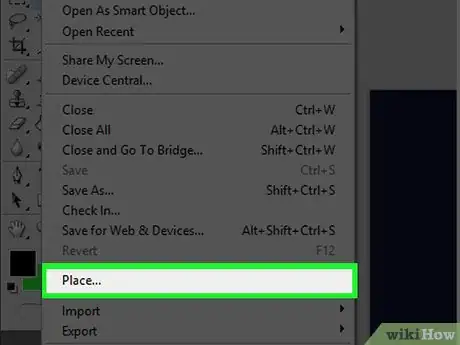
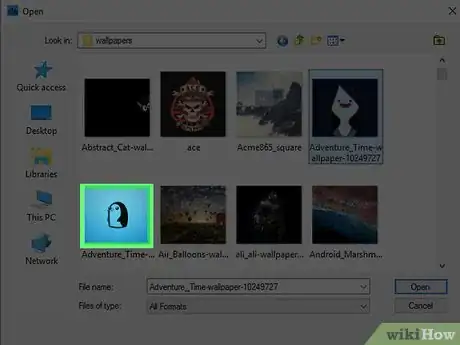
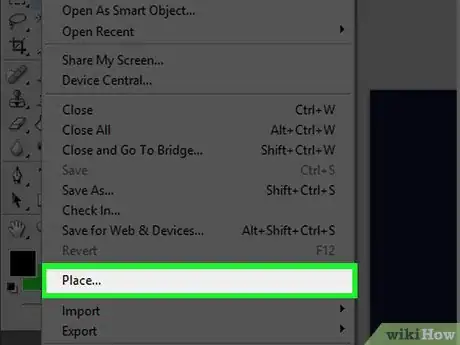
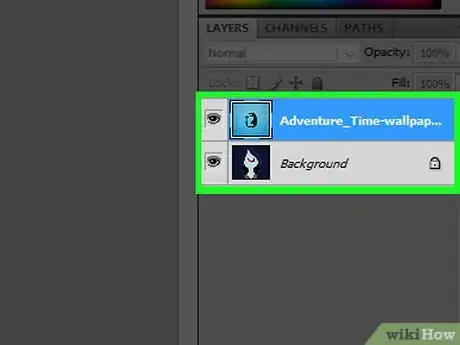
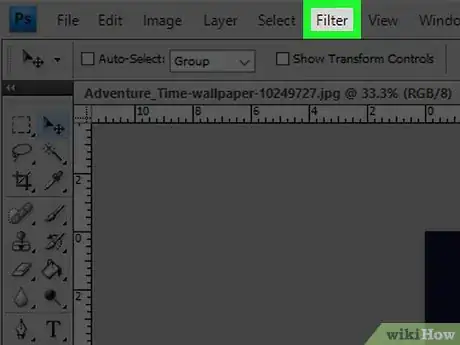
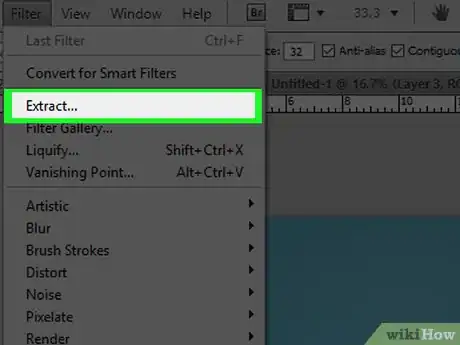
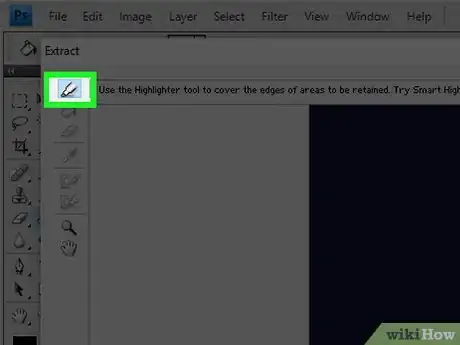
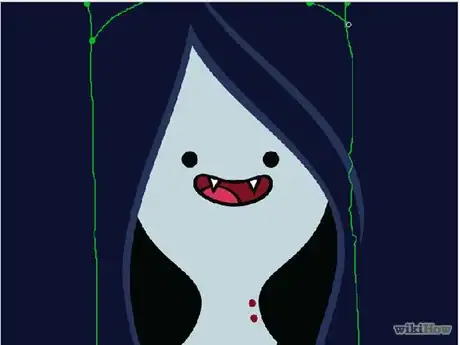
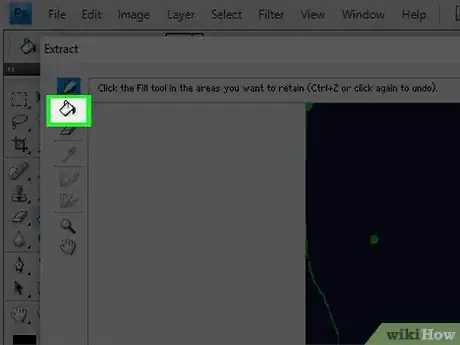
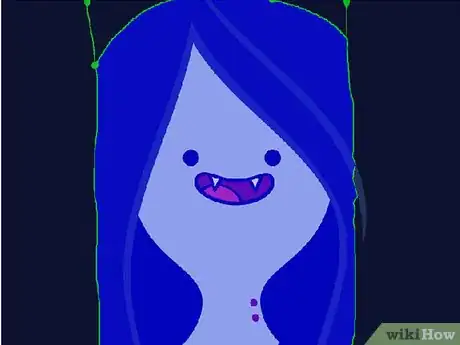
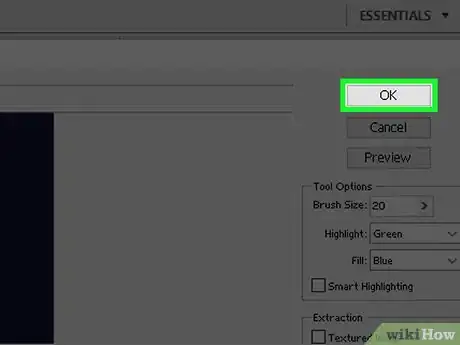
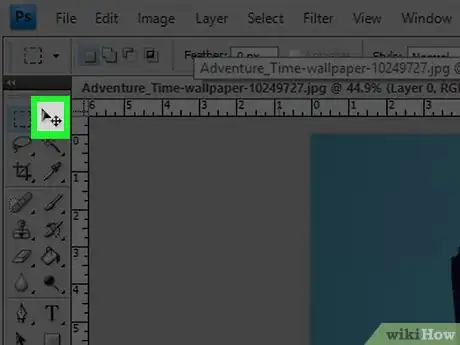
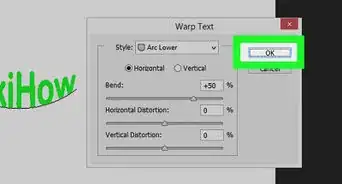

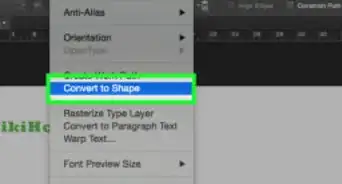
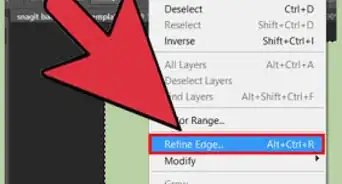
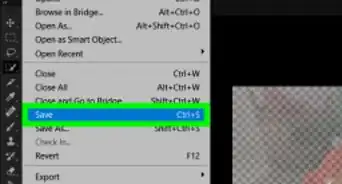
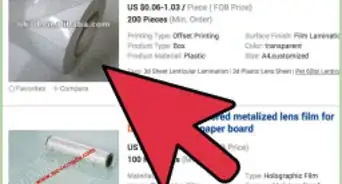
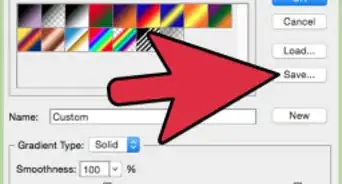
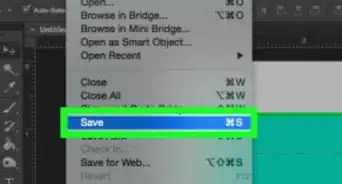

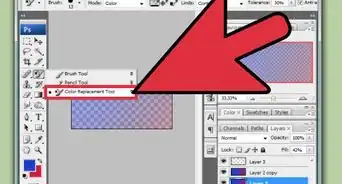
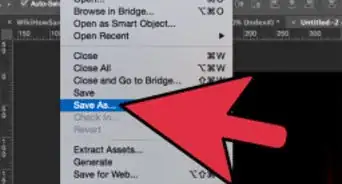
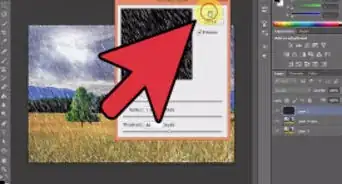
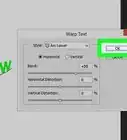

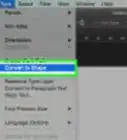
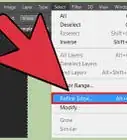

wikiHow's Content Management Team revisa cuidadosamente el trabajo de nuestro personal editorial para asegurar que cada artículo cumpla con nuestros altos estándares de calidad. Este artículo ha sido visto 37 718 veces.