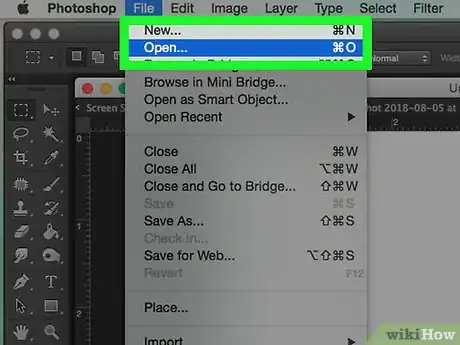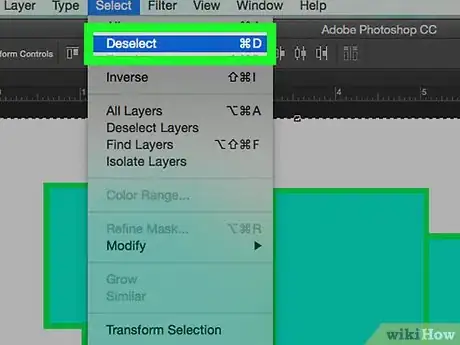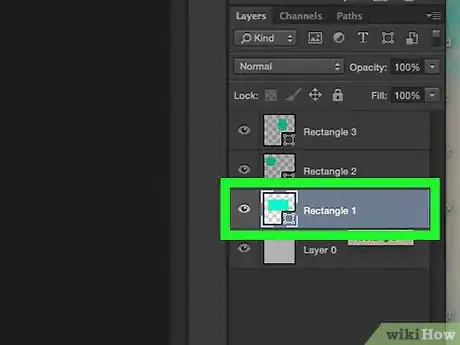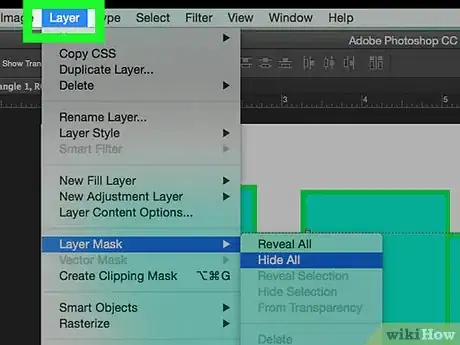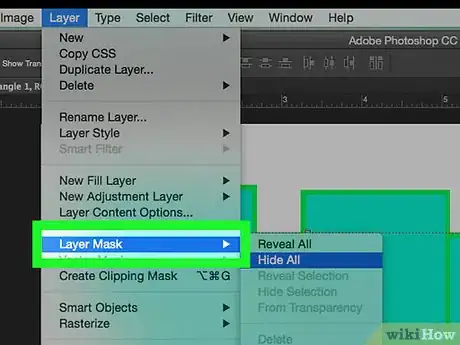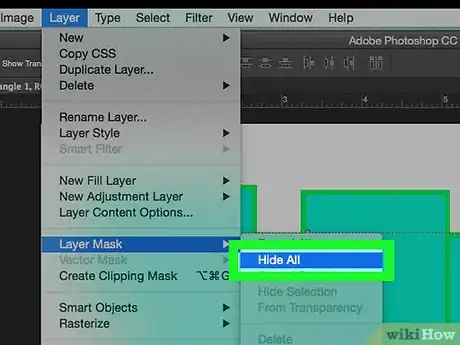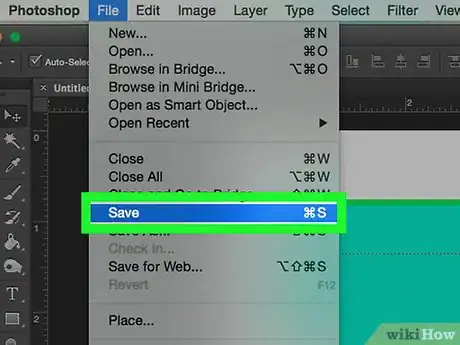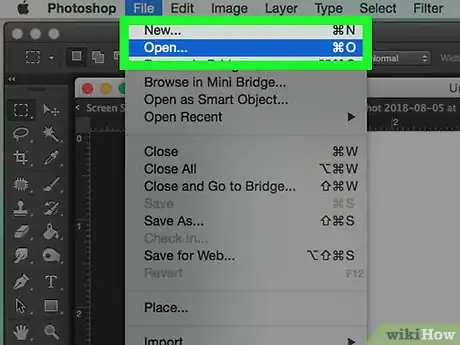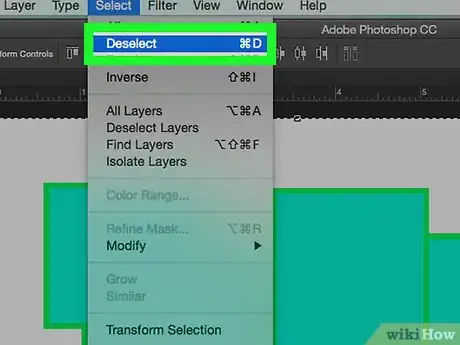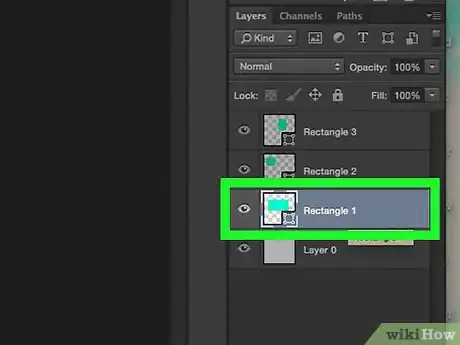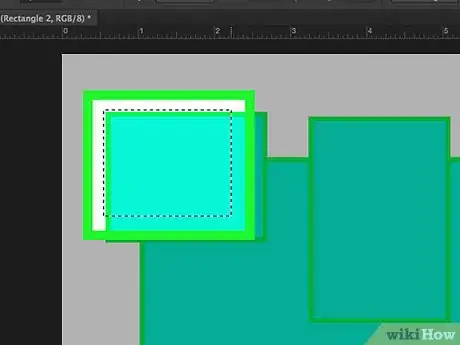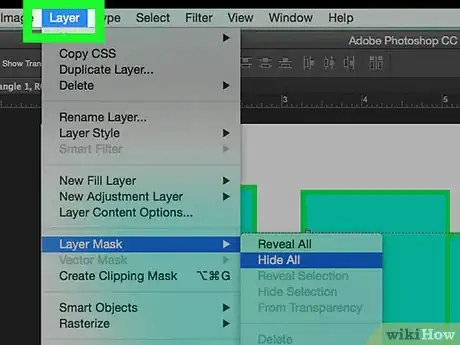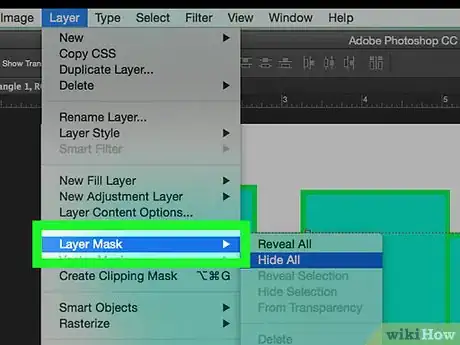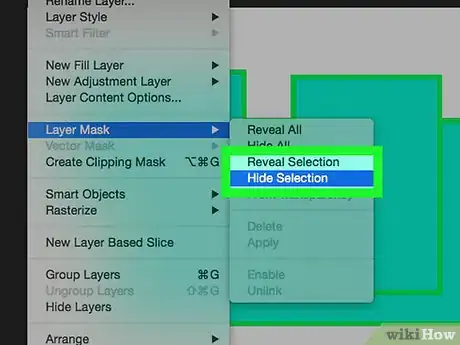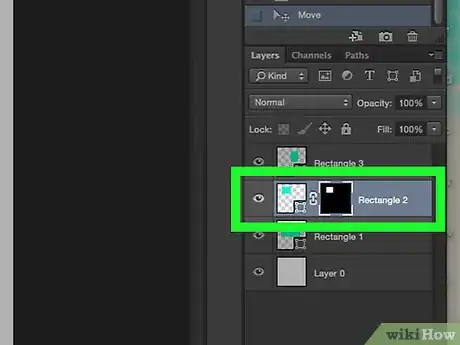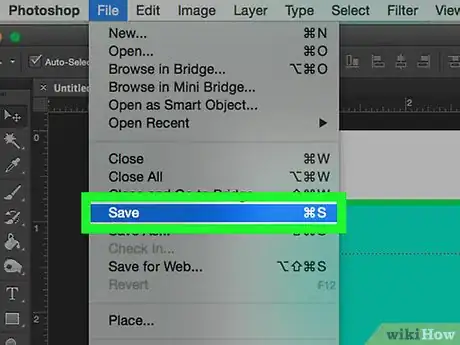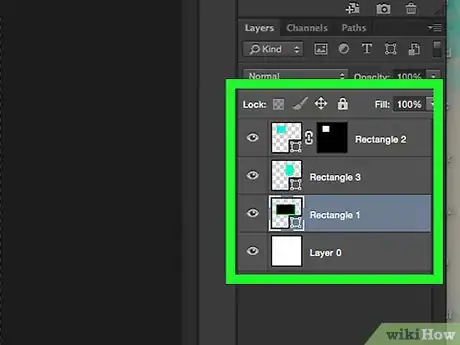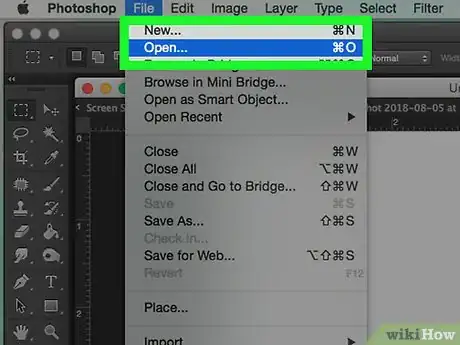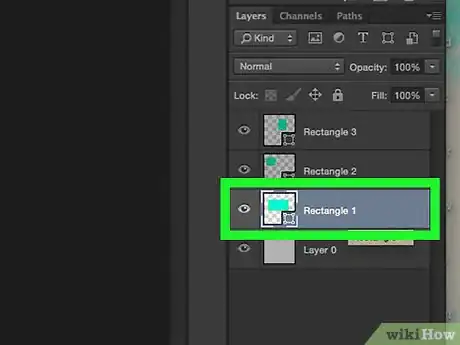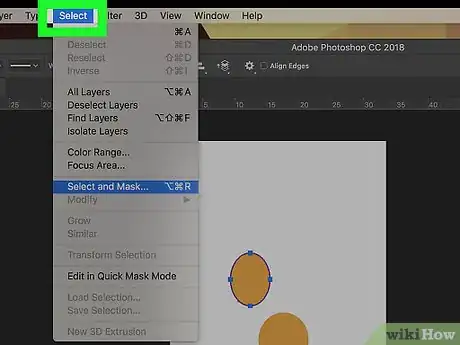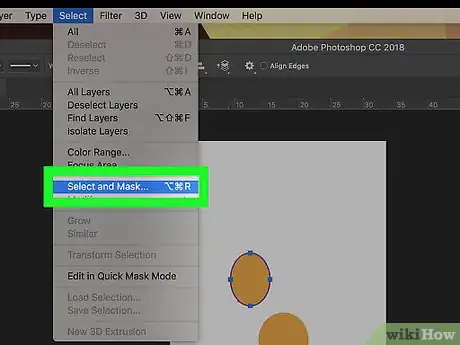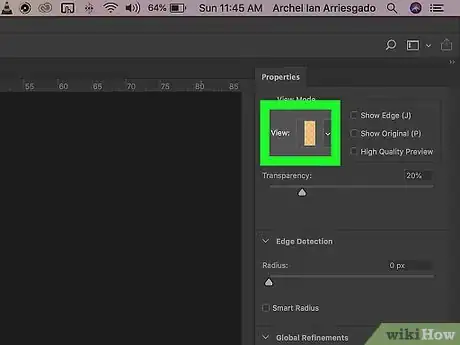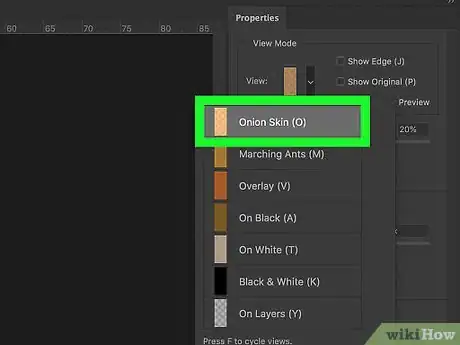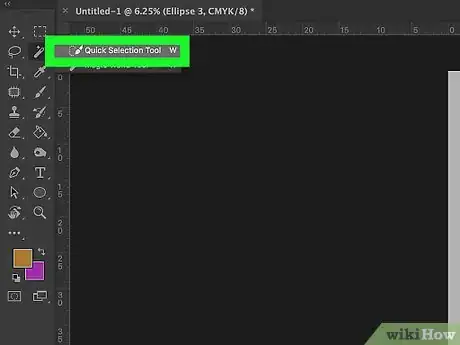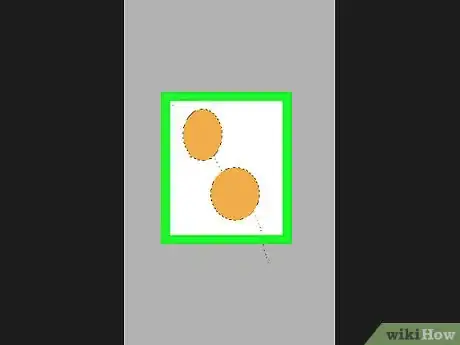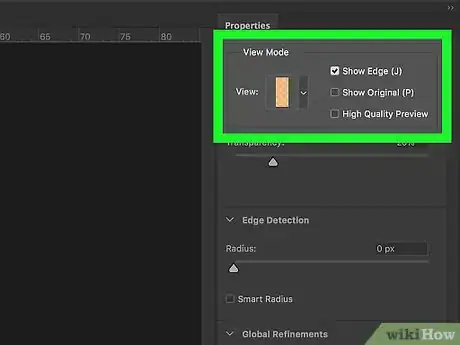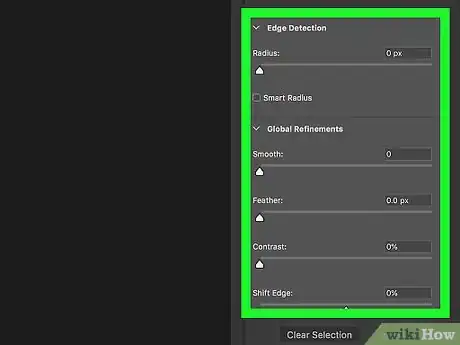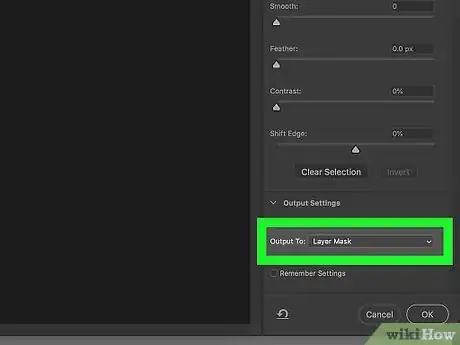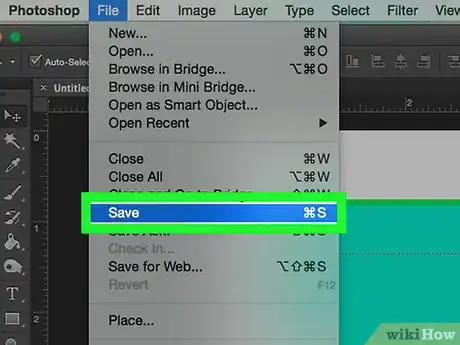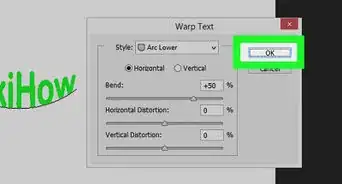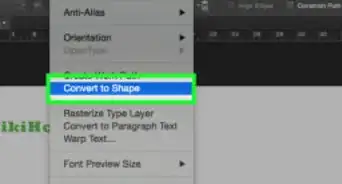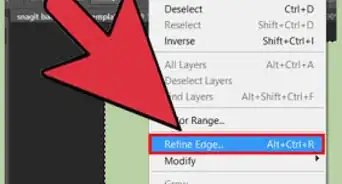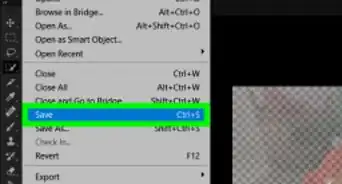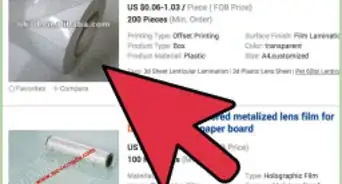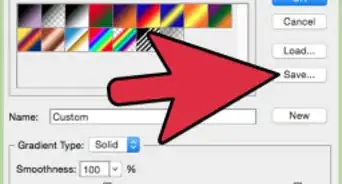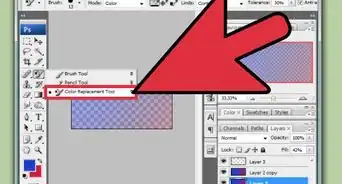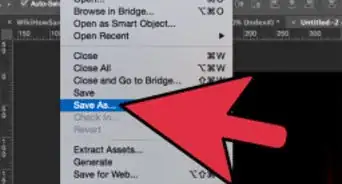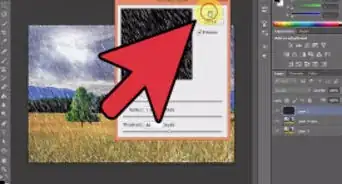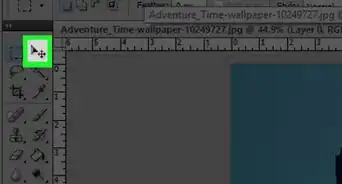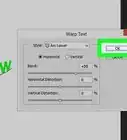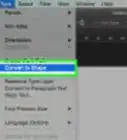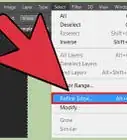X
Este artículo fue coescrito por Jack Lloyd. Jack Lloyd es escritor y editor de tecnología para wikiHow. Tiene más de dos años de experiencia escribiendo y editando artículos relacionados con tecnología. Es entusiasta de la tecnología y profesor de inglés.
Este artículo ha sido visto 44 910 veces.
Este wikiHow te enseñará cómo crear una máscara de capa, la cual se puede usar para esconder o revelar partes de otras capas en Adobe Photoshop.
Pasos
Método 1
Método 1 de 3:Aplicar una máscara en una capa entera
Método 1
-
1Abre o crea un archivo de Photoshop. Haz doble clic en el icono de la aplicación Photoshop, que se parece a un icono azul con las letras "Ps", luego haz clic en Archivo en la barra de menú de la parte superior de la pantalla y realiza una de las siguientes acciones:
- Haz clic en Abrir... y luego haz doble clic en un proyecto para abrir un documento existente.
- Haz clic en Nuevo... para crear un documento nuevo y luego añade cualquier imagen que quieras usar.
-
2Asegúrate de no haber seleccionado una parte de una imagen. Para esto haz clic en el menú Selección de la parte superior de la ventana y luego en Deseleccionar en el menú desplegable.
-
3Selecciona una capa. En la sección "Capas" de la ventana de Photoshop, haz clic en la capa en la que quieras aplicar una máscara.
-
4Haz clic en el menú Capa. Está en la parte superior de la ventana. Al hacerlo, se abrirá un menú desplegable.
- En una Mac, esta opción está en la parte superior de la pantalla.
-
5Selecciona Máscara de capa. Encontrarás esta opción en el menú desplegable. Al hacerlo, aparecerá un menú emergente.
-
6Haz clic en Ocultar todo. Está en el menú emergente. Esto ocultará toda la capa seleccionada.
-
7Guarda los cambios de tu proyecto. Haz clic en Archivo en la esquina superior izquierda y luego haz clic en Guardar en el menú desplegable.
- Si creaste un proyecto nuevo, al hacerlo se abrirá la ventana "Guardar como" en la que necesitarás ingresar un nombre de archivo, seleccionar una ubicación y hacer clic otra vez en Guardar.
Anuncio
Método 2
Método 2 de 3:Aplicar o quitar una máscara en parte de una capa
Método 2
-
1Abre o crea un archivo de Photoshop. Haz doble clic en el icono de la aplicación Photoshop, que se parece a un icono azul con las letras "Ps", luego haz clic en Archivo en la barra de menú que está en la parte superior de la pantalla y realiza una de las siguientes acciones:
- Haz clic en Abrir... y luego haz doble clic en un proyecto para abrir un documento existente.
- Haz clic en Nuevo... para crear un documento nuevo y luego añade cualquier imagen que quieras usar.
-
2Asegúrate de no haber seleccionado una parte de una imagen. Puedes hacerlo haciendo clic en el menú Selección de la parte superior de la ventana y luego en Deseleccionar en el menú desplegable.
-
3Selecciona una capa. En la sección "Capas" de la ventana de Photoshop, haz clic en la capa en la que quieras aplicar una máscara.
-
4Selecciona la parte que quieras ocultar o mostrar. Dependiendo del nivel de detalle que quieras preservar, tendrás que usar una de las siguientes herramientas para este paso:
- Herramienta Marco: usada para seleccionar un área grande sin preocuparte por los bordes finos. Haz clic en el icono de la línea punteada que está cerca de la parte superior de la sección "Herramientas" y luego haz clic y arrastra el ratón alrededor del área que quieras mostrar u ocultar.
- Herramienta Pluma: usada para seleccionar detalles finos. Haz clic en el icono con forma de pluma que está en la sección "Herramientas" y luego haz clic y arrastra el ratón alrededor del área que quieras mostrar u ocultar.
-
5Haz clic en el menú Capa. Está en la parte superior de la ventana. Al hacerlo, se abrirá un menú desplegable.
- En una Mac, esta opción está en la parte superior de la pantalla.
-
6Selecciona Máscara de capa. Encontrarás esta opción en el menú desplegable. Al hacerlo, aparecerá un menú emergente.
-
7Haz clic en Descubrir selección o Ocultar selección. Elegir la opción Descubrir selección hará que solo se muestre el área seleccionada mientras se aplica la máscara al resto de la capa, mientras que elegir Ocultar selección aplicará la máscara en el área seleccionada de la capa preservando la porción no seleccionada.[1]
-
8Mueve la máscara si es necesario. Si quieres mover arriba la máscara para mostrar encima una capa diferente, haz clic y arrastra hacia arriba o hacia abajo la capa en la que se aplicó la máscara que está en la sección "Capas" hasta que esté posicionada donde quieras.
-
9Guarda los cambios de tu proyecto. Haz clic en Archivo en la esquina superior izquierda y luego haz clic en Guardar en el menú desplegable.
- Si creaste un proyecto nuevo, al hacerlo se abrirá la ventana "Guardar como" en la que necesitarás ingresar un nombre de archivo, seleccionar una ubicación y hacer clic otra vez en Guardar.
Anuncio
Método 3
Método 3 de 3:Usar "Seleccionar y aplicar máscara"
Método 3
-
1Entiende el propósito de "Seleccionar y aplicar máscara". Esta herramienta te permite seleccionar una parte de una imagen para que sirva como la parte "revelada" de una máscara de capa, lo cual es útil cuando intentas quitar una persona de un fondo (o viceversa).
-
2Abre o crea un archivo de Photoshop. Haz doble clic en el icono de la aplicación Photoshop, que se parece a un icono azul con las letras "Ps", luego haz clic en Archivo en la barra de menú de la parte superior de la pantalla y realiza una de las siguientes acciones:
- Haz clic en Abrir... y luego haz doble clic en un proyecto para abrir un documento existente.
- Haz clic en Nuevo... para crear un documento nuevo y luego añade cualquier imagen que quieras usar.
-
3Selecciona una capa. En la sección "Capas", haz clic en la imagen que quieras que se convierta en su propia máscara de capa.
-
4Haz clic en Selección. Esta pestaña está en la parte superior de la ventana de Photoshop (Windows) o de la pantalla de la computadora (Mac). Aparecerá un menú desplegable.
-
5Haz clic en Seleccionar y aplicar máscara…. Está en el medio del menú desplegable. Al hacerlo, se abrirá la ventana "Propiedades" en el lado derecho de la ventana de Photoshop.
-
6Haz clic en el cuadro desplegable de "Ver". Este cuadro está en la parte superior de la sección "Propiedades" del lado derecho de la ventana. Al hacerle clic, se abrirá un menú desplegable.
-
7Haz clic en Papel cebolla. Está en el menú desplegable. Esta opción te permitirá seleccionar la parte de la imagen que quieras usar como máscara de capa.
- También simplemente puedes presionar la tecla de la letra O.
-
8Selecciona la herramienta "Selección rápida". Haz clic en el icono del pincel que está en la parte superior de la columna de pinceles del lado izquierdo de la ventana, o presiona la tecla de la letra W.
- Si la transparencia de la imagen es mayor o menor que 50 por ciento, primero arrastra el deslizador de "Transparencia" del menú del lado derecho a 50 por ciento.
- Esta herramienta puede ya estar seleccionada.
-
9Selecciona una sección para guardar. Haz clic y arrastra el ratón alrededor de la parte de la capa que quieras revelar. Deberás ver que la transparencia de las secciones seleccionadas disminuye.
- Cualquier cosa que no esté seleccionada se cortará de la capa cuando termines.
-
10Quita los detalles de borde indefinido. Los detalles de borde indefinido son los restos del fondo original de la capa. Estos detalles pueden hacer que la imagen se vea descuidada, pero puedes deshacerte de ellos haciendo lo siguiente:[2]
- Haz clic otra vez en el cuadro desplegable de "Ver".
- Haz clic en En negro o En blanco dependiendo del color de la foto.
- Presiona la tecla R para seleccionar la herramienta "Pincel para perfeccionar bordes".
- Haz clic y arrastra el cursor alrededor de los bordes de la imagen.
-
11Retoca la imagen. Puedes revisar al final si hay detalles descuidados haciendo clic en el cuadro desplegable de "Ver" y seleccionando Blanco y negro, seleccionando el pincel de "Selección rápida" y haciendo clic en cualquier punto negro pequeño que esté dentro del área de la imagen.
- El fondo de la imagen también estará de color negro, pero no lo toques.
-
12Guarda la imagen como máscara de capa. Haz clic en el cuadro desplegable de "Enviar a" que está en el lado derecho de la página, luego en Máscara de capa en el menú desplegable y en OK en la parte inferior del menú del lado derecho.
-
13Guarda los cambios de tu proyecto. Haz clic en Archivo en la esquina superior izquierda y luego en Guardar en el menú desplegable.
- Si creaste un proyecto nuevo, al hacerlo se abrirá la ventana "Guardar como" en la que necesitarás ingresar un nombre de archivo, seleccionar una ubicación y hacer clic otra vez en Guardar.
Anuncio
Consejos
- Haz doble clic en la máscara de capa en la ventana de "Capas" para ajustar los deslizadores de Densidad y Desvanecer. Estos deslizadores ajustan la transparencia y la nitidez de los bordes de la máscara de capa, respectivamente.
Anuncio
Advertencias
- Aplicar una máscara a una parte de una capa no tendrá ningún efecto si la capa no está encima de una capa que quieras mostrar.
Anuncio
Referencias
Acerca de este wikiHow
Anuncio