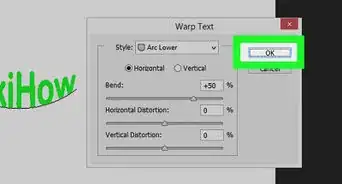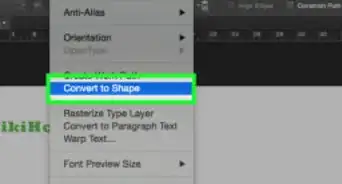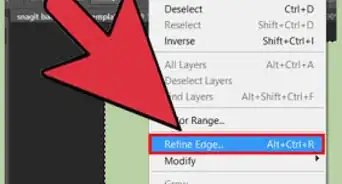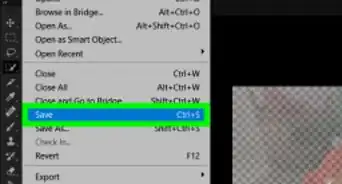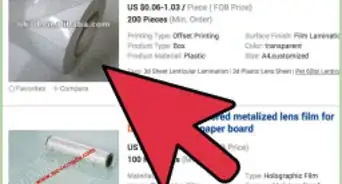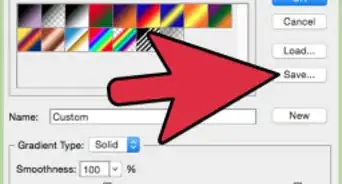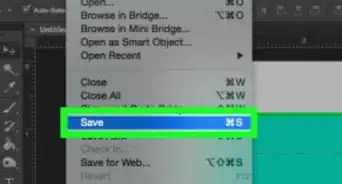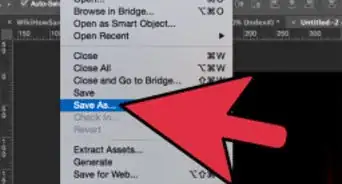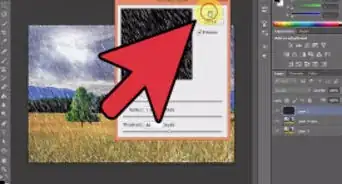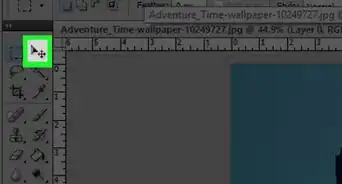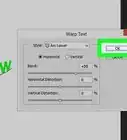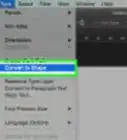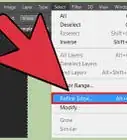X
wikiHow es un "wiki", lo que significa que muchos de nuestros artículos están escritos por varios autores. Para crear este artículo, 13 personas, algunas anónimas, han trabajado para editarlo y mejorarlo con el tiempo.
En este artículo, hay 8 referencias citadas, que se pueden ver en la parte inferior de la página.
Este artículo ha sido visto 14 817 veces.
Photoshop incluye una docena de maneras de mezclar los colores. Intenta utilizar varias maneras que parezcan adecuadas para tus objetivos. Con algo de práctica, te familiarizarás con los efectos de cada herramienta, y podrás combinarlos para lograr estilos únicos.
Pasos
Método 1
Método 1 de 2:Establecer los modos de mezcla
Método 1
-
1Personaliza la herramienta pincel (opcional). Selecciona la herramienta pincel o lápiz en el panel “Herramientas” de la izquierda. Abre la paleta “Pinceles” utilizando el comando Ventana → Pinceles en el menú superior, o haciendo clic en el ícono que luzca como una hoja de papel, en la barra superior de opciones. Modifica el tamaño y la forma de la herramienta pincel para que se adecúe al proyecto actual.
- Está bien si solamente utilizas el pincel por defecto, en el caso de que seas nuevo en Photoshop. Pronto notarás si el pincel es demasiado grande o pequeño, y tienes la opción de poder regresar a este menú para realizar cambios.
- Elige "borde duro" para lograr un control preciso sobre lo que se va a modificar, o "borde suave" para seleccionar un pincel con un borde más difuso.
-
2Encuentra las opciones de modos de mezcla. Cuando tengas seleccionada la herramienta Pincel o Lápiz, podrás cambiar el modo de mezcla utilizando el menú desplegable ubicado en la barra superior de opciones. Cada uno de estos modos utiliza una fórmula diferente para mezclar un nuevo color con el color existente en el lienzo. Las opciones más comunes se explican a continuación:
- En algunas versiones de Photoshop, es posible modificar el modo de mezcla desde la paleta de pinceles.
- Las versiones más antiguas de Photoshop podrían no tener todos los modos de mezcla disponibles.
-
3Elige el modo “Normal” para mantener los colores separados. En el modo Normal, Photoshop no mezclará los colores en lo absoluto. Al usar la herramienta Pincel, el color de la mezcla cubrirá completamente el color base. Probablemente no lo utilizarás para la mezcla; pero es bueno entender cómo funciona el modo de mezcla predeterminado.
- Cuando se trabaja con un mapa de bits o una imagen de color indexado, a esto se le conoce como “Umbral”.[1] En este caso, el color resultante será la tonalidad más cercana posible y disponible en el mapa de colores.
-
4Mezcla en modo superposición. Este modo de mezcla muy popular hace que las áreas claras sean más claras y las oscuras más oscuras.[2] El resultado final es una imagen con luz y sombras más pronunciadas, y resuelve los problemas relacionados con la sobre y subexposición.
- Si te interesan los detalles técnicos, utiliza las fórmulas de “Multiplicación” y “Pantalla”, que se describen a continuación.
-
5Oscurece el color base. Hay varias formas de oscurecer los colores, cada una de las cuales funcionará de forma un poco diferente:
- En el modo “Oscurecer”, el valor rojo, verde y azul de cada píxel se comparará con el nuevo color que vayas a agregar. Para cada una de las tres comparaciones, el valor más oscuro será el que se establezca en la imagen final.
- En el modo “Multiplicar”, cada trazo de pincel "multiplicará" el nuevo color y el brillo del color base. Podrás seguir agregando pinceladas y así oscurecerás cada vez más el resultado.
- El modo “Color más oscuro” funcionará de una manera similar al modo “Oscurecer”, excepto que este comparará los dos píxeles en conjunto, en lugar de observar los valores RGB. Cada píxel seguirá teniendo el color anterior, o se le reemplazará por el nuevo, según el que sea el más oscuro.
- El modo “Subexposición lineal” oscurecerá todos los colores, pero será más propenso a producir tonos más negros y áreas de un color oscuro más pronunciado, a diferencia de otros modos.[3]
- “Subexponer color” será similar a la subexposición lineal para los colores oscuros; pero tendrá un efecto menos pronunciado sobre los colores claros.[4] Es posible que esto produzca un mayor contraste y saturación.
-
6Aclara la imagen. Cada método de oscurecimiento de un color contará con una fórmula opuesta correspondiente cuando se trate de aclarar:
- En el modo “Aclarar”, se compararán los valores rojo, verde y azul del color base y los colores de mezcla. Se utilizarán los valores más claros del color de la mezcla, para aclarar la imagen.
- Utiliza el modo “Pantalla” para hacer que cualquier cosa que sea más oscura que el color blanco se vuelva menos visible.
- Utiliza “Color más claro” para reemplazar las áreas más oscuras por el color de la mezcla, de forma completa.
- “Sobreexposición lineal (Agregar)” agregará los valores de los dos colores juntos. Si cualquiera de los colores es blanco, el resultado será completamente blanco. Si cualquiera de los colores es negro, no se producirá cambio alguno.[5]
- “Sobreexponer color” tendrá un efecto menos pronunciado sobre los colores más oscuros, lo cual producirá un mejor contraste.
-
7Modifica los colores de fondo y de primer plano. Los modos “Detrás” y “Borrar” se encontrarán disponibles para usarse en las imágenes en capas. Si eliges el modo “Detrás”, se aplicará un color detrás de la capa y se mostrará solo en las áreas transparentes. El modo “Borrar” es esencialmente un borrador, el cual hará que todos los píxeles delante del fondo se vuelvan transparentes.
-
8Modifica el brillo con el modo “Diferencia”. Esto comparará los valores del brillo de los colores de la base y la mezcla, creando un valor resultante al restar el menor de los valores a los valores más grandes. Esto acercará el brillo al color de la mezcla, ya sea que este sea más oscuro o más claro que el color base.
-
9Cancela los colores por medio de las opciones “Restar” o “Dividir”. Matemáticamente, estos modos harán exactamente lo que se esperaría sobre los dos valores del color. En la práctica, esto significa que los colores similares se acercarán hacia el negro cuando se utilice “Restar”, y se acercarán hacia el blanco cuando se utilice “Dividir”.[6]
-
10Dispersa los colores con el modo “Disolver”. Esto se usa principalmente para conseguir efectos especiales, y no para retocar una foto. El color mezclado se verá disperso o irregular en lugar de realizar una transición suave. Pruébalo si buscas conseguir un efecto anticuado.[7]
-
11Modifica los valores específicos. Los modos restantes tienen un efecto menos pronunciado. Cada uno de estos reemplazará un valor del color base con el valor correspondiente del color de la mezcla. Todas las demás características seguirán siendo las mismas.
- “Tono” (por ejemplo, un tipo particular de rojo)
- “Saturación” (la saturación baja se verá más gris, mientras que la saturación más alta se verá más vívida)
- “Luminosidad” (determinará el nivel de brillo u opacidad de un color)
-
12Añade color a las imágenes en blanco y negro. El modo “Color” reemplaza tanto al tono como a la saturación con los valores del color de mezcla, dejando intacta la luminosidad del color base. Esto se utiliza a menudo para agregar color a las imágenes en blanco y negro.
Método 2
Método 2 de 2:Usar otros métodos de mezcla
Método 2
-
1Prueba la mezcla de degradado. Busca la herramienta “Relleno de cubo” en el panel “Herramientas”. Haz clic y mantén presionado hasta que aparezcan las opciones de la herramienta. Selecciona "Degradado" y luego haz clic en la barra de degradado en la parte superior. Ajusta los tonos y valores como desees. Selecciona un área utilizando las herramientas “Lazo” o “Varita mágica”, y luego aplica el degradado haciendo clic y arrastrando. El resultado será una transición suave entre los dos colores.
-
2Duplica y borra. Haz una copia de la capa o área que vas a intentar modificar. Pégala en una nueva capa, encima del original. Selecciona una herramienta de borrador con bordes suaves y diluidos y una mezcla de opacidad suave, entre 5 y 20 %. Borra gradualmente la capa superior hasta lograr el efecto deseado.
-
3Establece el nivel de opacidad de la capa. Si deseas realizar la superposición de dos o más capas, entonces modifica el control deslizante de opacidad ubicado sobre el nombre de cada capa. Esto controlará la transparencia de cada capa.
-
4Adapta los ajustes de mezcla a tu tableta. Elige un pincel y encuentra las opciones de la tableta en el panel de configuración del pincel. Habilita la opción "Transferencia" y configura el pincel para que modifique la opacidad según la presión que apliques sobre la tableta. Puedes usarla con cualquier forma y tipo de pincel; pero existen excelentes opciones personalizadas de fabricantes de pinceles en línea, las cuales proporcionan una apariencia lechosa o aceitosa.
- Luego de seleccionar el pincel de transferencia, simplemente selecciona el color que desees mezclar y aplícalo con suavidad sobre la imagen base.
-
5Realiza modificaciones por medio de una herramienta de manchas. Selecciona la herramienta de manchas en el panel “Herramientas”, representado por el ícono de un dedo. En el panel del pincel, selecciona una herramienta de mancha suave y redonda, y aumenta la dispersión a un valor de aproximadamente 20 %. Difumina los colores cerca del borde con una transición parecida a la de una pintura.
- Es posible que tengas que experimentar con el valor de la intensidad de la mancha en la barra superior, para conseguir el efecto deseado.
-
6Crea una mezcla de máscara. Coloca un color sobre otro, en dos capas. Haz clic en el botón “Nueva máscara de capa” en el panel “Capas”, junto a la capa superior. Selecciona la máscara y aplica un degradado entre blanco y negro dentro de la máscara. El área 100 % negra mostrará solamente la capa inferior, y el área 100 % blanca mostrará solamente la capa superior.
-
7Cubre utilizando un filtro de desenfoque. Selecciona el área del borde que te gustaría mezclar. Ve hacia Filtro → Azul → Desenfoque gaussiano en el menú superior. Ajusta el control deslizante según tus preferencias. Para repetirlo, selecciona las áreas adicionales con la herramienta “Lazo”, luego presiona Ctrl+F para aplicar el mismo filtro.
- Si eres un usuario de Mac, deberás utilizar command+F.
-
8Difumina conjuntamente las imágenes de vectores. Si vas a utilizar gráficos vectoriales, entonces crea dos formas vectoriales de diferentes colores. Altera las propiedades para que agregues un radio de plumas. Las formas se difuminarán a lo largo de los bordes y se mezclarán en los puntos donde se encuentren más cerca las unas de las otras. Aumenta el valor del radio de plumas para conseguir un mejor efecto.
-
9Imita los efectos de pintura por medio del pincel mezclador. Selecciona la opción “Pincel mezclador” desde el panel “Herramientas”, representado por un pincel y una gota de pintura. En algunas versiones, es posible que debas mantener presionado el ícono “Pincel” para hacer aparecer esta opción. Visita el menú de configuración de “Pincel” para visualizar varias de las nuevas opciones. Cada una de estas imitará las técnicas de un pintor, tal como el arrastrar dos colores de pintura húmeda en forma conjunta.
Consejos
- Si deseas conseguir una transición más suave luego de realizar la mezcla, elige un color determinado para el resultado de la mezcla, y mezcla nuevamente. Repite este proceso hasta conseguir una transición más uniforme y que tenga un “anillamiento” menos evidente.
- Si resulta que una herramienta no funciona de la manera que esperabas, encuentra el ícono “Preconfiguración de herramienta” en la parte izquierda de la barra de opciones de herramientas. Haz clic derecho (o, si utilizas una Mac, haz clic en control) y selecciona la opción “Restablecer herramienta” para regresar a la configuración por defecto.[8]
- Presta atención a las cualidades de la superficie del material que vas a intentar imitar. Los distintos tipos de material contarán con distintos niveles de reverberación y unas transiciones más suaves de tono y valores. También ten en cuenta los tipos de fuentes de luz que influyen en el objeto. ¿Son fuentes cálidas o frías? ¿Opacas o brillosas?
Referencias
- ↑ https://helpx.adobe.com/photoshop/using/blending-modes.html
- ↑ https://www.youtube.com/watch?v=WOlFdiv84lA
- ↑ http://www.sitepoint.com/photoshops-linear-burn/
- ↑ http://www.anntorrence.com/blog/2008/03/more-ps-blending-modes-color-b.html
- ↑ https://www.youtube.com/watch?v=qIT6l_9Nlc0
- ↑ http://photoblogstop.com/photoshop/photoshop-blend-modes-explained
- ↑ http://www.photoshopessentials.com/photo-effects/dissolve/
- ↑ http://www.pixeltraining.net/blog/2011/03/how-to-reset-a-tool.html