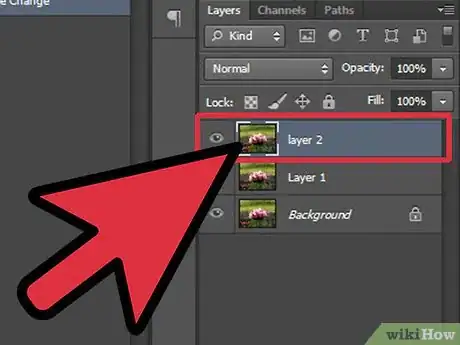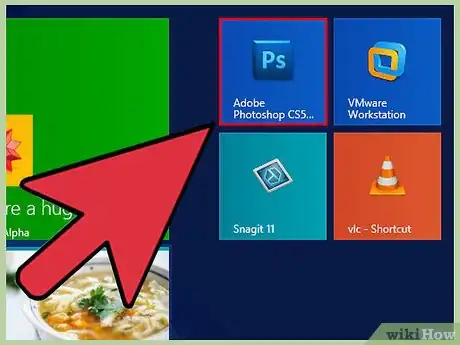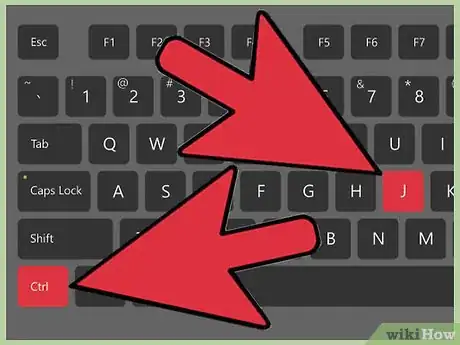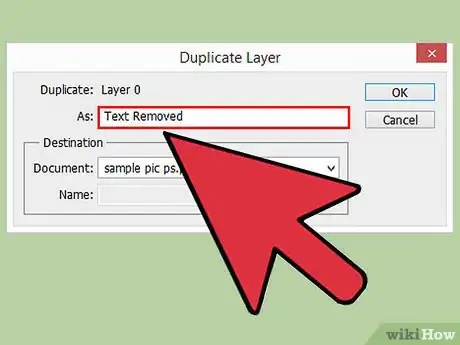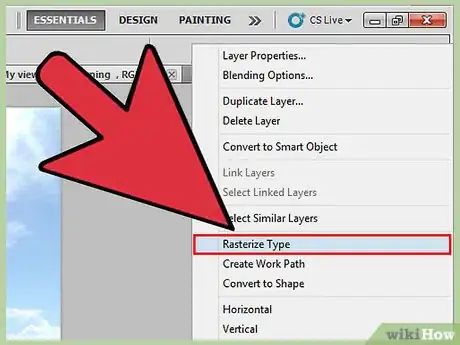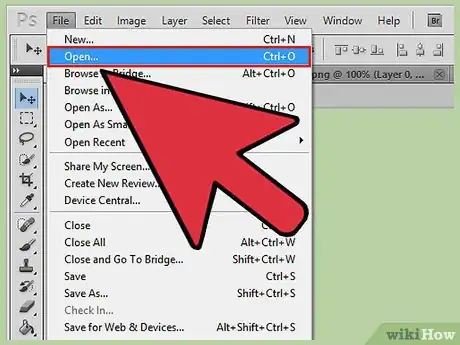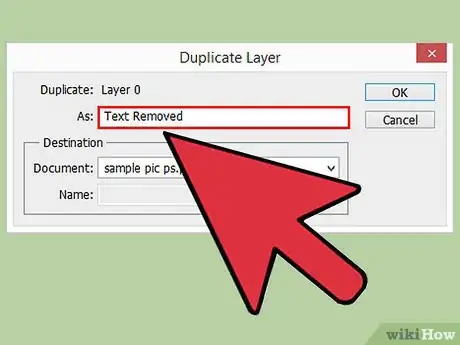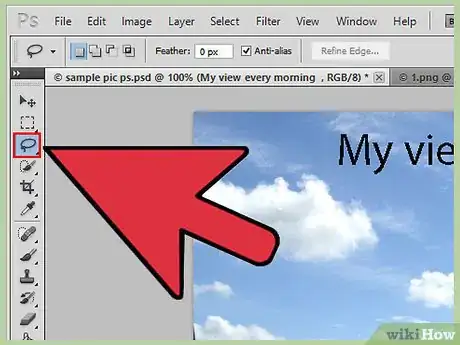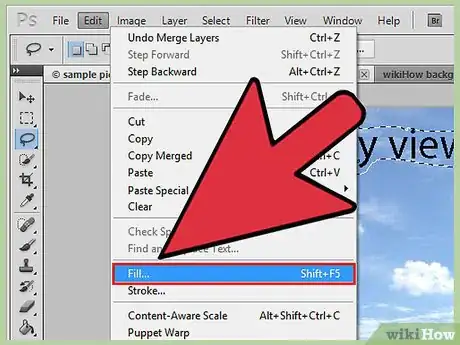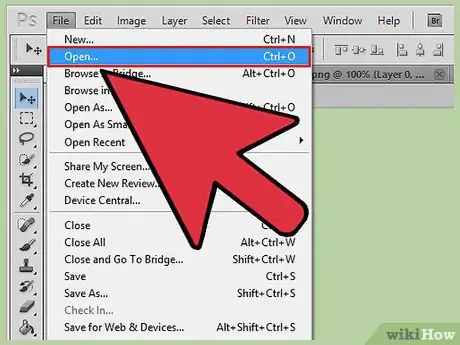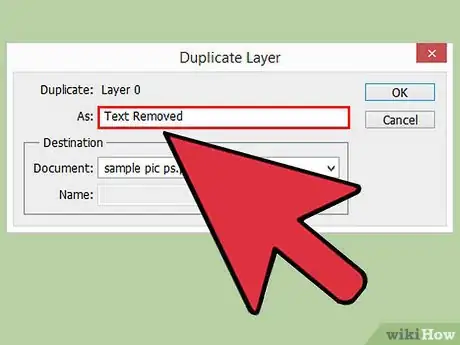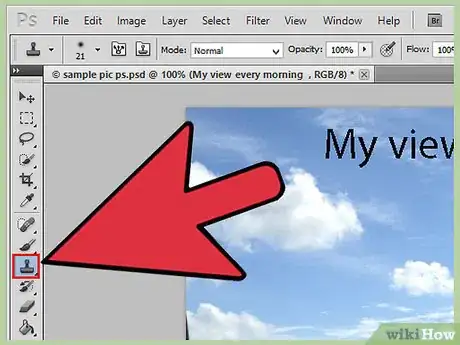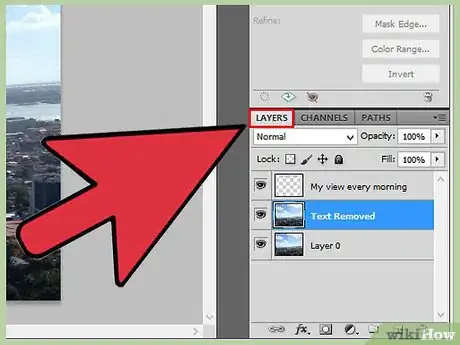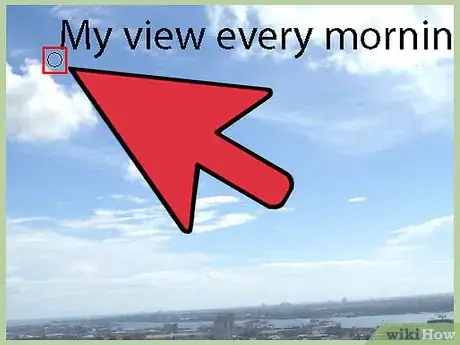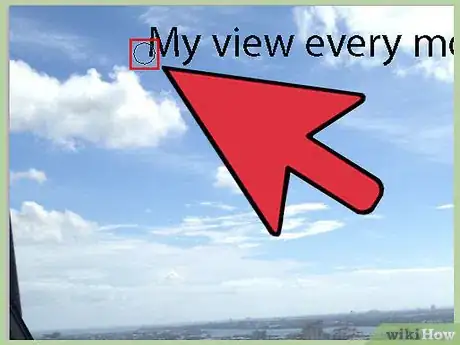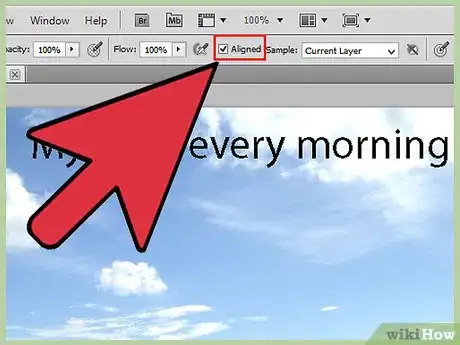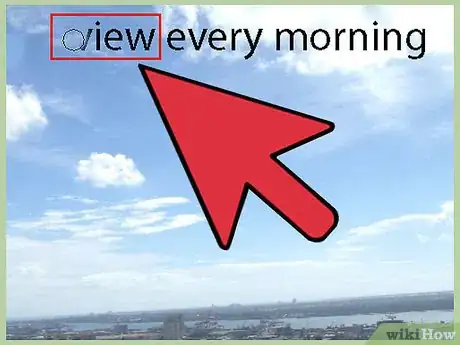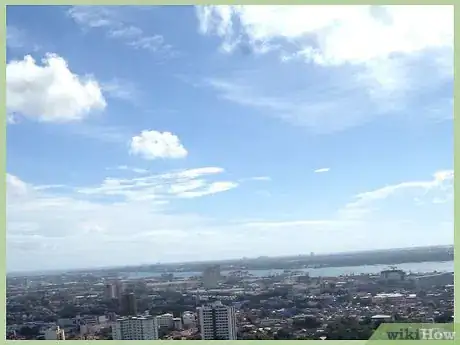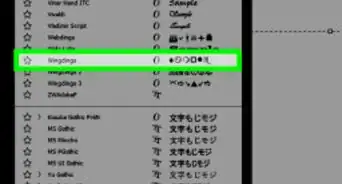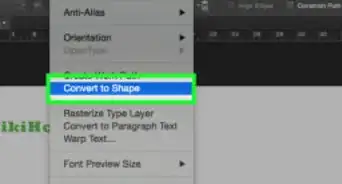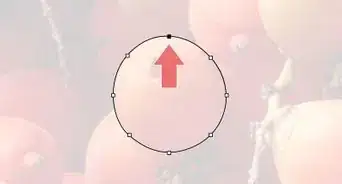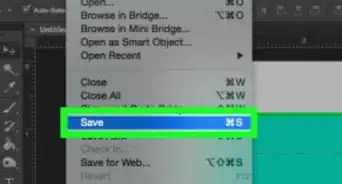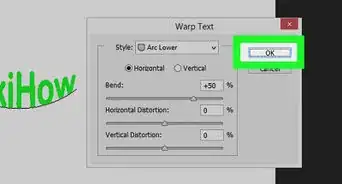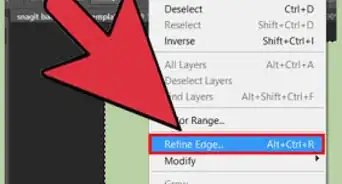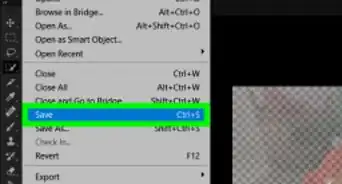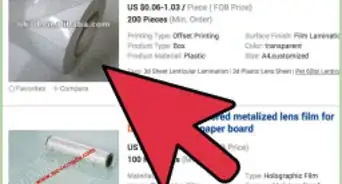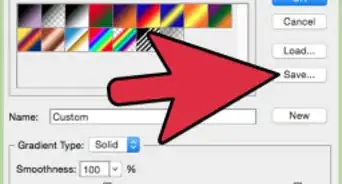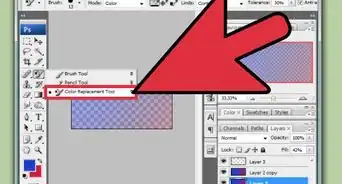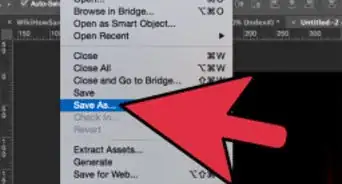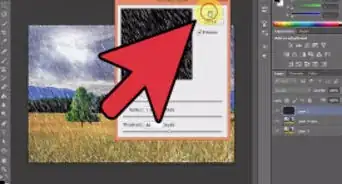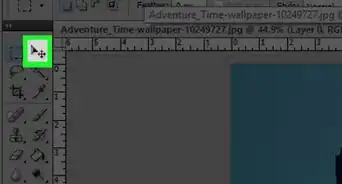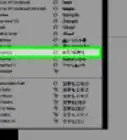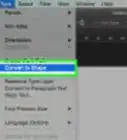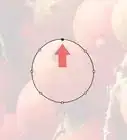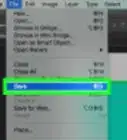X
wikiHow es un "wiki", lo que significa que muchos de nuestros artículos están escritos por varios autores. Para crear este artículo, 42 personas, algunas anónimas, han trabajado para editarlo y mejorarlo con el tiempo.
Este artículo ha sido visto 136 733 veces.
¿Tienes una gran imagen que no quieres usar debido al texto en ella? Bueno, Photoshop tiene unas funciones muy buenas que te ayudarán a eliminar el texto de cualquier imagen y tampoco tienes que ser un diseñador profesional. Cuando se trata de editar imágenes, Photoshop es un programa muy sencillo incluso si es la primera vez que lo utilizas.
Pasos
Método 1
Método 1 de 3:Eliminar el texto usando la función de rasterizar
Método 1
-
1Comprende que las imágenes se componen de diferentes capas individuales que contienen varios colores, efectos, diseños y texto. Todas esas capas crean una imagen final en Photoshop. Estas capas no solo consisten del archivo "JPEG" final, si no que también puedes guardarlas como un archivo "PSD". Si no te es familiar este tipo de archivo, "PSD" es un acrónimo que en inglés significa "Photoshop Documents" (documentos de Photoshop).[1]
- Las diferentes capas pueden hacerse visibles o invisibles en tu imagen. También las puedes rasterizar para mover un segmento de las capas. Cuando rasterizas una imagen, básicamente la estás convirtiendo en un gráfico que puedes manipular.[2]
-
2Abre Photoshop desde el menú de "Inicio". En la ventana que aparece, selecciona "Archivo" en el menú. Haz clic en "Abrir" de entre la lista desplegable. Encuentra y abre la imagen en la ventana de "Abrir".
-
3Presiona las teclas "Comando" + "J" (en Mac) o "Ctrl" + "J" (en Windows) para crear una copia de tu imagen. Esto sirve para no hacer cambios a la imagen original. Si ves el panel de "Capas", verás que ahora tienes dos capas con la misma imagen. La original se mantendrá a salvo como capa de "Fondo" y el trabajo de edición que vas a hacer lo harás en la copia, la "Capa 1", encima del fondo.[3]
-
4Ponle un nombre a tu copia. Es una muy buena idea ajustar el nombre. De lo contrario, te puedes confundir con el original. Para saber cuál imagen es cuál, ponle el mismo nombre a la copia pero al final en mayúsculas escribe "SIN TEXTO".
- Para hacer esto, haz clic derecho directamente en la "Capa 1". Aparecerá la opción para cambiar el nombre. Presiona la tecla Regresar (en Mac) o Enter (en Windows) para aceptar el cambio de nombre.
-
5Selecciona la pestaña de "Capas" en la sección de la barra de herramientas del lado derecho ubicada en la interfaz. Dentro del cuadro de herramientas, haz clic derecho en la capa y selecciona la opción "Rasterizar". Selecciona la herramienta "Lazo" de entre las opciones de la barra de herramientas. Después selecciona parte de la imagen que quieres eliminar. Presiona la tecla "Suprimir". En el menú, selecciona "Archivo" y después "Guardar" para guardar los cambios que acabas de realizar.[4]
- De todas las herramientas en Photoshop, la herramienta "Lazo" es la herramienta más fácil de usar. Con la herramienta seleccionada, el cursor lucirá como un pequeño lazo y puedes hacer clic en cualquier parte dentro del texto que quieres borrar. Continúa presionando el botón del ratón y arrástralo para trazar el contorno del texto. Cuando termines, presiona la tecla "Suprimir" para eliminar el texto.[5]
- Para entender mejor las capas, puedes pensar que son solamente una imagen encima de otra. Imagina que tienes una hoja de papel y la pintas de color rojo. Luego toma una hoja de celofán transparente y pinta un círculo amarillo en ella; coloca esa hoja de celofán sobre tu hoja de papel. Ahora toma otra hoja de celofán y escribe una palabra de color azul; colócala sobre el círculo amarillo. El resultado final es un fondo rojo con dos capas, una amarilla y una azul. A cada una de estas hojas se les llama capas. Esto es lo que Photoshop significa cuando habla de capas. Básicamente son todas las partes por separado de una misma imagen.
Método 2
Método 2 de 3:Eliminar el texto usando la herramienta de relleno según el contenido
Método 2
-
1Abre tu imagen en Photoshop. Presiona la teclas "Comando" + "J" (en Mac) o "Ctrl" + "J" (en Windows) para crear una copia de tu imagen. Esto es necesario para que los cambios no se guarden en la imagen original. Si ves el panel de "Capas", verás que ahora tienes dos capas con la misma imagen. La original se mantendrá a salvo en la capa de "Fondo" y el trabajo de edición se hará en la copia, la "Capa 1", que se encuentra encima de la original.[6]
-
2Ponle un nombre a la copia. Es buena idea ajustar el nombre. De lo contrario, puedes confundirte fácilmente con la original. Para saber cuál imagen es cual, puedes mantener el mismo nombre pero al final, en mayúsculas, agregar "SIN TEXTO".
- Para hacer esto, haz clic derecho directamente en la "Capa 1". Aparecerá la opción de cambiar de nombre. Cambia de nombre. Presiona la tecla de "Regresar" (en Mac) o "Enter" (en Windows) para aceptar el cambio.
-
3Selecciona la herramienta de Lazo de la barra de herramientas a la izquierda de la pantalla. Haz clic cerca del borde de tu texto. Arrastra la herramientas hasta trazar el contorno del texto. Asegúrate de dejar un borde muy delgado alrededor de todo el texto. Esta acción le permite a Photoshop hacer un mejor trabajo al momento de camuflar el fondo después de borrar el texto.[7]
-
4Haz clic en "Edición" y selecciona "Rellenar" desde el menú desplegable. También puedes presionar las teclas "Mayúsculas + "F5". Aparecerá el cuadro de dialogo de "Rellenar" en la pantalla. Selecciona la opción de "Según el contenido" en el menú desplegable a lado de "Usar". Haz clic en "OK". Espera a que Photoshop rellene el espacio que falta donde estaba el texto.
-
5Presiona las teclas Ctrl + D para eliminar la selección al terminar de rellenarse. Esto te permite ver mejor la imagen. Guarda la imagen editada. Cuando le agarres práctica, te tomará solo un par de segundos hacer todo este procedimiento.
Método 3
Método 3 de 3:Eliminar el texto usando el tampón de clonar
Método 3
-
1Abre la imagen en Photoshop. Presiona las teclas "Comando" + "J" (en Mac) o "Ctrl" + "J" (en Windows) para crear una copia de tu imagen. Esto es útil para no hacer los cambios directamente en la imagen original. La imagen original permanecerá segura como capa de fondo y todo el trabajo de edición que vas a hacer será en la copia en la "Capa 1" que está encima de la capa de fondo.[8]
-
2Ponle un nombre a la copia. Es buena idea cambiarle el nombre. De lo contrario, será muy fácil confundirlas. Para saber cuál es cuál, puedes dejar el mismo nombre pero al final de este, en mayúsculas, escribe "SIN TEXTO".
- Para hacer esto, haz clic derecho directamente donde dice "Capa 1". Aparecer la opción para cambiarle de nombre. Cambia el nombre. Presiona la tecla "Regresar" (en Mac) y "Enter" (en Windows) para aceptar el cambio de nombre.
-
3Haz clic en el tampón de clonar en la paleta de herramientas. También puedes presionar las teclas "Ctrl" + "S". Escoge una brocha de punta suave con una tasa de flujo de entre el 10 y el 30 por ciento (para la mayoría de los trabajos). Empieza con un 95 por ciento de opacidad. Puedes ir realizando cambios conforme lo necesites.[9]
-
4Haz clic en el panel de "Capas". Selecciona la capa original en el panel de capas. Arrastra la capa original al botón de "Crear nueva capa", el cual es el símbolo a la izquierda de la papelera. También puedes presionar las teclas "Ctrl" + "J" para crear la capa nueva.
-
5Coloca el cursor sobre un punto lo más cercano a las letras como te sea posible. Presiona la tecla "Alt" y después haz clic izquierdo en la selección. A este punto se le llama fuente. Esencialmente, tomarás "pintura" de este punto y lo usarás para pintar tu texto.[10]
-
6Ten cuidado de no acercarte mucho a las letras, ya que la fuente se mueve conforme vas pintando sobre el texto. Si te acercas demasiado, estarás copiando el punto que quieres borrar. Si la fuente está muy lejos de las letras, entonces el color del fondo será muy diferente y no podrás camuflar el punto donde están las letras. Verás una distorsión al momento de pinta sobre la imagen.
-
7Abre el menú de "Opciones" y selecciona "Alineado". Esta acción toma una muestra continua de los pixeles sin perder el punto actual de muestreo. Cada vez que termines de pintar, quita la selección en "Alineado" antes de empezar de nuevo. Restáuralo cada vez que selecciones un nuevo punto de muestreo.
-
8Suelta la tecla "Alt" y mueve el ratón sobre las letras que quieres cubrir. Haz clic izquierdo para pintar la fuente sobre las letras. Presta atención a la luz de la imagen de fondo. Asegúrate de que las áreas que estás clonando estén iluminadas en la misma dirección que la imagen.[11]
-
9Pinta secciones pequeñas. No quieres arrastrar el ratón sobre las letras en trazos grandes. Esta acción solo asegura que tu trabajo luzca de forma profesional en lugar de con muchas manchas. Continúa este proceso hasta terminar el proyecto.
Consejos
- Separa el tiempo suficiente para el proyecto, particularmente si no tienes experiencia en Photoshop o si vas a usar la herramienta de clonar. Si el bloque de texto es muy grande, hacer que el fondo se vea perfecto puede tomar mucho tiempo.
- En un archivo de varias capas como "PSD" o "PDF", el texto puede estar en una capa extra por encima de la imagen de fondo. Haz clic en la capa de texto en el panel de capas a la derecha de la ventana. Después selecciona "Eliminar capa" y haz clic en "Sí" para confirmar la acción.
Advertencias
- Siempre guarda tu imagen por separado cambiándole el nombre después de editarla. De esa forma, si en un futuro no te gustan los cambios, siempre vas a tener la imagen original a la mano.
Cosas que necesitarás
- Imagen
- Adobe Photoshop
- Computadora
Referencias
- ↑ http://www.tomsguide.com/faq/id-1955096/remove-part-text-character-photoshop.html
- ↑ http://www.pixel2life.com/forums/index.php?/topic/14328-rasterize-what-is-it/
- ↑ http://www.photoshopessentials.com/photo-editing/content-aware-fill-cs5/
- ↑ http://www.tomsguide.com/faq/id-1955096/remove-part-text-character-photoshop.html
- ↑ http://www.photoshopessentials.com/basics/selections/lasso-tool/
- ↑ http://www.photoshopessentials.com/photo-editing/content-aware-fill-cs5/
- ↑ http://www.photoshopessentials.com/photo-editing/content-aware-fill-cs5/
- ↑ http://www.photoshopessentials.com/photo-editing/content-aware-fill-cs5/
- ↑ http://www.solveyourtech.com/how-to-remove-text-from-a-picture-in-photoshop-cs5/