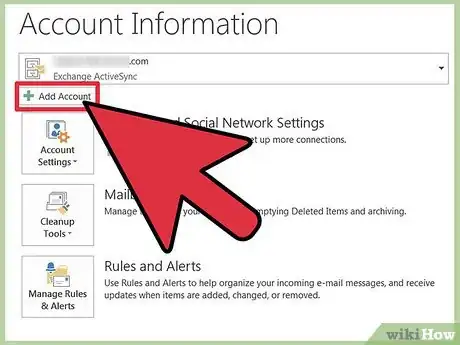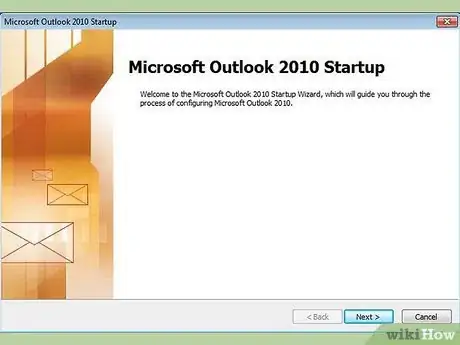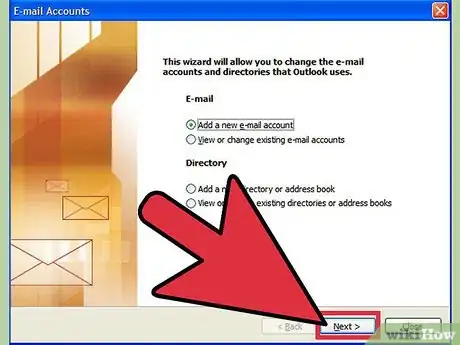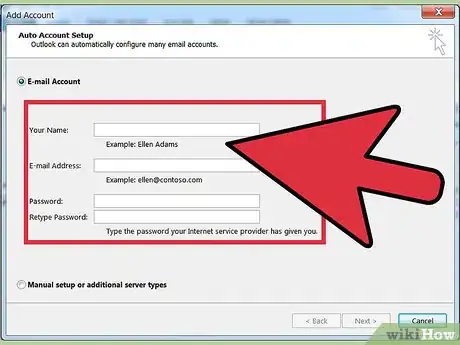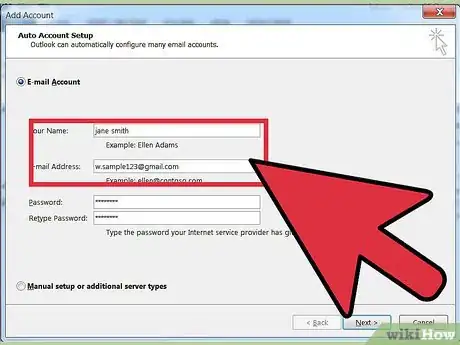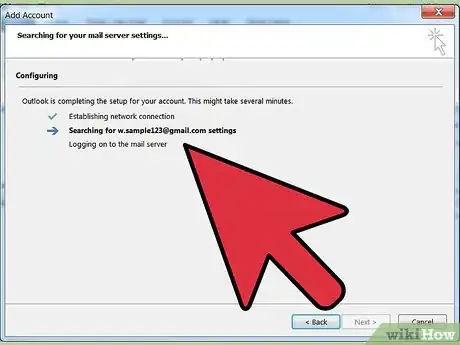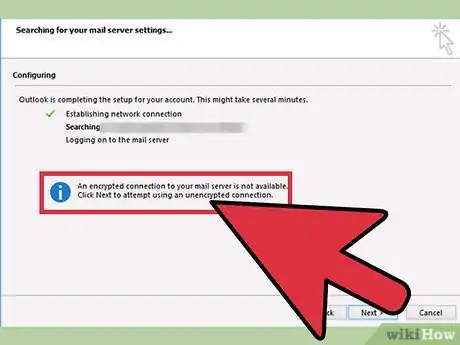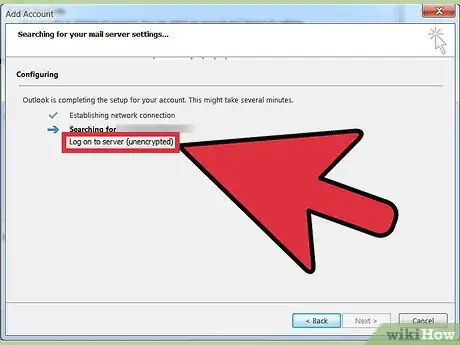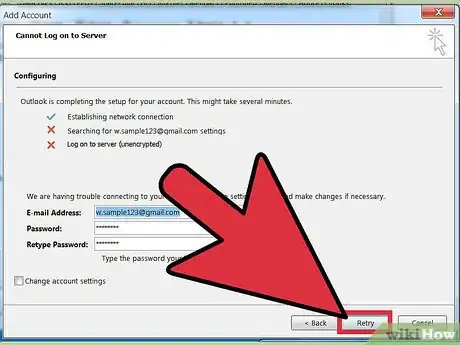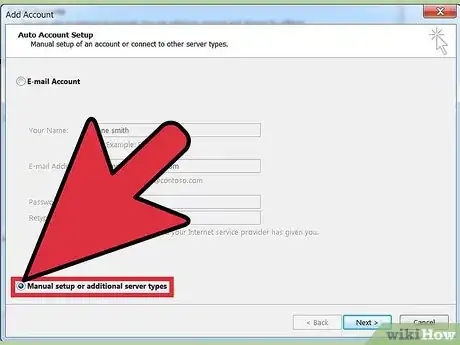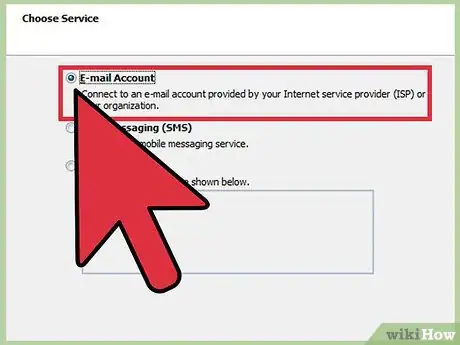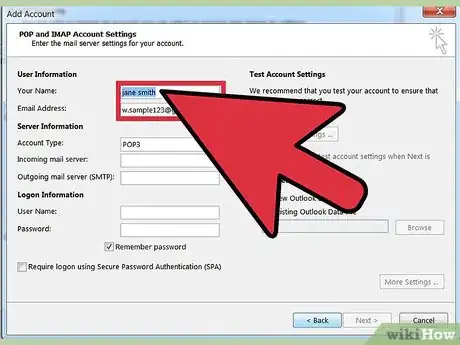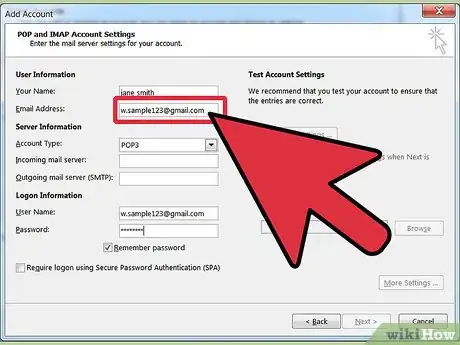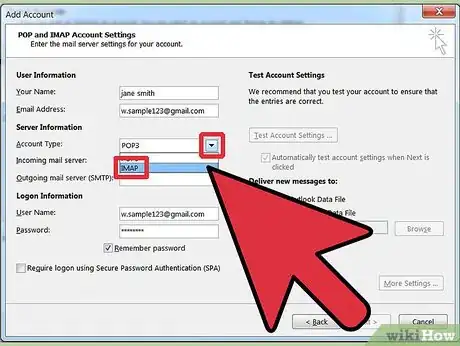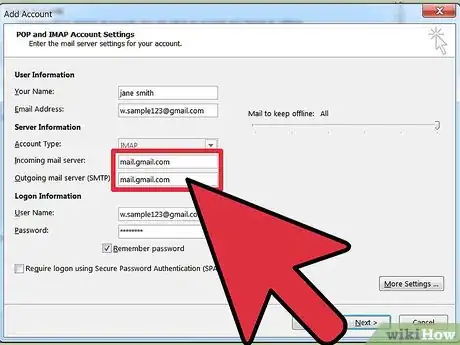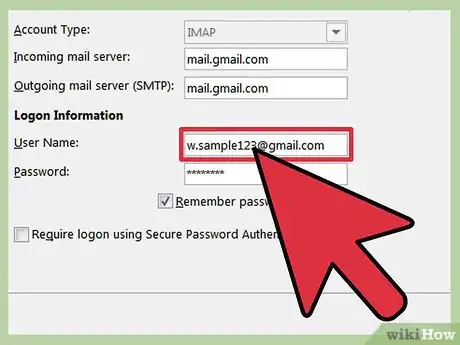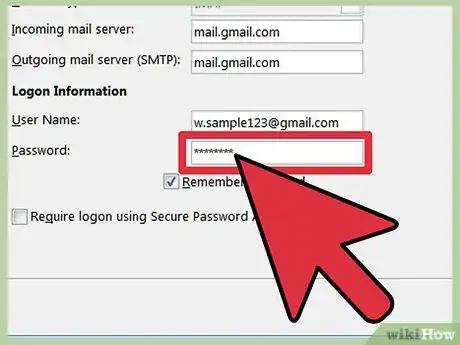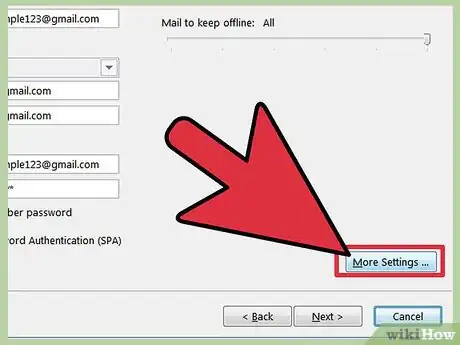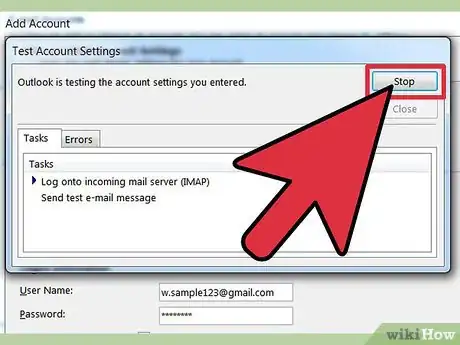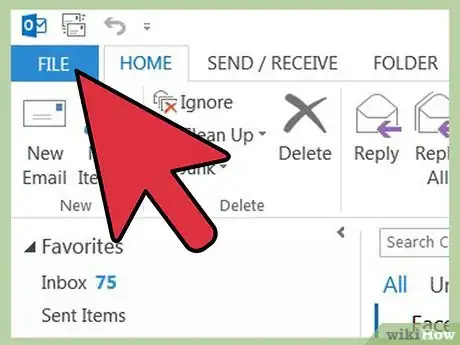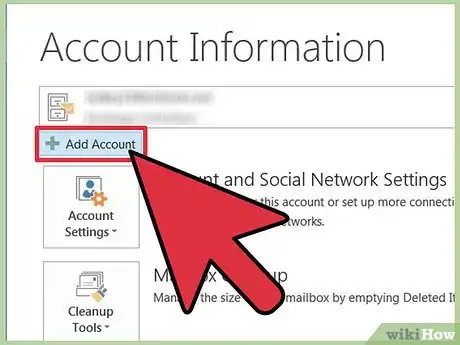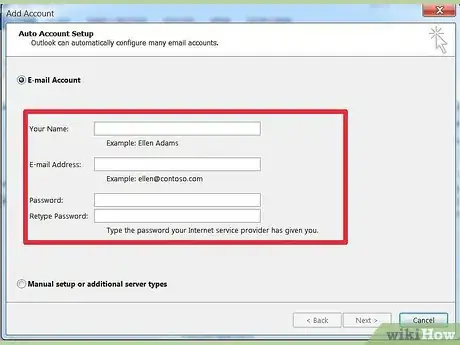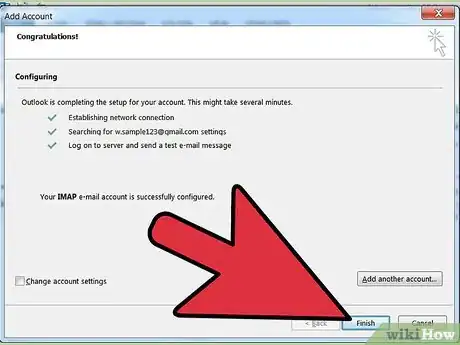X
wikiHow es un "wiki", lo que significa que muchos de nuestros artículos están escritos por varios autores. Para crear este artículo, autores voluntarios han trabajado para editarlo y mejorarlo con el tiempo.
Este artículo ha sido visto 6896 veces.
Microsoft Outlook es un programa que te ayuda a estar organizado y conectado con sus capacidades de calendario y correo electrónico. Incluso puede enviar y recibir correo electrónico de otros clientes de correo, incluyendo Gmail de Google. Estos son los pasos para poder acceder a Gmail en Outlook 2010.
Pasos
-
1Agrega tu cuenta de Gmail a Outlook 2010.
-
2Abre Microsoft Outlook 2010 en tu computadora. Si es la primera vez que usas el programa, se abrirá automáticamente la función de configuración automática de la cuenta.
-
3Haz clic en el botón "siguiente", en la ventana que te pide que configures una cuenta de correo electrónico en Outlook.
-
4Elige la opción "sí" y luego haz clic en "siguiente" para agregar una nueva cuenta de correo electrónico.
-
5Completa tu nombre, dirección de correo electrónico y contraseña de tu cuenta de Gmail en los campos correspondientes. Haz clic en "siguiente".
-
6Espera algunos minutos para que se configure tu cuenta de correo electrónico. Aparecerá un indicador de progreso para medir el tiempo que llevará el proceso de configuración.Anuncio
Método 1
Método 1 de 3:
Método 1
-
1Intenta usar una conexión sin cifrar para configurar tu cuenta de Gmail si no funciona el primer intento de configuración automática.
-
2Haz clic en el botón "siguiente" en la ventana que aparece con un mensaje acerca de usar una conexión sin cifrar.
-
3Haz clic en "reintentar". Si la conexión sin cifrar falla, significa que tu cuenta de correo electrónico no puede configurarse automáticamente.Anuncio
Método 2
Método 2 de 3:
Método 2
-
1Marca la casilla junto a "configurar manualmente los ajustes del servidor" si no puedes configurar tu cuenta en el servidor automáticamente o por medio de una conexión sin cifrar.
-
2Selecciona la opción "correo electrónico por Internet" en la ventana "escoger servicio" que aparece. Haz clic en "siguiente".
-
3Ingresa tu nombre del modo en que deseas que otras personas lo vean en el campo "tu nombre" en la sección "información de usuario".
-
4Escribe tu dirección completa de correo electrónico de Gmail en el campo correspondiente. Ingresa y reingresa tu contraseña en los campos correspondientes.
-
5En la lista desplegable de la sección "información del servidor" selecciona "IMAP".
-
6Escribe el nombre completo del servidor, proporcionado por tu proveedor de servicios de Internet (PSI) o administrador de correo electrónico en los campos "servidor de correo entrante" y "servidor de correo saliente". Prueba con "mail.gmail.com."
-
7Ingresa tu usuario de correo electrónico en el campo "nombre de usuario". Es posible que sea la parte de tu dirección de correo electrónico antes del símbolo "@" o tu dirección de correo completa.
-
8Ingresa la contraseña de tu cuenta de Gmail. Marca la casilla "recordar contraseña" si lo deseas.
-
9Contacta a tu PSI o administrador de correo electrónico para averiguar si es necesario configurar ajustes adicionales en tu cuenta de Gmail. Configura otros ajustes según sea necesario.
- Haz clic en "más configuraciones". Selecciona la pestaña "avanzado".
- Busca en "números de puerto del servidor" y luego en "servidor entrante (IMAP)" (Gmail puede usarse como cuenta IMAP en Outlook 2010).
- Selecciona "ninguno", "SSL," "TLS" o "automático" en la opción "utilizar el siguiente tipo de conexión cifrada", según las instrucciones de tu PSI.
-
10Haz clic en "siguiente" y asegúrate de que tu computadora esté conectada a Internet para poder probar tu nueva cuenta y ver si funciona. Haz clic en "finalizar".Anuncio
Método 3
Método 3 de 3:
Método 3
-
1Abre Outlook 2010. Haz clic en "archivo", en la parte superior, si no es la primera vez que utilizas el programa.
-
2En "información de la cuenta" haz clic en "añadir cuenta". Completa tu nombre, dirección de correo electrónico y contraseña de Gmail. Haz clic en "siguiente".
-
3Espera a que se complete el proceso de configuración. Si el proceso automático no funciona, prueba con el método de conexión sin cifrar o el método de configuración manual que detallados más arriba.
-
4Haz clic en "finalizar" para cerrar la ventana "añadir nueva cuenta" una vez que hayas agregado exitosamente tu cuenta de Gmail.Anuncio
Consejos
- Puedes cambiar las configuraciones de tu Outlook 2010 para enviar mensajes desde tu cuenta de Gmail si tienes más de una cuenta de correo electrónico configurada en Outlook. Haz clic en la opción "desde", en la ventana de mensajes de correo electrónico, y selecciona tu cuenta de Gmail.
Anuncio
Cosas que necesitarás
- Computadora
- Acceso a Internet
- Cuenta de Gmail
- Microsoft Outlook 2010
Referencias
Acerca de este wikiHow
Anuncio