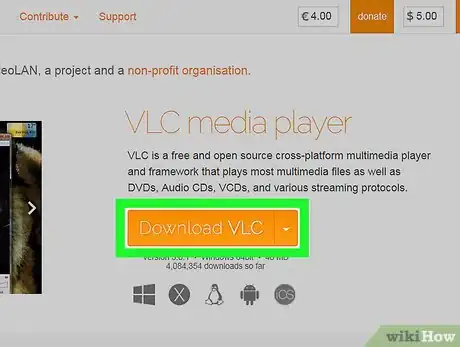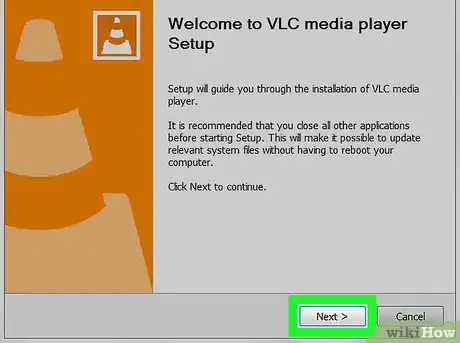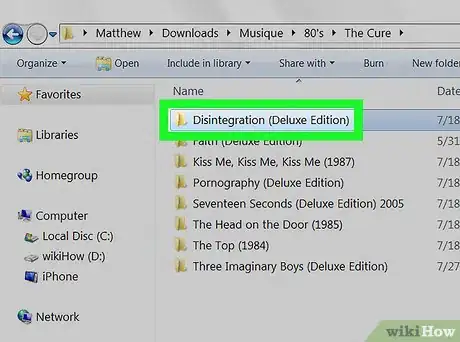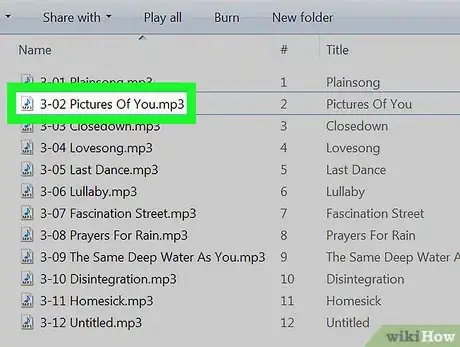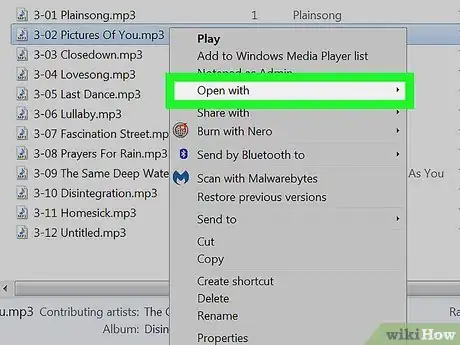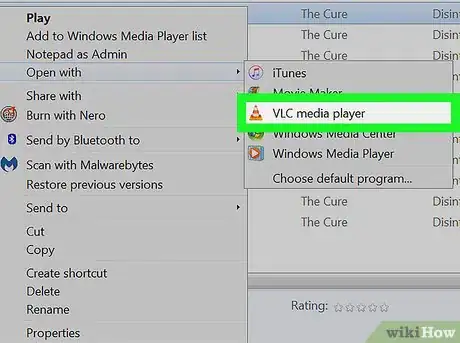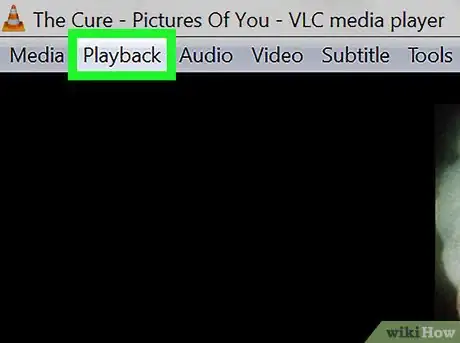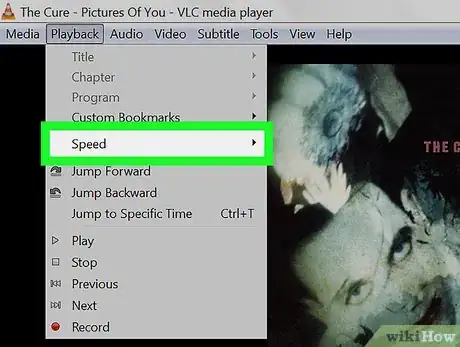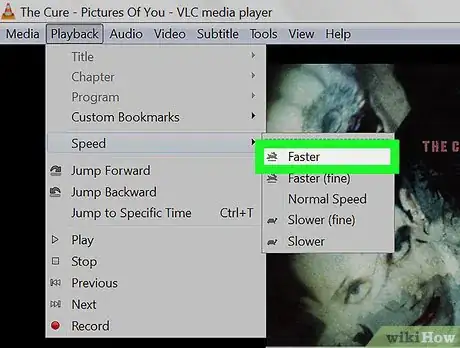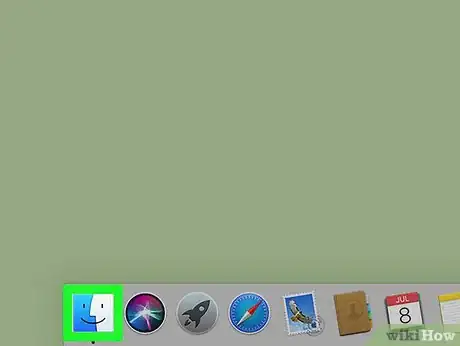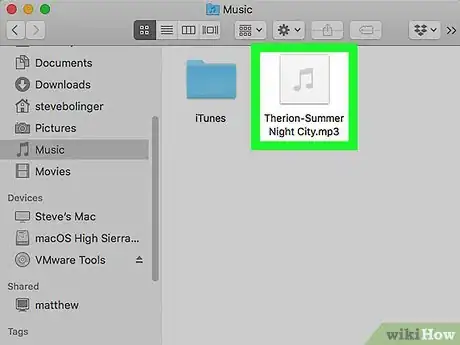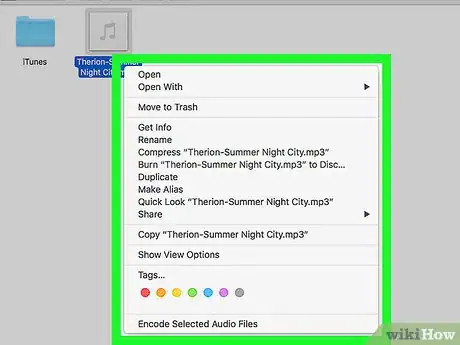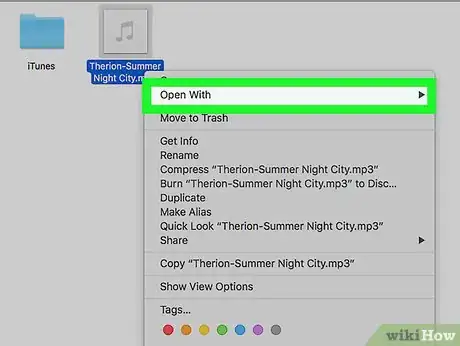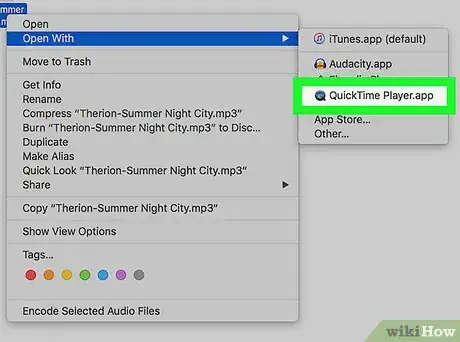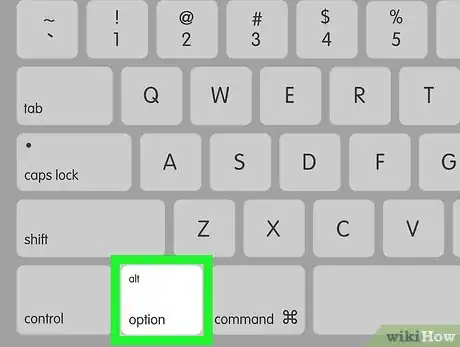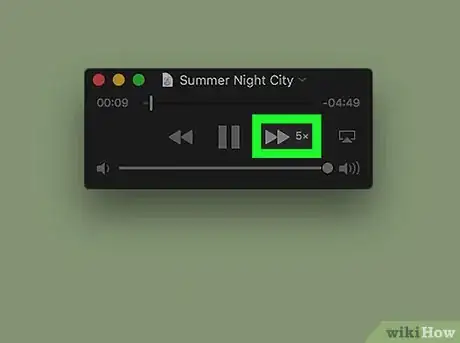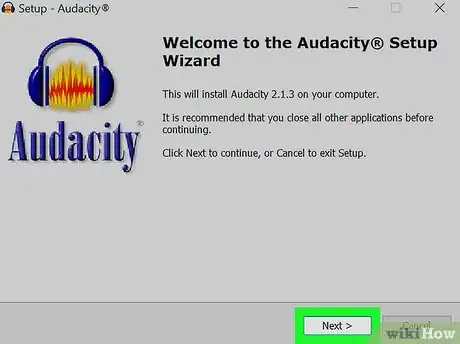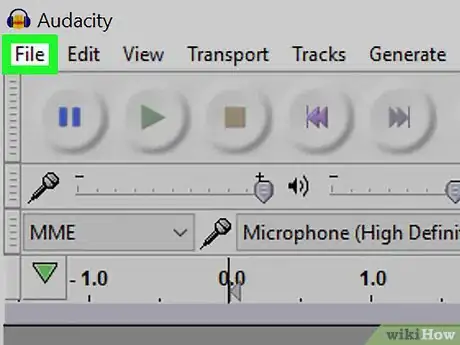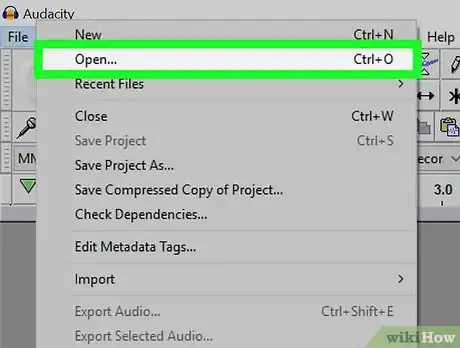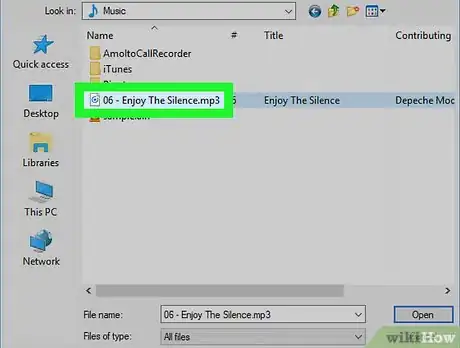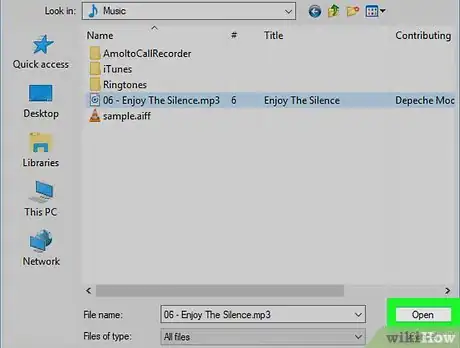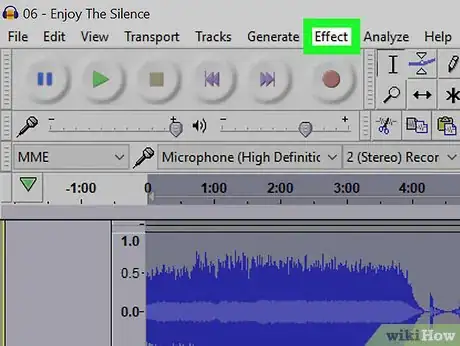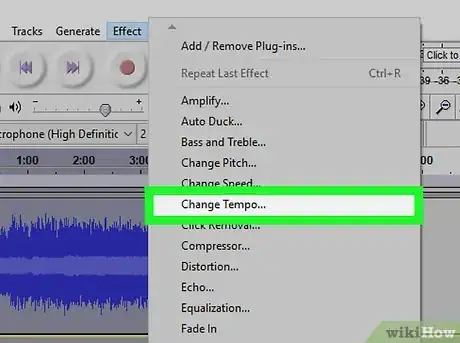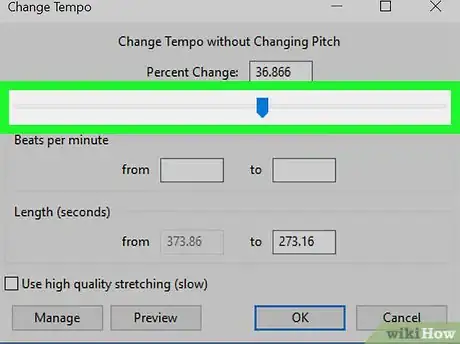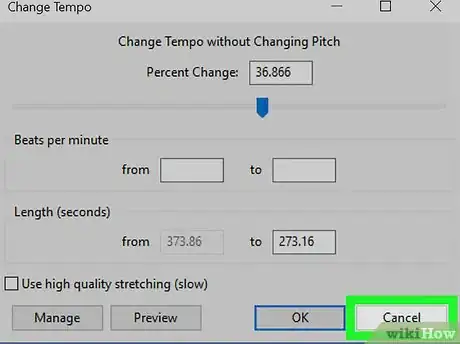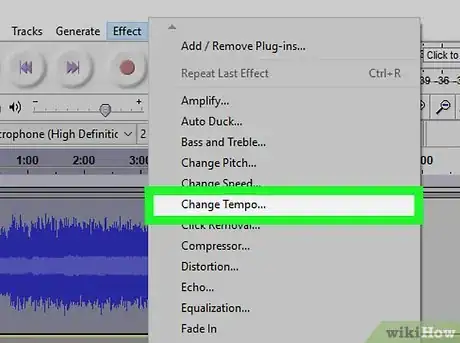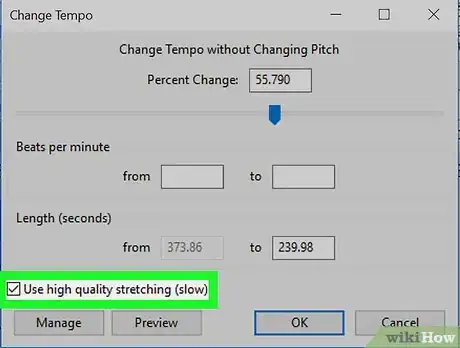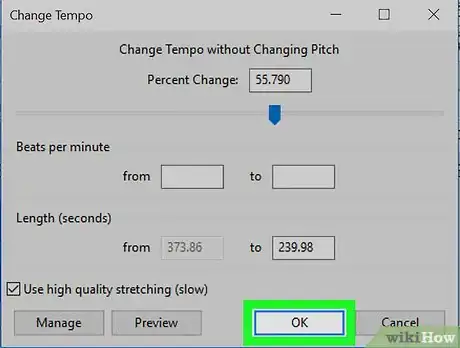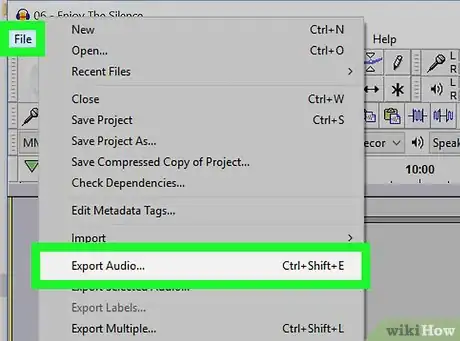X
Este artículo fue coescrito por Jack Lloyd. Jack Lloyd es escritor y editor de tecnología para wikiHow. Tiene más de dos años de experiencia escribiendo y editando artículos relacionados con tecnología. Es entusiasta de la tecnología y profesor de inglés.
Este artículo ha sido visto 7400 veces.
Este wikiHow te enseñará a reproducir un archivo de audio con una velocidad de reproducción mayor en tu computadora. Puedes usar el reproductor de medios VLC o QuickTime para acelerar la velocidad de una canción mientras la escuchas, o puedes usar Audacity para acelerar una canción de manera permanente.
Pasos
Método 1
Método 1 de 3:Usar el reproductor de medios VLC
Método 1
-
1Descarga el reproductor de medios VLC. Ve a https://www.videolan.org/vlc en el navegador de internet de tu computadora, luego haz clic en Descargar VLC en el lado derecho de la página.
- Si estás usando una Mac y al hacerlo descargas el archivo de instalación para Windows por alguna razón, puedes hacer clic en a la derecha del botón Descargar VLC y luego haz clic en macOS sobre el menú emergente para descargar el instalador para Mac.
-
2Instala el reproductor de medios VLC. Haz doble clic en el archivo de instalación que has descargado y sigue las instrucciones en la ventana emergente para instalar VLC.
- En una Mac, necesitarás hacer doble clic en el archivo de instalación descargado y luego hacer clic y arrastrar el ícono con forma de cono de tráfico de VLC dentro del acceso directo de la carpeta "Aplicaciones" para instalar el reproductor de medios VLC.
-
3Localiza el archivo de audio al que le quieras aumentar la velocidad. Ve a la locación de la canción que quieras acelerar.
-
4Haz clic derecho sobre el archivo. Esto mostrará un menú desplegable.
- En una Mac, haz un clic sobre el archivo, luego haz clic en Archivo en la esquina superior izquierda de la pantalla.
-
5Selecciona Abrir con. Se encuentra en el menú desplegable. Deberás ver un menú emergente aparecer.
- En una Mac, esta opción se encuentra en el menú desplegable Archivo.
-
6Haz clic en VLC Media Player. Esta opción estará en el menú emergente. Tu canción tendría que abrirse ahora en el reproductor VLC.
-
7Haz clic en la pestaña Reproducción. Este botón se localiza entre las pestañas Medios y Audio en la parte superior izquierda de la ventana de VLC. Esta abrirá un menú desplegable.
- En una Mac, la opción Reproducción estará en la barra de menú, en la parte superior de la pantalla de tu computadora.
-
8Selecciona Velocidad de reproducción. Se encuentra en el menú desplegable de Reproducción. Las opciones de velocidad aparecerán en un nuevo submenú. Puedes seleccionar cualquiera de las opciones para acelerar o disminuir la velocidad de tu archivo de audio.
-
9Haz clic en Más rápido. Se encuentra en el menú emergente Velocidad de reproducción. Esto acelerará el ritmo de reproducción, y tu archivo de audio sonará más rápido.
- La opción Más rápido puede hacer que la música suene distorsionada; por ende, debes seleccionar la opción Más rápido (normal) si quieres escuchar música a una velocidad equilibrada.
- También podrás bajar la velocidad de tu canción seleccionando Más lento ahí mismo.
Método 2
Método 2 de 3:Usar QuickTime
Método 2
-
1
-
2Localiza el archivo de audio que quieras acelerar. Navega por tus archivos en el Finder y localiza la canción que quieras reproducir.
-
3Haz clic derecho en el archivo de audio. Esto abrirá todas las opciones para el archivo en el menú de clic derecho.
- También puedes mantener presionada la tecla Control y hacer clic en el archivo, o hacer clic sobre él con dos dedos en el panel táctil.
-
4Pon el cursor sobre Abrir con. Se encuentra en el menú desplegable. Esto mostrará una lista de aplicaciones recomendadas para abrir el archivo seleccionado.
-
5Selecciona Reproductor QuickTime. Esto abrirá la canción seleccionada en el reproductor QuickTime.
-
6Mantén presionadas las teclas ⌥ Option o Alt. Estas se localizan en la esquina inferior izquierda del teclado.
-
7Haz clic en el botón de Avance rápido. Mientras presionas la tecla ⌥ Option o la tecla Alt, haz clic en el ícono de Avance rápido. Esto reproducirá la canción a una velocidad más alta.
- El ícono de Avance rápido es el que luce como dos flechas hacia la derecha, a lado del botón reproducir . La velocidad actual de la canción se mostrará al lado.
- Si haces clic nuevamente sobre Avance rápido mientras presionas ⌥ Option, la velocidad de reproducción seguirá incrementando poco a poco.
- También puedes mantener presionada la tecla ⌘ Command y hacer clic en el botón de Avance rápido. Esto acelerará la canción a grandes incrementos.
Método 3
Método 3 de 3:Usar Audacity
Método 3
-
1Instala Audacity si es necesario. Si no tienes Audacity, primero descárgala e instálala en tu computadora Windows o Mac, yendo a la página http://www.audacityteam.org/download/ y seleccionando tu sistema operativo, haciendo clic en el vínculo de descarga que quieras utilizar y luego doble clic en el archivo de instalación, y siguiendo las instrucciones que aparezcan en pantalla.
-
2Haz clic en Archivo. Se encuentra en la parte superior izquierda de la ventana de Audacity (Windows) o en la pantalla (Mac). Aparecerá un menú emergente.
-
3Haz clic en Abrir…. Esta opción se encuentra en el menú desplegable Archivo. Se abrirá el Explorador de archivos (Windows) o una ventana del Finder (Mac) .
-
4Selecciona una canción. En el Explorador de archivos o en la ventana del Finder, ve a la locación de la canción que quieras editar, luego haz clic una vez en la canción para seleccionarla.
-
5Haz clic en Abrir. Se encuentra en la parte inferior derecha de la ventana. Tu canción se importará a Audacity.
-
6Selecciona la canción completa. Haz clic en cualquier parte de la forma de onda azul en medio de la ventana de Audacity, luego presiona Ctrl+A (Windows) o ⌘ Command+A (Mac).
-
7Haz clic en Efecto. Lo encontrarás en la barra de menú en la parte superior de Audacity, o en la parte superior de la pantalla. Aparecerá un menú desplegable.
-
8Haz clic en Cambiar tempo…. Se encuentra en el menú desplegable Efecto. Aparecerá una ventana emergente.
- Verás la opción Cambiar velocidad… en el menú Efecto; usar esta opción también cambiará el tono de la canción.
-
9Aumenta el tempo. Haz clic y arrastra la barra derecha cerca de la parte superior de la ventana "Cambiar Tempo".
-
10Haz clic en Cancelar. Estará en la parte inferior de la ventana. Esto cerrará la ventana de "Cambiar tempo". Debido a un error en Audacity que impide incrementar el tempo, tendrás que usar otra solución para aplicar los ajustes en el tempo.
-
11Vuelve a abrir la ventana "Cambiar tempo". Haz clic en Efecto y luego en Cambiar tempo... en el menú desplegable que aparezca. La ventana "Cambiar tempo" aparecerá de nuevo, y deberás ser capaz de ver, en la parte superior de la ventana, el valor de tempo que hayas elegido anteriormente.
-
12Marca la casilla "Usar dilatación de alta calidad". Se encuentra cerca de la parte inferior de la ventana.
-
13Haz clic en OK. Se encontrará en la parte baja de la ventana. Esto aplicará tus cambios en el tempo de la canción.
- Si no estás seguro acerca del tempo seleccionado, puedes hacer clic en Vista previa para escuchar una pequeña sección del audio. Si no te gusta cómo suena, baja o incrementa el tempo, luego cierra y vuelve a abrir la ventana de "Cambiar tempo" y haz clic en OK.
- Los cambios en el tempo podrían tomar algunos minutos para terminar de aplicarse.
-
14Guarda la canción como un nuevo archivo. Esto asegurará que no remplaces accidentalmente la versión original de la canción con la versión acelerada:
- Haz Clic en Archivo.
- Selecciona Exportar.
- Haz clic en Exportar como MP3.
- Ingresa un nombre y selecciona una locación dónde guardar (por ejemplo, Escritorio).
- Haz clic en Guardar.
- Haz clic en OK cuando aparezca.