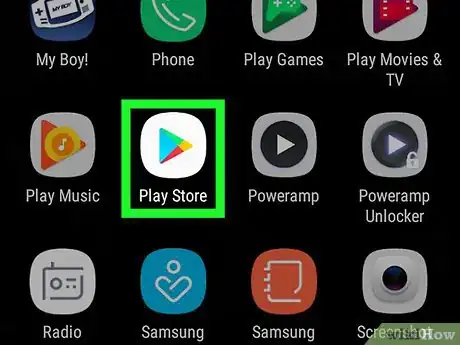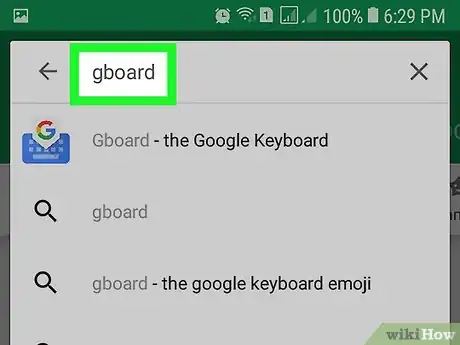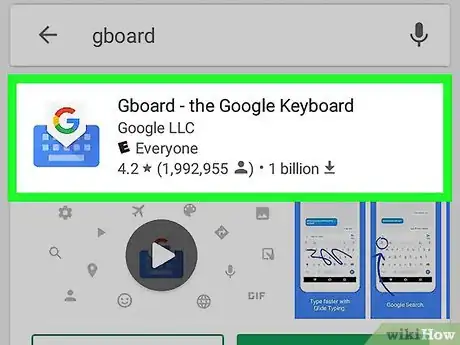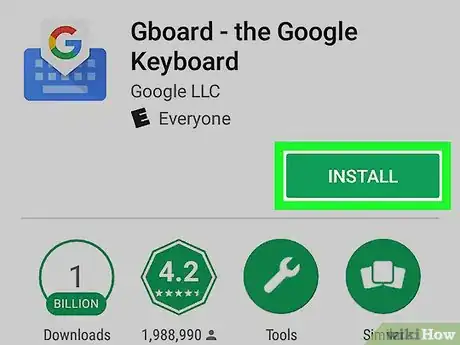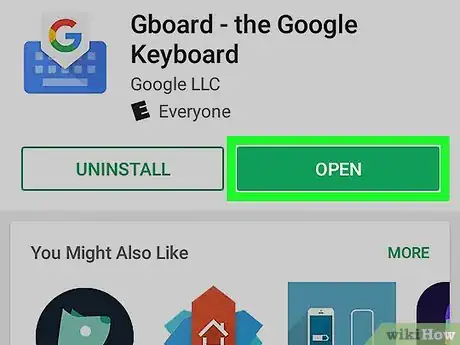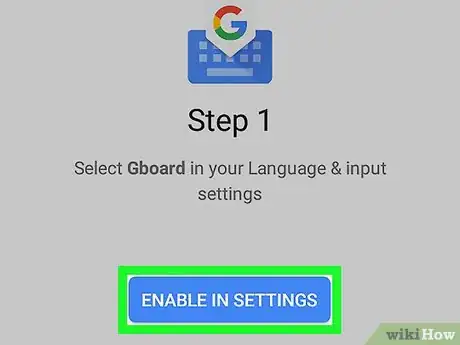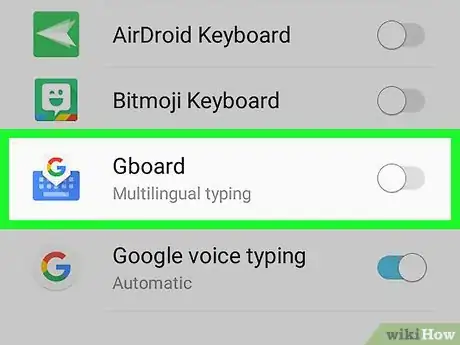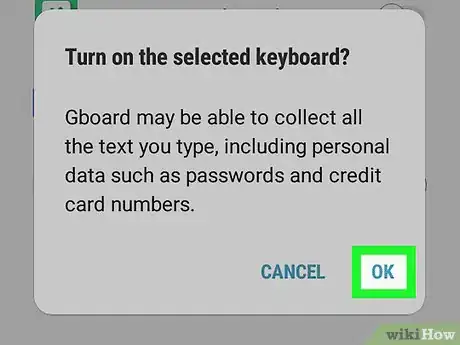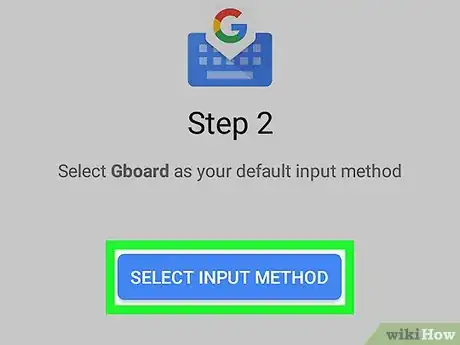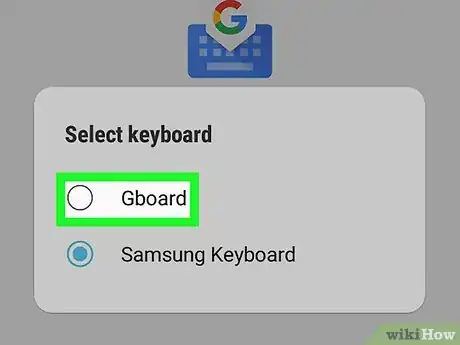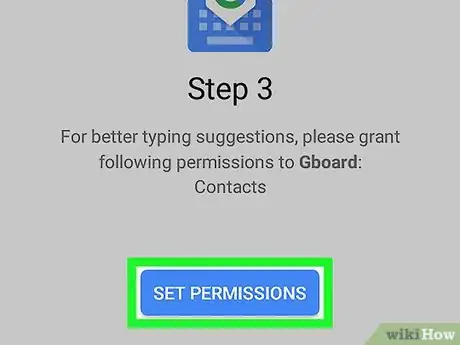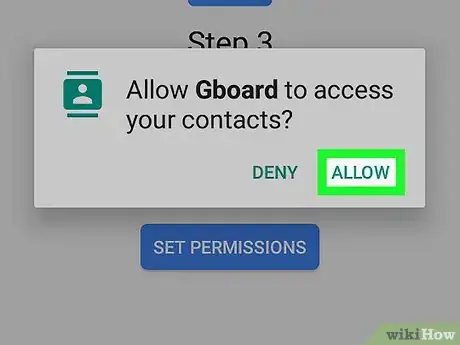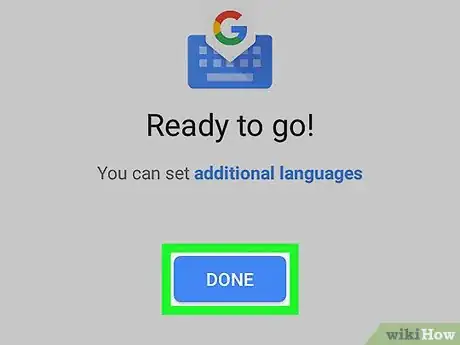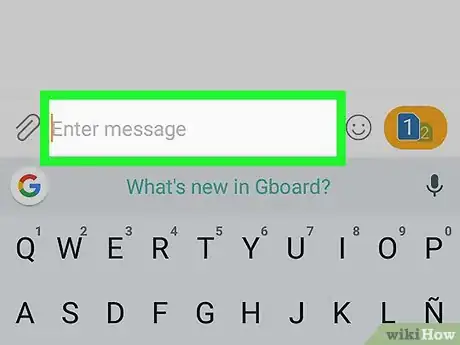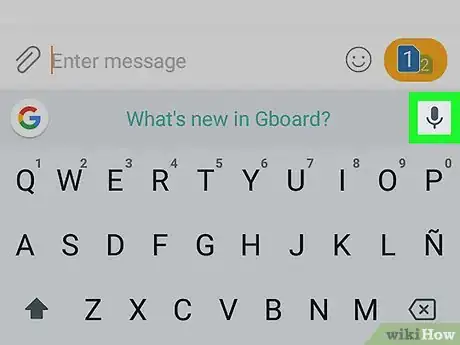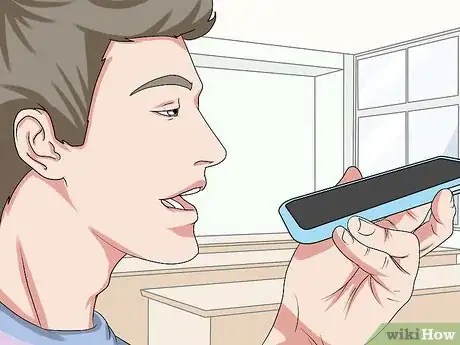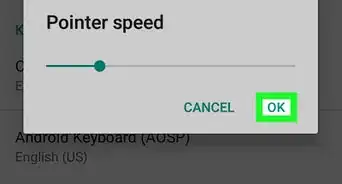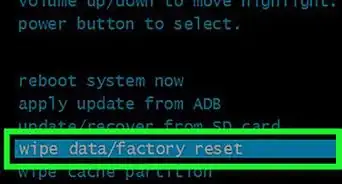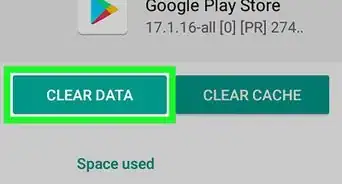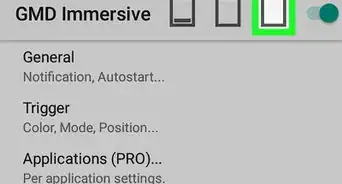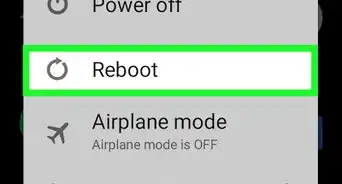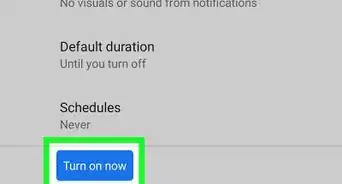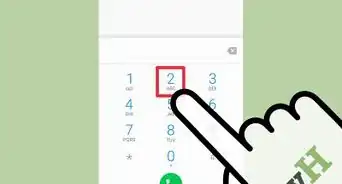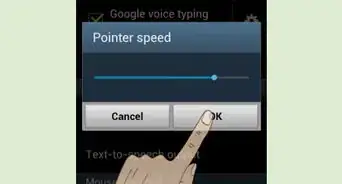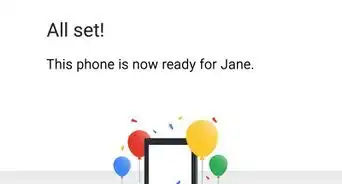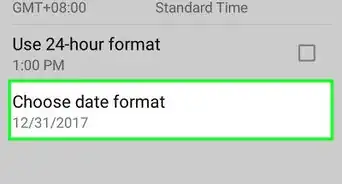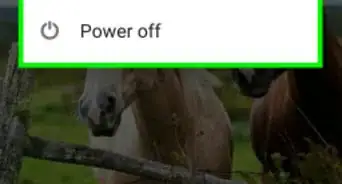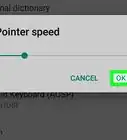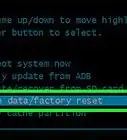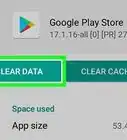Este artículo fue coescrito por Travis Boylls. Travis Boylls es un escritor y editor de tecnología para wikiHow. Travis tiene experiencia escribiendo artículos relacionados con tecnología, brindando servicio al cliente de software y en diseño gráfico. Se especializa en plataformas Windows, macOS, Android, iOS y Linux. Estudió diseño gráfico en Pikes Peak Community College.
Este artículo ha sido visto 1542 veces.
Este wikiHow te enseñará cómo activar el dictado por voz de Google en Android. Para usar el dictado por voz de Google, primero es necesario instalar y configurar el teclado en pantalla de Google. Este teclado se llama Gboard. Una vez que lo configures, podrás usar el dictado por voz de Google para transformar lo que digas en texto.[1]
Pasos
Parte 1
Parte 1 de 2:Instalar y configurar Gboard
-
1
-
2Escribe gboard en la barra de búsqueda. Se buscará la aplicación del teclado de Google.
-
3Toca Gboard en los resultados de búsqueda. Es la aplicación que tiene como ícono un teclado azul con una letra "G" de varios colores encima.
-
4Toca Instalar. Es el botón verde que aparece debajo del cuadro de información de la aplicación. Ahora se instalará Gboard.
-
5Abre Gboard. Para abrir la aplicación, toca "Abrir" en la Play Store después de instalarla, o toca el ícono de Gboard en la pantalla de inicio o en el menú de aplicaciones. Se iniciará el proceso de configuración de Gboard, el cual te guiará para que puedas activar Gboard desde el menú de ajustes de tu dispositivo Androida.
-
6Toca Habilitar en Ajustes. Es el botón azul que aparece en la parte inferior de la diapositiva del "Paso 1" del proceso de configuración de Gboard. Se abrirán los ajustes de "Idioma y entrada" en tu teléfono.
-
7
-
8Toca Aceptar. Si estás de acuerdo con que Gboard guarde todo el texto que escribas, toca Aceptar.
-
9Toca Seleccionar método de entrada. Es el botón azul que aparece en la parte inferior de la diapositiva del "Paso 2" en la aplicación de configuración de Gboard. Ahora se abrirá un cuadro emergente en el cual se te solicitará que selecciones el teclado en pantalla prefieras usar.
-
10Toca el botón de radio ubicado junto a "Gboard". Ahora Gboard se seleccionará como el teclado en pantalla predeterminado.
-
11Toca Configurar permisos. Es el botón azul que aparece en la parte inferior de la diapositiva del "Paso 3". Ahora se abrirá un cuadro emergente en el cual se te solicitará que permitas que Gboard acceda a tus contactos.
-
12Toca Permitir. Así Gboard podrá acceder a tus contactos.
-
13Toca Listo. Es el botón azul que aparece en la parte inferior de la diapositiva del "Paso 4". Así concluye el proceso de configuración de Gboard.
- Para añadir idiomas a Gboard, toca Dictado por voz cuando hayas terminado con el proceso de configuración. Luego toca Idiomas, selecciona el idioma que quieras añadir y toca Guardar.
Parte 2
Parte 2 de 2:Usar el dictado por voz de Google
-
1Toca cualquier lugar donde puedas escribir un texto. Una vez que Gboard se encuentre instalado y configurado, se convertirá en tu nuevo teclado en pantalla. Gboard se usará en reemplazo del teclado en pantalla predeterminado para que puedas escribir.
-
2
-
3Háblale directamente al micrófono. Gboard escribirá automáticamente tus palabras al mismo tiempo que las vayas diciendo. Lee el resultado para asegurarte de que tu dictado se haya interpretado correctamente.