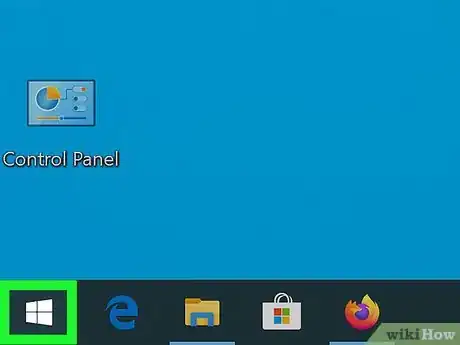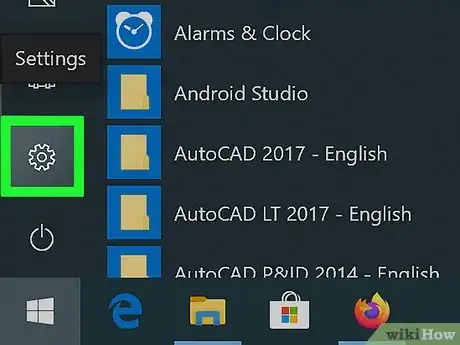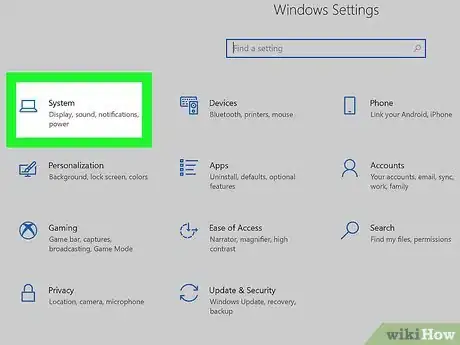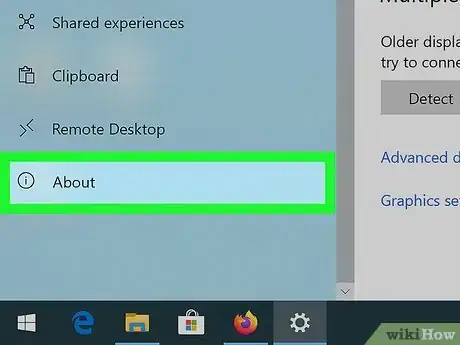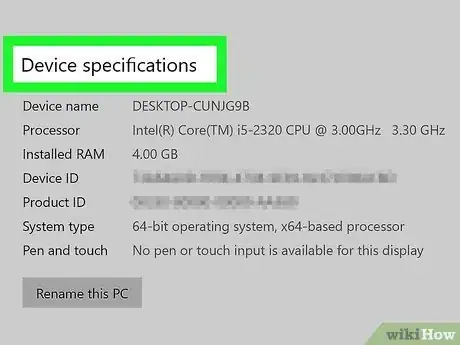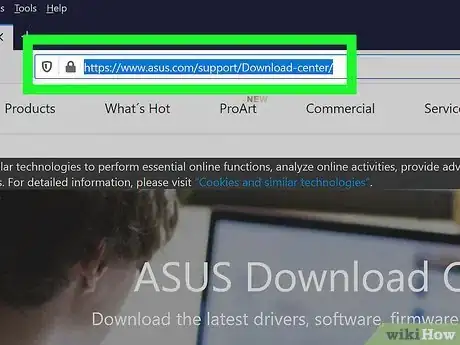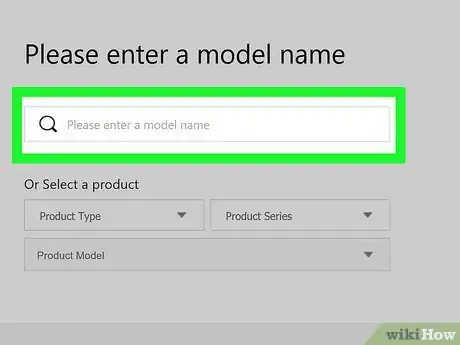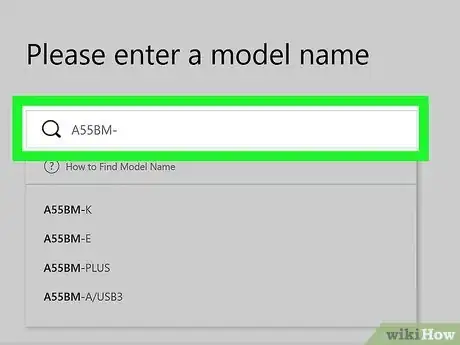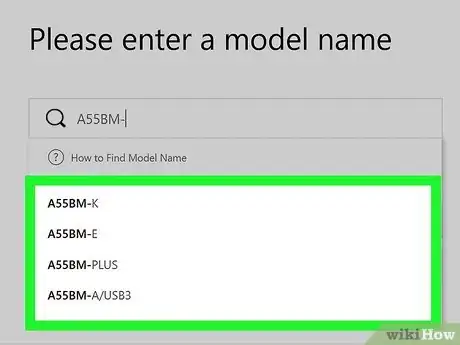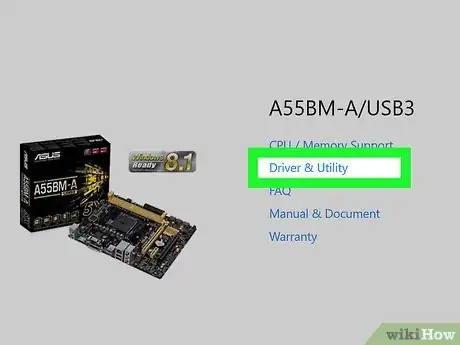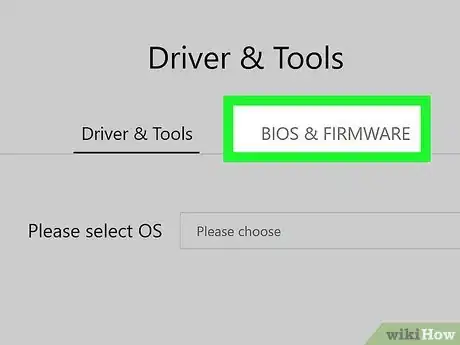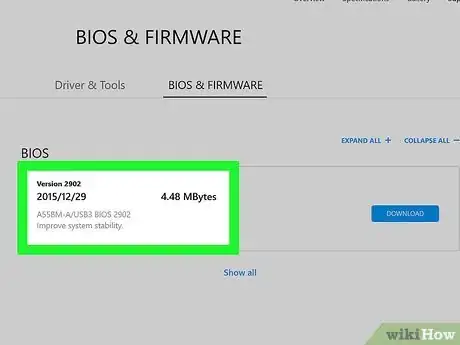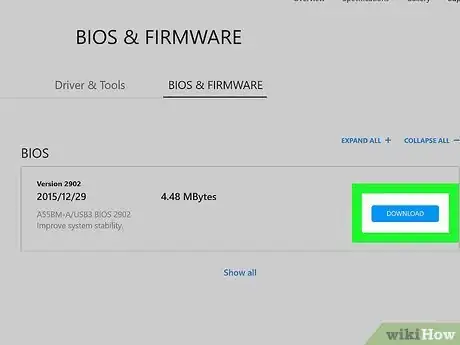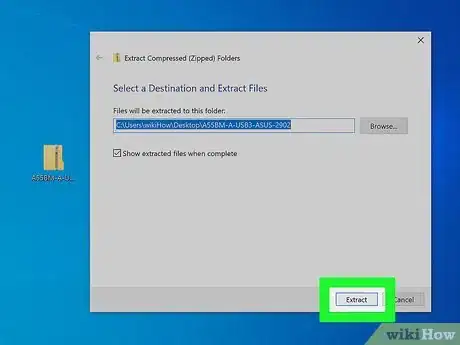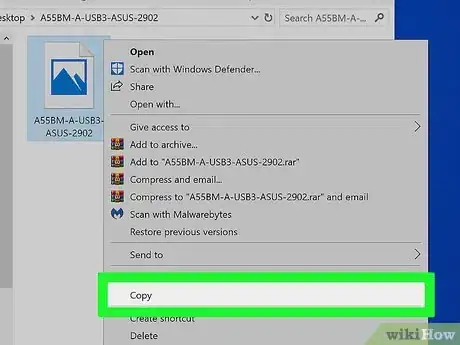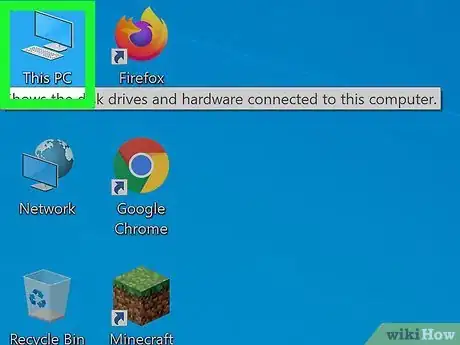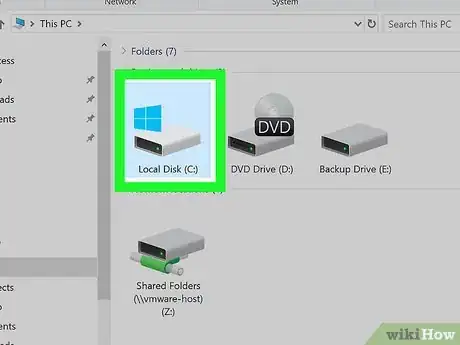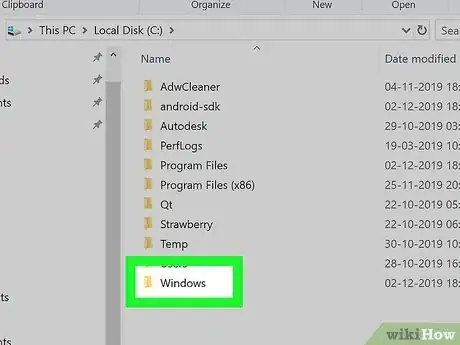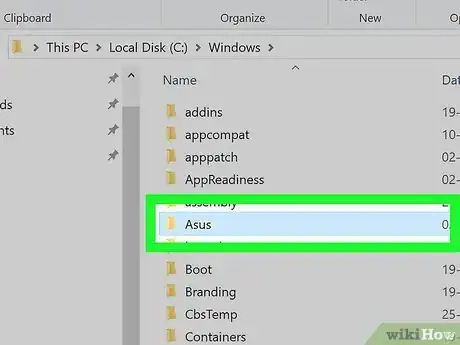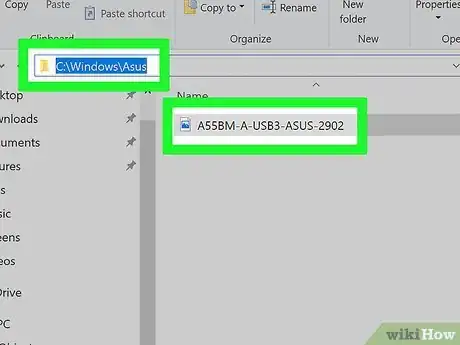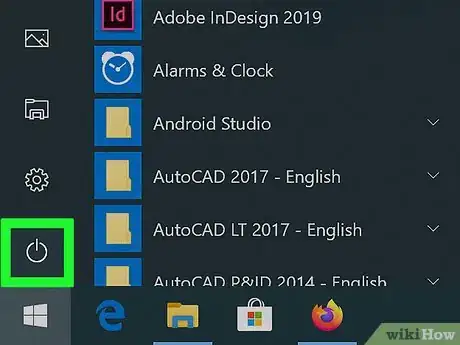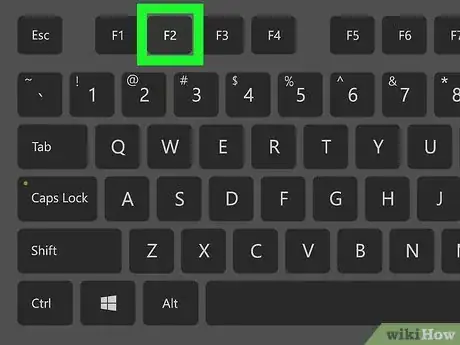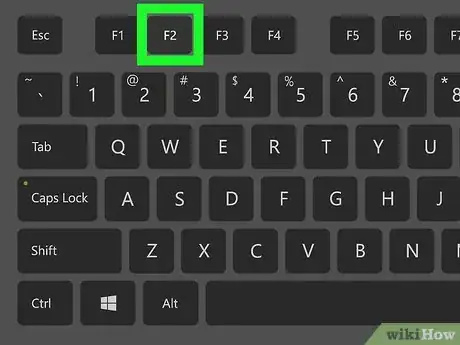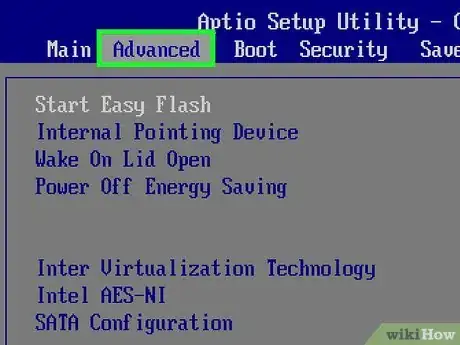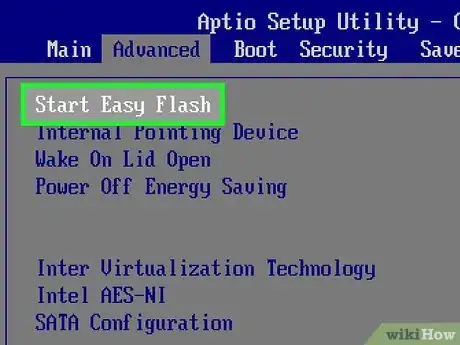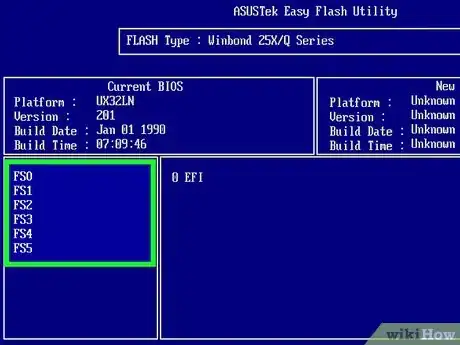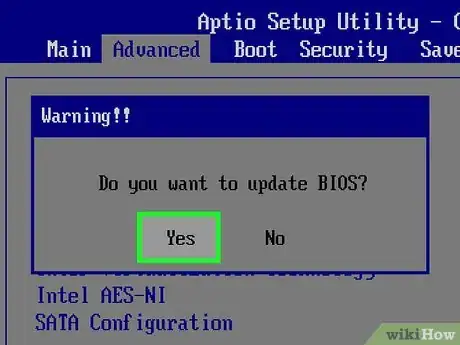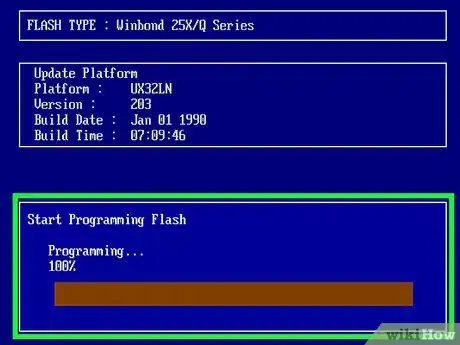Este artículo fue coescrito por Jack Lloyd. Jack Lloyd es escritor y editor de tecnología para wikiHow. Tiene más de dos años de experiencia escribiendo y editando artículos relacionados con tecnología. Es entusiasta de la tecnología y profesor de inglés.
Este artículo ha sido visto 21 195 veces.
Este wikiHow te enseñará cómo actualizar el software de la placa madre ASUS de tu computadora. Este software, conocido como BIOS, se puede actualizar descargando un archivo desde el sitio web de ASUS y luego seleccionando dicho archivo desde el BIOS. Ten presente que por lo general no es necesario actualizar el BIOS si instalas actualizaciones de Windows en forma regular.
Pasos
Parte 1
Parte 1 de 4:Averiguar el nombre del modelo de tu computadora
-
1
-
2
-
3Haz clic en Sistema. Su ícono tiene forma de monitor y está ubicado en la parte superior izquierda de la ventana de "Configuración".
-
4Haz clic en Acerca de. Esta pestaña se encuentra en la parte inferior izquierda de la ventana.
-
5Busca el nombre del modelo de tu computadora. El nombre del modelo aparecerá entre el encabezado "Especificaciones del dispositivo" y "Nombre del dispositivo".
Parte 2
Parte 2 de 4:Descargar la actualización del BIOS
-
1Abre el sitio de soporte de ASUS. Ve a https://www.asus.com/es/support/Download-Center/ en un navegador web de tu computadora.
-
2Haz clic en el cuadro de texto que dice "Introduzca el nombre del modelo de su producto". Está en la parte superior de la página.
-
3Ingresa el nombre del modelo de tu computadora. Escribe el nombre del modelo que aparecía en la sección "Acerca de" en el menú "Configuración del sistema". A medida que vayas escribiendo, aparecerán en un menú desplegable los resultados que coincidan con tu búsqueda.
-
4Selecciona el nombre del modelo correspondiente. Haz clic en el número de modelo de tu computadora en el menú desplegable.
-
5Haz clic en Controladores y utilidades. Es un enlace ubicado en el lado derecho de la página.
-
6Haz clic en la pestaña BIOS Y FIRMWARE. Está en el medio de la página.
-
7Comprueba si hay actualizaciones disponibles. Aquí te ofrecerán el archivo de actualización más reciente para tu BIOS. Si la fecha de ese archivo es más reciente que la fecha de fabricación de tu computadora, entonces es probable que tu BIOS necesite una actualización.
- Si el archivo tiene varios años, lo más probable es que tu BIOS no necesite ninguna actualización.
-
8Haz clic en DESCARGAR. Está a la derecha del archivo del BIOS. Al hacerlo, se descargará a tu computadora una carpeta comprimida con el archivo del BIOS.
Parte 3
Parte 3 de 4:Colocar el archivo de actualización del BIOS en el lugar correcto
-
1Descomprime la carpeta de actualización que has descargado. Para descomprimir la carpeta que tiene el archivo del BIOS deberás usar WinRAR:
- Instala WinRAR si todavía no tienes este programa.
- Haz doble clic en la carpeta que has descargado con la actualización.
- Haz clic en Extraer en en la parte superior de la ventana.
- Haz clic en Aceptar.
-
2Copia el archivo del BIOS. Una vez que la carpeta se haya terminado de descargar, haz doble clic en ella para abrirla, busca el archivo del BIOS (por lo general es un archivo en blanco con el número de modelo de tu computadora), haz clic en él y presiona Ctrl+C.
-
3Abre "Este equipo". Haz clic en Este equipo en el lado izquierdo de la ventana del Explorador de archivos.
-
4Haz doble clic en tu disco duro. Lo encontrarás debajo del título "Dispositivos y unidades".
-
5Haz doble clic en la carpeta "Windows". Está en la parte inferior de la ventana.
- Tal vez tengas que desplazarte hacia abajo para ver esta carpeta.
-
6Haz doble clic en la carpeta "ASUS". Está dentro de la carpeta "Windows".
-
7Pega el archivo que has copiado. Para hacerlo, presiona Ctrl+V. El archivo que has copiado ahora aparecerá en la carpeta "ASUS".
- Tal vez tengas que hacer clic en Continuar después de pegar el archivo para confirmar tu decisión.
Parte 4
Parte 4 de 4:Actualizar el BIOS
-
1
-
2Mantén presionada la tecla F2. Una vez que tu computadora se haya terminado de apagar, presiona esta tecla y mantenla así.
-
3Presiona el botón de encendido. Sin soltar la tecla F2, ahora presiona el botón de encendido para volver a encender tu computadora.
-
4Suelta F2 cuando se abra el BIOS. La pantalla del BIOS aparecerá después de unos segundos. A partir de ese momento, puedes soltar la tecla F2.
-
5Selecciona la pestaña Advanced (opciones avanzadas). Está en la parte superior del BIOS.
-
6Selecciona Start Easy Flash (iniciar Easy Flash). Esta opción se encuentra en la parte superior de la página "Advanced".
-
7Selecciona el archivo de actualización del BIOS. Para hacerlo, utiliza el directorio FS1 para ir a la carpeta ASUS en tu computadora:
- Utiliza la tecla de la flecha apuntando hacia abajo para seleccionar FS1.
- Utiliza la tecla de la flecha apuntando hacia la derecha para abrir FS1.
- Selecciona Windows y presiona ↵ Enter.
- Selecciona ASUS y presiona ↵ Enter.
- Selecciona el archivo de actualización al final de la lista y presiona ↵ Enter.
-
8Confirma la instalación. Presiona la tecla de la opción "Confirm" (confirmar) cuando te pregunten si quieres actualizar el BIOS. Al hacerlo, el BIOS se empezará a actualizar.
-
9Espera mientras se actualiza el BIOS. Este proceso puede tardar desde unos minutos hasta alrededor de media hora. Asegúrate de hacer lo siguiente mientras esperas a que se actualice el BIOS:
- Mantén tu computadora conectada a una fuente de alimentación si corre el riesgo de quedarse sin energía.
- Evita reiniciarla (o tocarla, en general) hasta que se termine de reiniciar sola.
Consejos
- El BIOS de ASUS se actualizará automáticamente cada vez que se instale una nueva actualización de Windows.
Advertencias
- Si desconectas la computadora o intentas reiniciarla de manera forzosa durante el proceso de actualización del BIOS, este podría dañarse y la placa madre podría quedar inutilizable, haciendo que tu computadora se "brickee".