X
Nuestro equipo de editores e investigadores capacitados han sido autores de este artículo y lo han validado por su precisión y amplitud.
wikiHow's Content Management Team revisa cuidadosamente el trabajo de nuestro personal editorial para asegurar que cada artículo cumpla con nuestros altos estándares de calidad.
Este artículo ha sido visto 12 037 veces.
Este artículo te enseñará cómo actualizar la aplicación a la versión más reciente desde la tienda de aplicaciones de tu dispositivo. Una vez que la aplicación esté actualizada, también podrás editar la forma de pago y la información de la cuenta desde la aplicación Uber.
Pasos
Parte 1
Parte 1 de 4:Actualizar la aplicación Uber (iOS)
Parte 1
-
1Abre el App Store de iPhone. Hazlo pulsando la aplicación azul que tiene la letra "A" de color blanco en una de las pantallas de inicio.
-
2Selecciona Actualizaciones. Se encuentra en la esquina inferior derecha de la pantalla.
-
3Localiza la aplicación Uber. Si no ves Uber en la lista de la página "Actualizaciones", entonces la aplicación está actualizada.
- Quizás debas esperar aproximadamente un minuto para que la página de actualizaciones se refresque.
-
4Pulsa Actualizar. Debe estar a la derecha de la aplicación Uber.
- También puedes pulsar Actualizar todo en la esquina superior derecha del App Store para actualizar todas las aplicaciones pendientes.
-
5Espera a que se termine de actualizar Uber. Cuando termine, podrás usar la versión actualizada pulsando la aplicación Uber.Anuncio
Parte 2
Parte 2 de 4:Actualizar la aplicación Uber (Android)
Parte 2
-
1Abre Google Play Store en tu dispositivo Android. Es el triángulo multicolor en la bandeja de aplicación o en una de las pantallas de inicio.
-
2Pulsa ☰. Debe estar en la esquina superior izquierda de la pantalla cerca de la barra de búsqueda.
-
3Selecciona Mis apps y juegos.
-
4Localiza la aplicación Uber. Debe estar en esta pantalla.
-
5Pulsa Actualizar. Esta opción está a la derecha de la aplicación Uber.
- Si no ves el botón "Actualizar", entonces la aplicación Uber está actualizada.
-
6Espera a que Uber se termine de actualizar. Cuando se termine de actualizar, podrás usar la versión actualizada pulsando la aplicación Uber.Anuncio
Parte 3
Parte 3 de 4:Editar la información de pago
Parte 3
-
1Abre la aplicación Uber en el teléfono. Los métodos de pago no se pueden añadir o eliminar desde la página web de Uber, debes usar la aplicación Uber en tu dispositivo móvil.
-
2Pulsa ☰. Está en la esquina superior izquierda de la aplicación y abrirá el menú de Uber.
-
3Pulsa Pago para cambiar los detalles de pago. Se te enviará a una lista de las tarjetas de crédito que tienes archivadas. Aquí puedes añadir, eliminar y editar la información de pago existente.
-
4Pulsa Agregar método de pago para añadir una tarjeta u otro método. Ingresa los detalles de la tarjeta que quieras añadir y pulsa Guardar cuando termines.
-
5Pulsa un método de pago existente para editarlo. Puedes cambiar el número CVV, la fecha de vencimiento y el código postal de facturación de tus tarjetas de crédito y de débito, pero no el número de la tarjeta. Si necesitas cambiar el número de la tarjeta, tendrás que eliminar la tarjeta y añadir una nueva.
- Pulsa el botón ⋮en la esquina superior derecha, luego pulsa "Editar" para editar el método de pago o "Eliminar" para eliminarlo.
- Para cambiar el método de pago predeterminado, elimina cualquier tarjeta de pago que aparezca sobre la tarjeta que quieras usar mientras viajas en Uber.
Anuncio
Parte 4
Parte 4 de 4:Actualizar la información de tu cuenta
Parte 4
-
1Pulsa el botón ☰ en la aplicación Uber. Lo verás en la esquina superior izquierda cuando abras la aplicación.
-
2Pulsa Configuración.
-
3Pulsa tu nombre. Esta acción abrirá los detalles de tu cuenta.
-
4Pulsa la imagen de perfil para cambiarla. Esta acción abrirá la cámara del dispositivo, lo cual te permitirá tomar una nueva foto para tu perfil. En iPhone tendrás que pulsar "Tomar foto" después de pulsar la imagen de perfil. Tendrás que guardar los cambios del perfil antes de que la imagen se aplique a tu cuenta. No puedes cambiar la imagen de perfil desde la página web de Uber.
- Esta característica no funciona muy bien en el iPhone. Si necesitas actualizar la foto y solo tienes un iPhone, considera la posibilidad de ingresar a tu cuenta de Uber desde el dispositivo Android de un amigo o incluso instalar el emulador BlueStacks Android en tu computadora.
- Si tienes una cuenta de conductor, tendrás que establecer tu imagen desde la aplicación Uber Driver.
-
5Pulsa tu nombre. Dependiendo del estado de tu cuenta, es probable que puedas cambiar el nombre de la cuenta pulsándolo y escribiendo uno nuevo. Si eres un conductor, no podrás cambiar tu nombre desde la aplicación regular Uber Driver. Además, los cambios de nombre no están disponibles en todas las áreas.
- Puedes enviar una solicitud de cambio de nombre a Uber en su página Ayuda.
-
6Pulsa la entrada de número de teléfono.
-
7Ingresa tu contraseña. Se te indicará que ingreses tu contraseña de Uber para hacer cualquier cambio.
-
8Escribe un nuevo número de teléfono. Ingresa el nuevo número de teléfono que quieras asociar con la cuenta de Uber. Debes ingresar un número de celular que pueda recibir mensajes de texto para fines de verificación.
-
9Pulsa "Guardar". Uber te enviará un mensaje de texto de verificación al número que ingresaste.
-
10Espera a que te envíen el código de verificación. Recibirás un mensaje de texto en el número que ingresaste que contiene un código de verificación de cuatro dígitos. Escribe este código en la aplicación Uber para guardar tu nuevo número de teléfono.
-
11Pulsa la entrada de correo electrónico. Si quieres cambiar la dirección de correo electrónico asociada a tu cuenta, pulsa el campo de correo electrónico.
-
12Escribe tu nueva dirección de correo electrónico. Asegúrate de que sea una cuenta a la que tengas acceso y de que planees mantener el acceso por mucho tiempo (es decir, no uses una dirección de correo electrónico de estudiante o de trabajo en caso de que pierdas el acceso a ellas en el futuro).
-
13Pulsa "Guardar".
-
14Escribe tu contraseña. Tendrás que ingresar tu contraseña para guardar cualquier cambio que hagas a tu perfil.
-
15Abre tu cuenta de correo electrónico. Se te enviará un mensaje de verificación a la dirección que ingresaste.
-
16Haz clic en el enlace del mensaje de verificación desde Uber. Esta acción verificará tu nueva dirección de correo electrónico y la añadirá a tu cuenta.
- Este correo electrónico se archivará en la carpeta "Actualizaciones" de Gmail.
-
17Añade tus lugares favoritos. Si viajas frecuentemente a o desde ciertas localizaciones, puedes guardarlas como "Lugares favoritos" para que se sugieran inmediatamente cuando solicites un viaje.
- Pulsa los botones Casa o Trabajo en la seción "Lugares favoritos" del menú "Configuración".
- Escribe la dirección de la localización. Se guardará automáticamente.
- Cambia o elimina esta dirección en cualquier momento pulsando el botón Casa o Trabajo y escribiendo una nueva dirección o pulsando el botón Eliminar casa o trabajo en la parte inferior de la pantalla.
-
18Añade perfiles para compartir tu cuenta. Si quieres compartir tu cuenta de Uber o compartes actualmente una cuenta que deseas eliminar, puedes ajustar esta configuración en la sección "Perfiles" de la página "Configuración".
- Pulsa Agregar un Perfil Familiar o Agregar un Perfil de Negocios para crear cuentas asociadas a ese perfil. Sigue las instrucciones de la pantalla y llena la información de la cuenta como se te indica. Cada ves que solicites un viaje, se te preguntará con qué cuenta deseas pagar.
Anuncio
Consejos
- Puedes cambiar el número telefónico registrado desde la sección "Editar cuenta" en el menú "Configuración" pulsando la casilla de tu perfil en la parte superior de la pantalla.
Anuncio
Acerca de este wikiHow
Anuncio




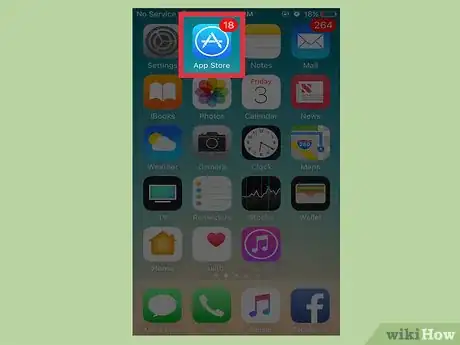
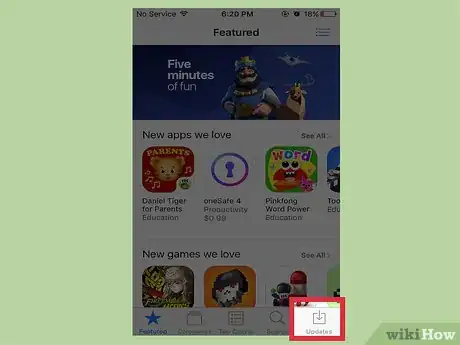
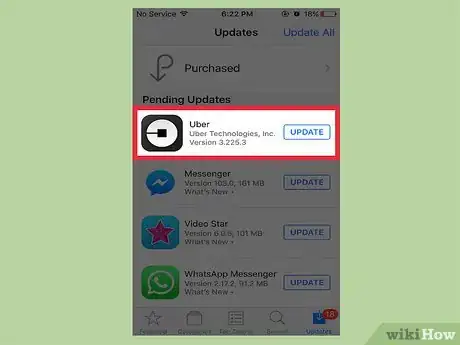
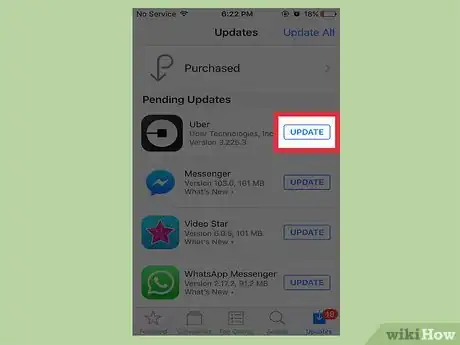
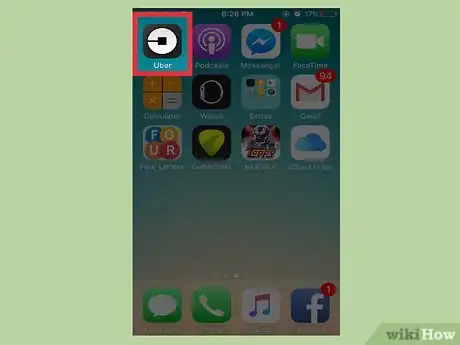
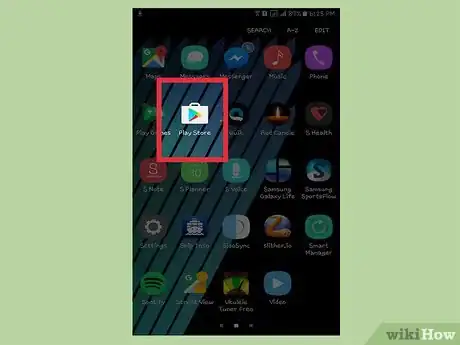
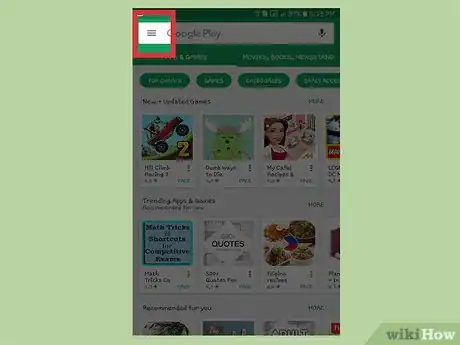
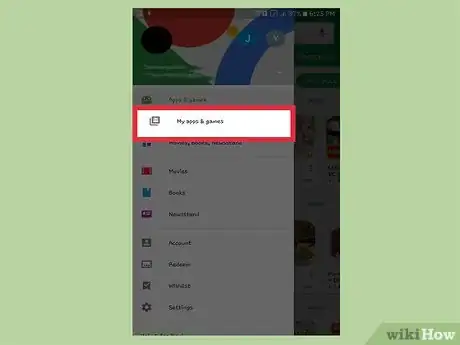
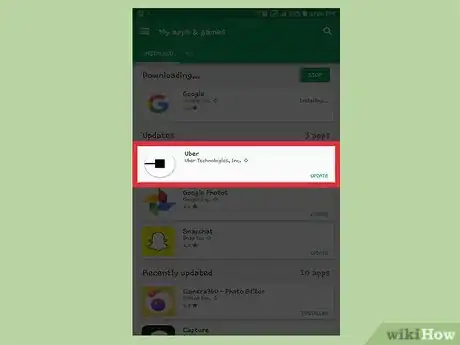
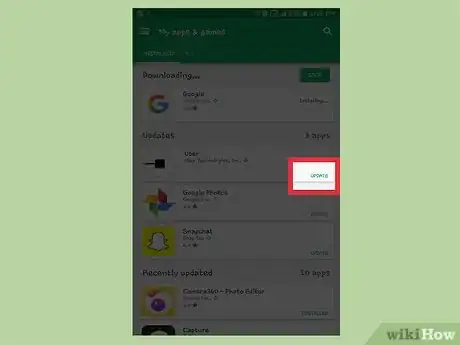
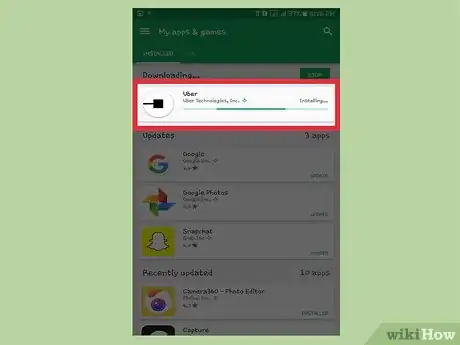
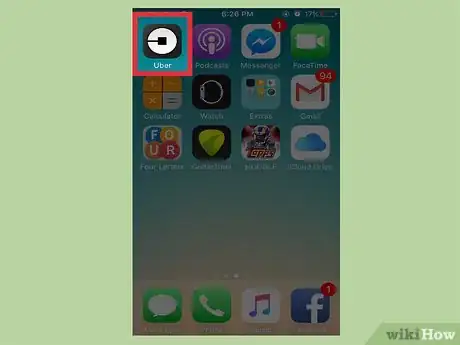
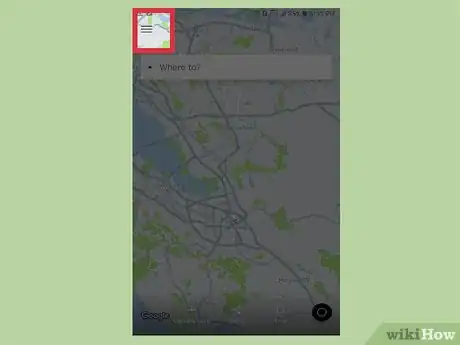
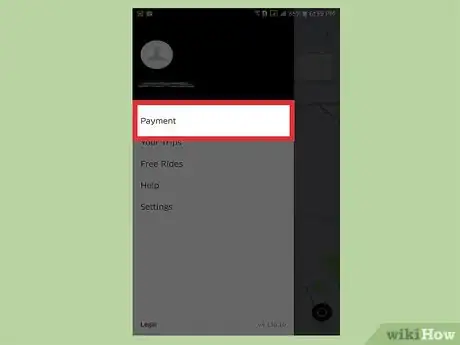
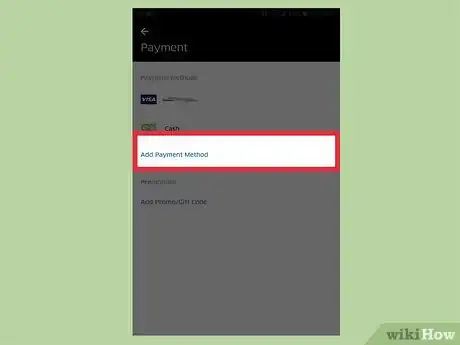
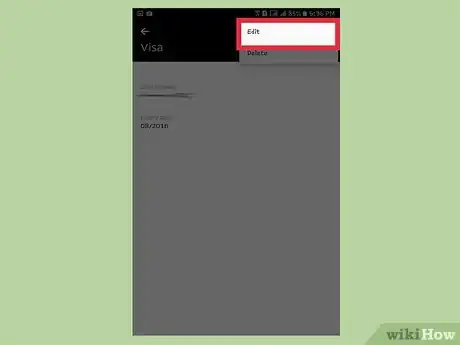
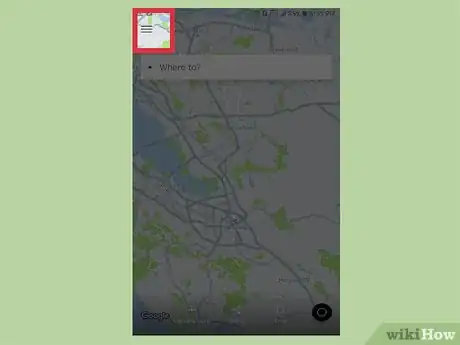
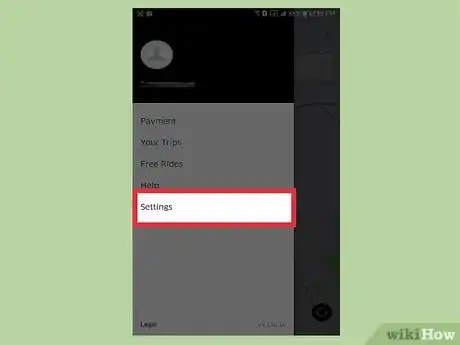
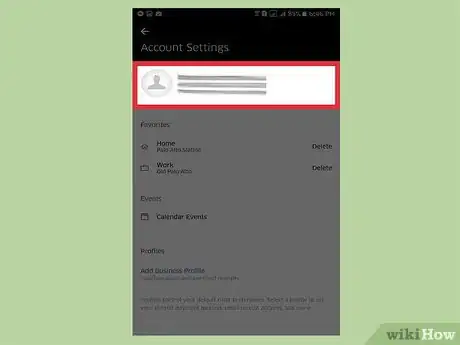
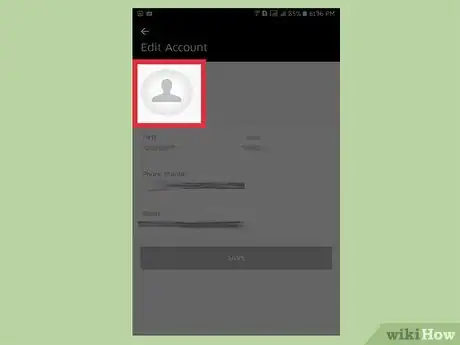
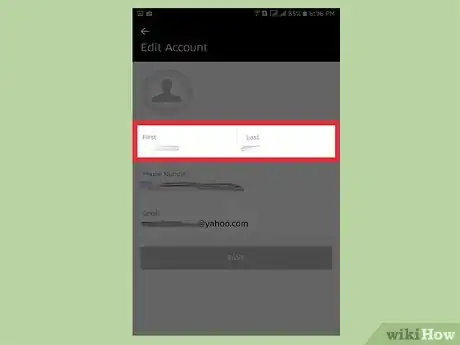
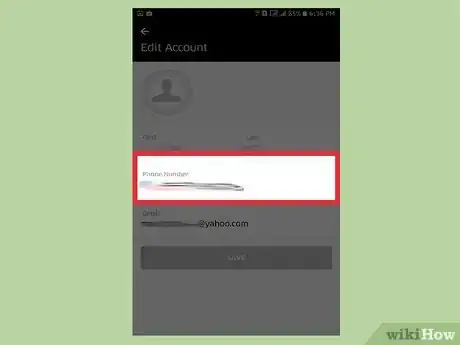
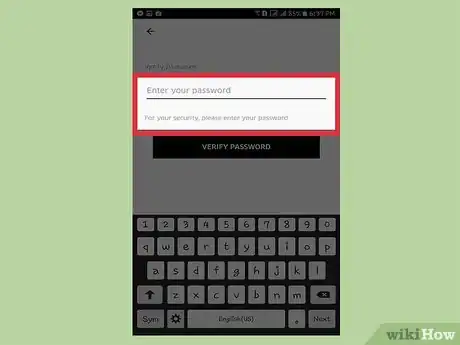
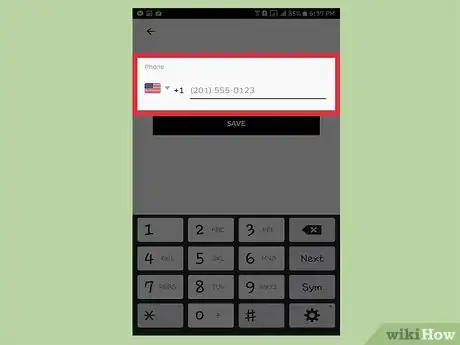
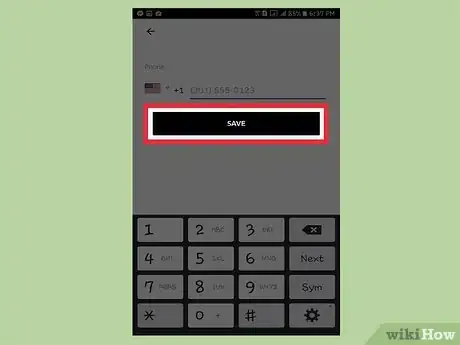
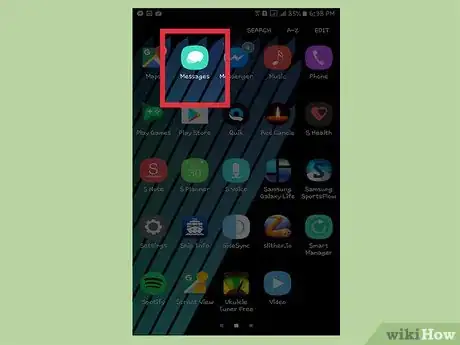
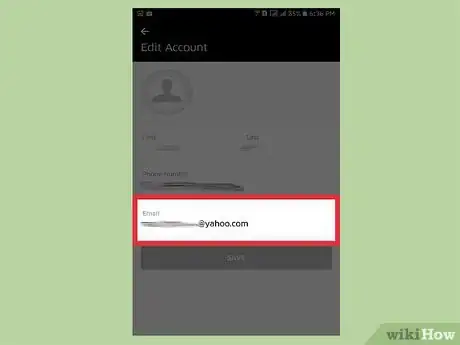
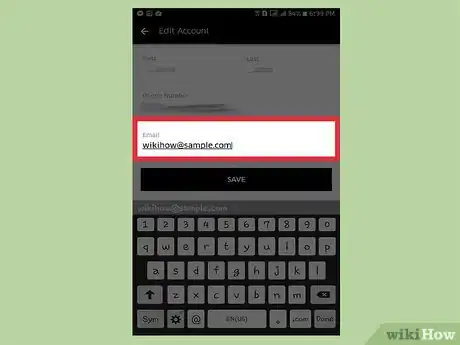
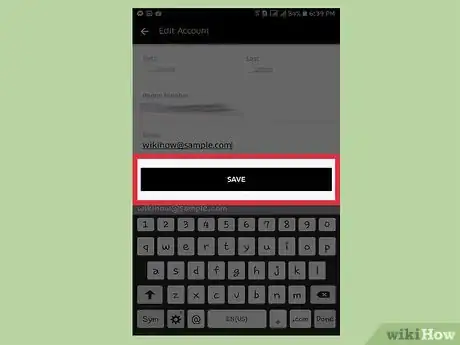
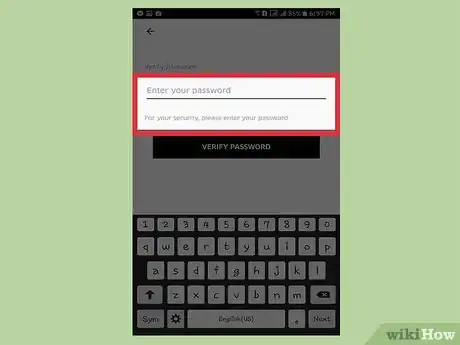
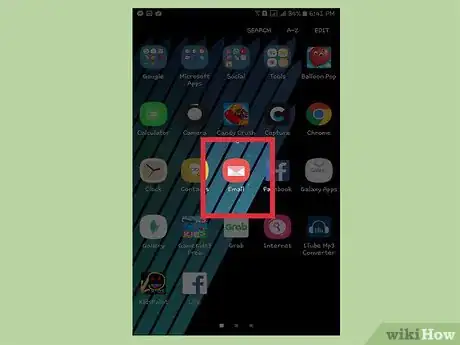
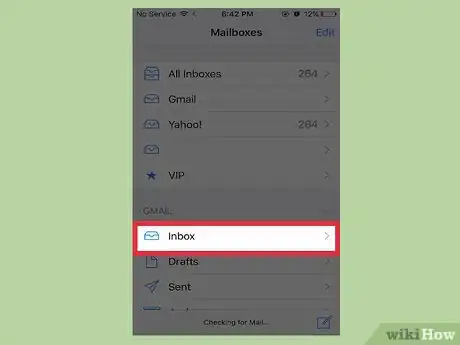
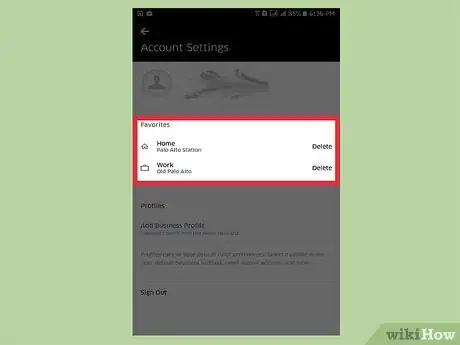
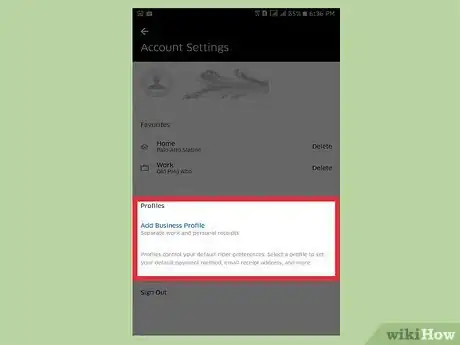



















wikiHow's Content Management Team revisa cuidadosamente el trabajo de nuestro personal editorial para asegurar que cada artículo cumpla con nuestros altos estándares de calidad. Este artículo ha sido visto 12 037 veces.