Nuestro equipo de editores e investigadores capacitados han sido autores de este artículo y lo han validado por su precisión y amplitud.
wikiHow's Content Management Team revisa cuidadosamente el trabajo de nuestro personal editorial para asegurar que cada artículo cumpla con nuestros altos estándares de calidad.
Este artículo ha sido visto 1141 veces.
Puedes archivar y borrar los chats de WhatsApp directamente desde la aplicación. Pulsa y mantén presionados los chats o los mensajes a fin de abrir un menú de opciones para administrar el contenido. WhatsApp también ofrece WhatsApp Web, un servicio que te permite continuar administrando los chats desde una computadora. Para utilizar el servicio WhatsApp Web, tendrás que escanear un código QR usando un dispositivo móvil para verificar la cuenta. WhatsApp Web usa una interfaz muy similar a la de la aplicación móvil, lo que hace posible que tengas desde la computadora casi el mismo control del chat.
Pasos
Método 1
Método 1 de 3:Usar la aplicación móvil (Android)
-
1Abre la aplicación WhatsApp. Si aún no la tienes instalada, puede conseguirla en la Play Store.
-
2Selecciona la pestaña “Chats”. Este botón aparece en la barra de menú de la parte superior, debajo de los botones de búsqueda y llamada. Se te llevará a una lista de los chats.
-
3Pulsa y mantén presionado el chat que desees editar. La lista de botones de la parte superior cambiará a controles de edición para el chat seleccionado.
-
4Pulsa el cuadro que tiene una flecha que apunta hacia abajo para archivar el chat. Este botón está en la barra de menú de la parte superior. Archivar un chat hará que este no sea visible sin borrar su contenido.
-
5Pulsa la papelera para borrar un chat. Este botón está a la derecha del botón de archivo. Borrar un chat lo elimina completamente sin la posibilidad de recuperarlo.
-
6Pulsa el altavoz que tiene una línea para silenciar un chat. Este botón está a la derecha del botón para borrar. Silenciar un chat deshabilitará los sonidos y las notificaciones del mismo.
-
7Pulsa “Volver” cuando termines. Este botón se encuentra en la esquina superior izquierda. Este hará que los controles del menú de la parte superior vuelvan.
-
8Pulsa un chat para expandirlo. El contenido del mensaje del chat se mostrará en la pantalla.
-
9Pulsa y mantén presionado un mensaje en un chat. La lista de botones de la parte superior cambiará a controles de edición para el mensaje seleccionado.
-
10Pulsa el botón “Responder” para citar el mensaje en una respuesta. Este botón aparecerá a la derecha del botón Volver en la barra de menú de la parte superior y abrirá una nueva ventana de respuesta con el mensaje seleccionado citado para una respuesta directa.
-
11Pulsa el botón “Destacar” para guardar los mensajes en una lista de favoritos. Este botón está a la derecha del botón de respuesta. Puedes acceder a los mensajes destacados desde la lista de chats pulsando los 3 puntos verticales y seleccionando “Mensajes destacados”.
- Puedes pulsar el botón Destacar por segunda vez para deshacer la acción.
-
12Pulsa el botón “Información” para ver los detalles del envío. Este botón es un círculo con una “i” en el interior y se encuentra a la derecha del botón Destacar. Esta opción mostrará la hora en la que un mensaje se envió exitosamente y si ha sido leído o no.
-
13Pulsa el ícono de la papelera para borrar un mensaje. Este botón está a la derecha del botón Información.
- Los mensajes borrados no se pueden recuperar.
-
14Pulsa el botón “Copiar”. Este botón luce como dos rectángulos superpuestos y se encuentra a la derecha del botón Borrar. Esta acción copiará el contenido del mensaje en el portapapeles para que puedas pegarlo en donde quieras.
-
15Pulsa el botón “Reenviar”. Este botón es una flecha que apunta a la derecha y está a la derecha del botón Copiar. Se te redirigirá a la lista de contactos para que selecciones a las personas a las que deseas reenviar el mensaje.
Método 2
Método 2 de 3:Usar la aplicación móvil (iOS)
-
1Abre la aplicación WhatsApp. Si aún no la tienes instalada, puede conseguirla en la App Store.
-
2Selecciona la pestaña “Chats”. Este botón aparecerá en la barra de menú de la parte inferior y te llevará a una lista de los chats.
-
3Pulsa “Editar”. Este botón aparecerá en la esquina superior izquierda y activará el modo de edición. Aparecerán casillas de verificación al lado de cada chat.
-
4Pulsa un chat para seleccionarlo. Puedes seleccionar muchos chats al mismo tiempo. Si seleccionas al menos uno, aparecerán las opciones de edición en la parte inferior.
-
5Pulsa “Archivar”. Este botón estará en la esquina inferior izquierda y hará que el chat no sea visible.
- También puedes archivar deslizando el dedo a la izquierda en un chat.
-
6Pulsa “Borrar”. Este botón estará en la esquina inferior derecha y borrará los chats seleccionados.
- Los chats borrados no se pueden recuperar.
-
7Pulsa “Leído” o “No leído”. Esta opción está en la parte inferior central y marcará un chat como leído o no leído.
- También puedes deslizar el dedo a la derecha en un chat para marcarlo como leído o no leído.
- También puedes pulsar y mantener pulsado un chat para acceder a todas las opciones de edición (Silenciar, Archivar, Leído o No leído y Borrar). Después de algunos momentos el chat se abrirá y podrás deslizar el dedo hacia arriba para ver una lista de estos controles.
-
8Pulsa un chat para expandirlo. El contenido del mensaje del chat se mostrará en la pantalla.
-
9Pulsa y mantén presionado un mensaje en un chat. Una ventana emergente aparecerá con una lista de controles de edición para el mensaje seleccionado.
- No todas las opciones se mostrarán al mismo tiempo. Puedes pulsar la flecha izquierda o derecha para desplazarte por las distintas opciones de edición.
-
10Pulsa el botón “Responder” para citar el mensaje en una respuesta. Esta acción abrirá una ventana de respuesta nueva con el mensaje seleccionado citado para una respuesta directa.
-
11Pulsa el botón “Destacar” para guardar los mensajes en una lista de favoritos. Puedes acceder a los mensajes destacados desde la lista de chats pulsando “Favoritos” en la barra de menú de la parte inferior.
- Puedes pulsar el botón Destacar por segunda vez para deshacer la acción.
-
12Pulsa el botón “Información” para ver los detalles del envío. Esta opción mostrará la hora en la que un mensaje se envió exitosamente y si ha sido leído o no.
-
13Pulsa “Borrar” para eliminar un mensaje.
- Los mensajes borrados no se pueden recuperar.
-
14Pulsa el botón “Copiar”. Esta acción copiará el contenido del mensaje en el portapapeles para que puedas pegarlo en donde quieras.
-
15Pulsa el botón “Reenviar”. Se te redirigirá a la lista de contactos para que selecciones a las personas a las que deseas reenviar el mensaje.
Método 3
Método 3 de 3:Usar WhatsApp Web
-
1Ve a WhatsApp Web en el navegador. Se te pedirá que escanees un código QR con WhatsApp.
-
2Abre la aplicación WhatsApp.
-
3Pulsa los 3 puntos verticales (Android) o “Ajustes” (iOS). Los puntos se ubican en la esquina superior derecha y “Ajustes” está en la barra de menú de la parte inferior. Esta acción abrirá el menú de opciones.
-
4Selecciona “WhatsApp Web”. WhatsApp te pedirá permiso para acceder a la cámara del dispositivo.
-
5Pulsa “Permitir”. WhatsApp abrirá la cámara del dispositivo con un cuadro en el medio de la pantalla para escanear el código.
-
6Escanea el código QR en la ventana del navegador. Alinea el cuadro de escaneo con el código QR y automáticamente se iniciará sesión en la cuenta de WhatsApp en el navegador y se te llevará al servicio WhatsApp web. Los chats aparecen en el panel de la izquierda y su contenido se muestra en la ventana derecha.
- El código expirará después de unos minutos de espera. Si eso sucede, aparecerá gris y se te pedirá que actualices el código. Haz clic en el botón Actualizar que está en el medio del código para obtener uno nuevo (no es necesario que actualices la página entera).
- Este proceso solo se debe realizar una vez a menos que borres los datos del navegador.
-
7Coloca el cursor del mouse sobre un chat. Aparecerá una flecha desplegable a la derecha del chat.
-
8Haz clic en la flecha desplegable. Se abrirá un menú con varias opciones al hacer clic.
-
9Selecciona “Archivar” para enviar un chat a los archivos.
- Puedes eliminar un chat de los archivos usando la barra de búsqueda que está sobre la lista de chats, buscando el nombre del contacto o el tema del chat, abriendo el menú desplegable al colocar el cursor del mouse sobre el chat y seleccionando “Desarchivar”.[1]
-
10Selecciona “Silenciar” para detener las notificaciones de un chat. Se puede anular esta acción volviendo a seleccionar esta opción.
-
11Selecciona “Borrar chat”. Los chats borrados se eliminan y no se pueden recuperar.
-
12Selecciona “Marcar como no leído”. Esta acción hará que un chat vuelva al estado de no leído.
-
13Haz clic en un chat para expandirlo. El contenido del mensaje del chat se mostrará a la derecha.
-
14Coloca el cursor del mouse sobre un mensaje. Una flecha desplegable aparecerá a la derecha del chat.
-
15Haz clic en la flecha desplegable. Se abrirá un menú con varias opciones al hacer clic.
-
16Selecciona “Información del mensaje”. Esta acción abrirá una ventana que mostrará el estado de lectura y las marcas de tiempo de envío del mensaje seleccionado.
- Haz clic en la “X” en la esquina superior izquierda de la ventana de información para cerrarla.
-
17Selecciona “Reenviar mensaje”. Aparecerán casillas de verificación al lado de los mensajes en el chat. Selecciona las casillas de verificación para añadirlas a la lista de reenvío, luego haz clic en el botón “Reenviar” que está en la esquina inferior derecha para seleccionar los contactos a los que deseas reenviar el mensaje.
-
18Selecciona “Destacar mensaje” para guardar el mensaje en una lista de favoritos. Puedes acceder al mensaje destacado haciendo clic en los 3 puntos verticales que están en la parte superior de la lista de chats y seleccionando “Mensajes destacados”.
- Puedes seleccionar la opción “No destacar mensaje” del mismo menú en un mensaje destacado para eliminar este estado.
-
19Selecciona “Borrar mensaje” para eliminar un solo mensaje de una conversación.
- Los mensajes borrados no se pueden recuperar.
Consejos
- Los chats se guardan automáticamente de manera local en el dispositivo móvil. Si quieres hacer una copia de seguridad de los chats en la nube, pulsa los 3 puntos verticales y selecciona “Ajustes > Chats > Copia de seguridad”. Puedes vincular WhatsApp a una cuenta de Google Drive o iCloud para hacer una copia de seguridad en la nube. Estos ajustes no se pueden hacer desde WhatsApp Web.[2]




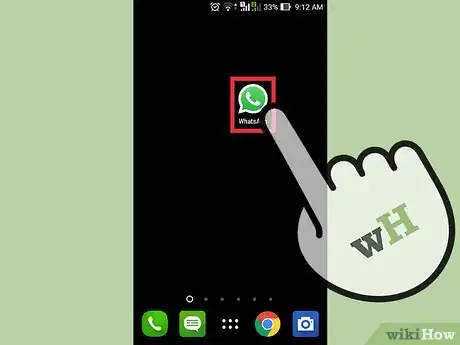
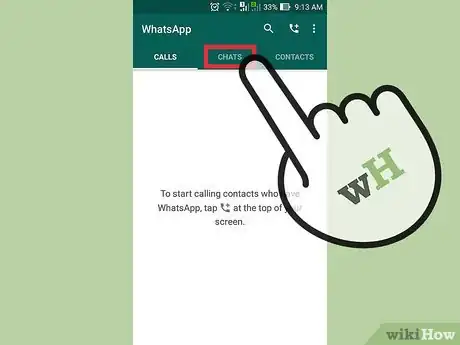
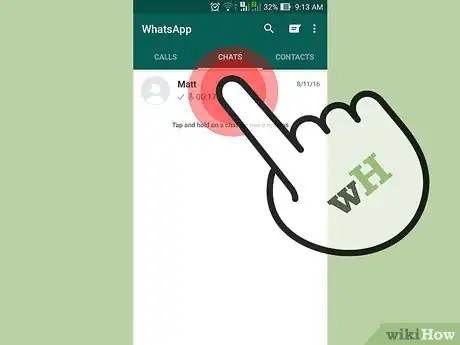
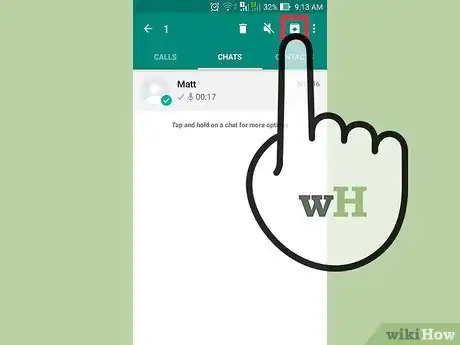
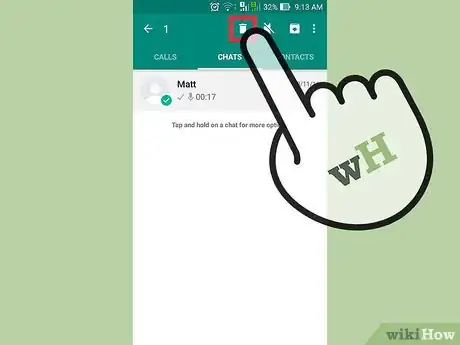
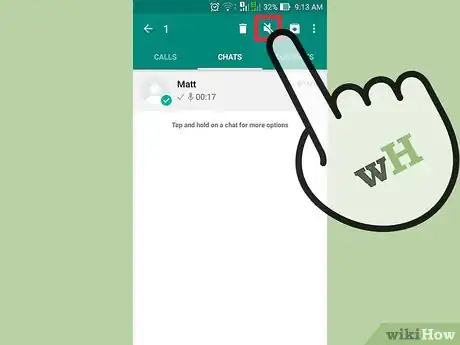
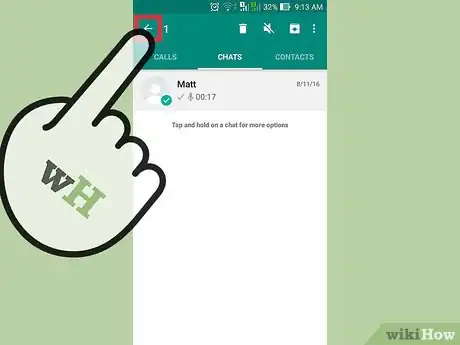
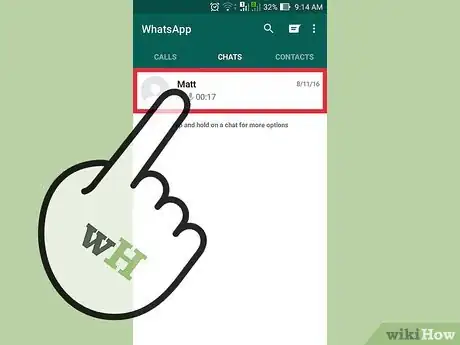
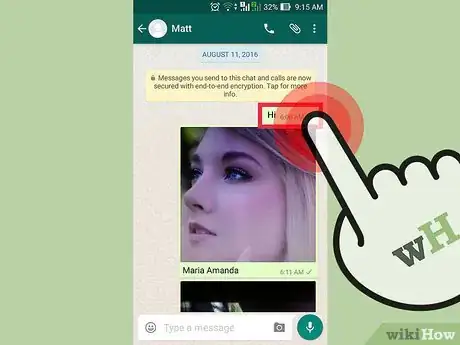
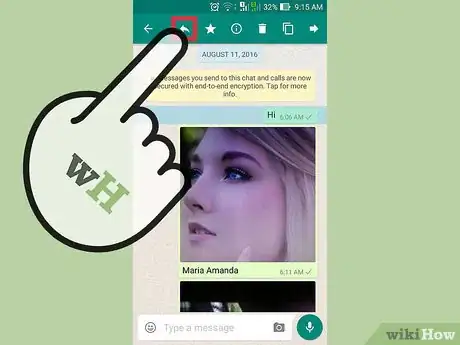
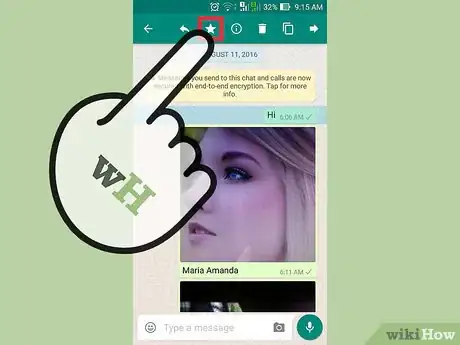
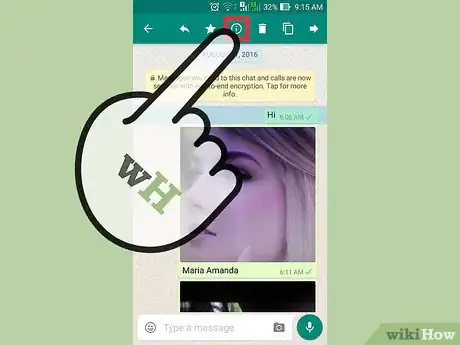
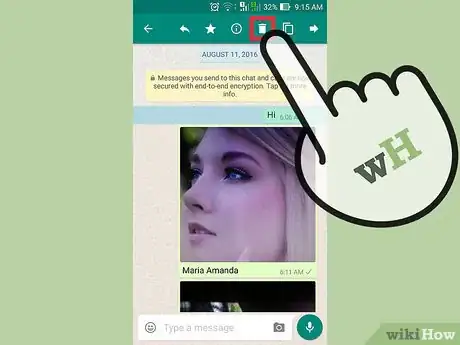
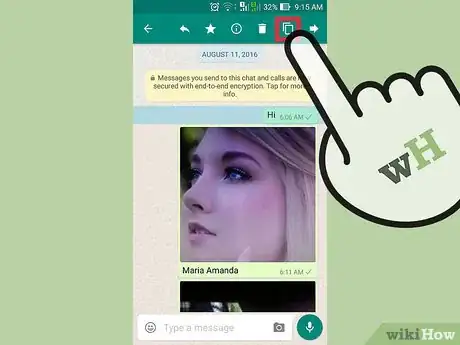
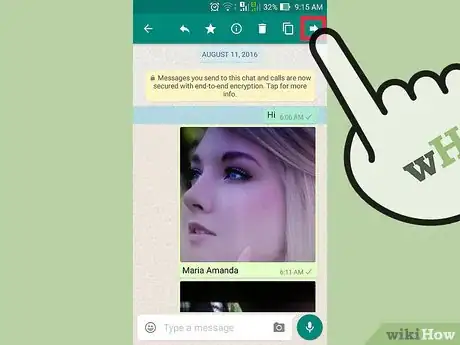
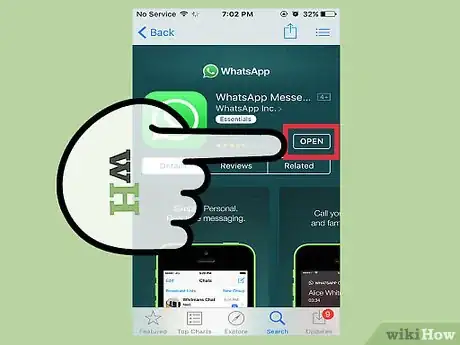
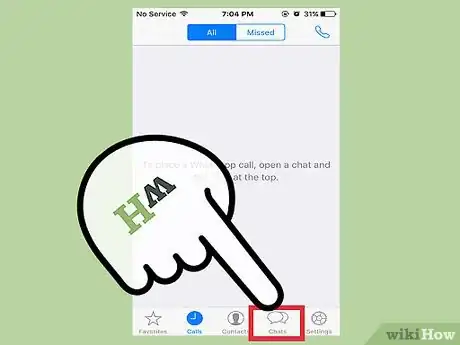
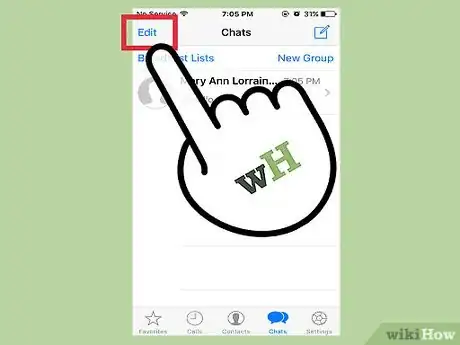
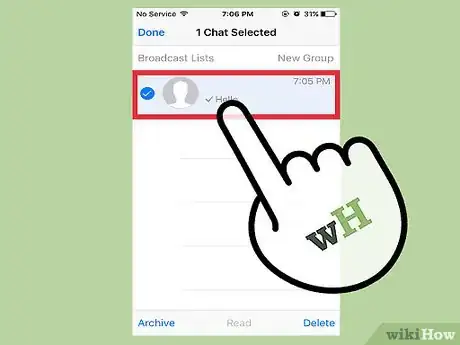
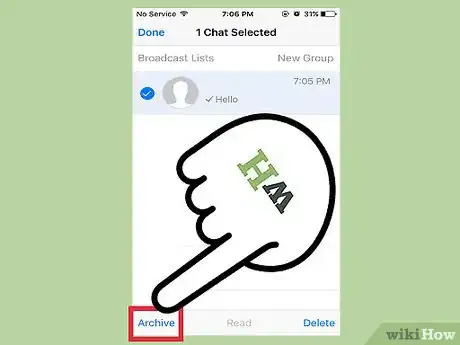
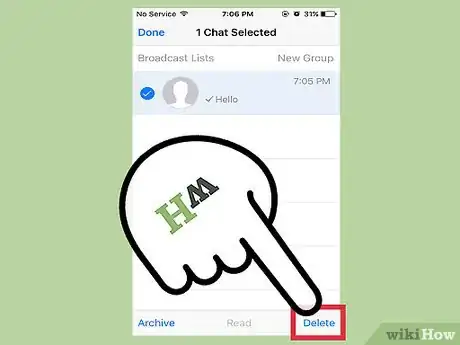
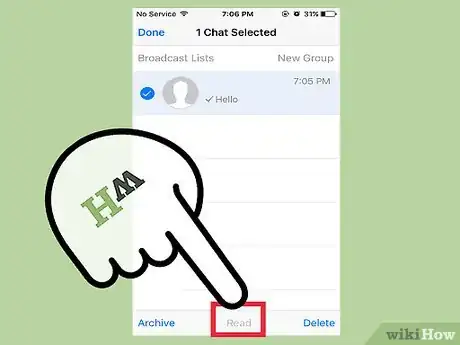
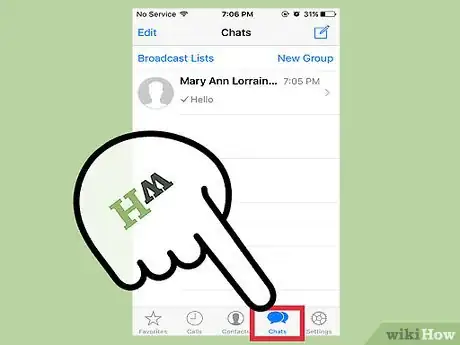
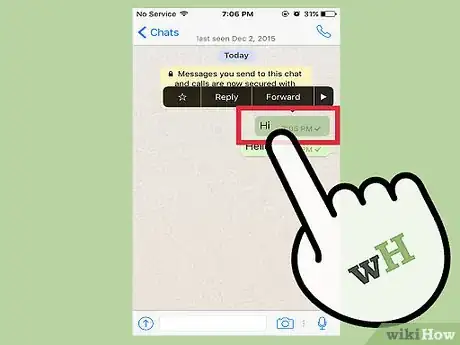
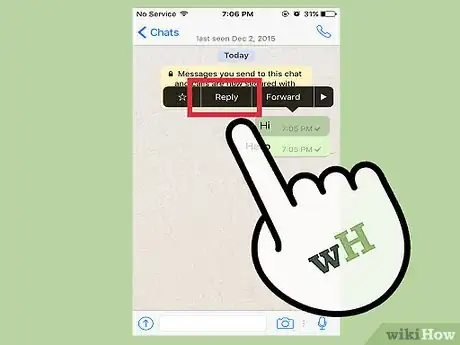
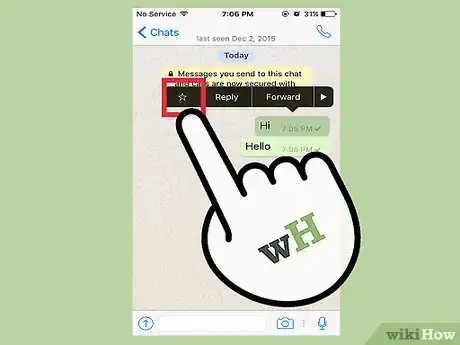
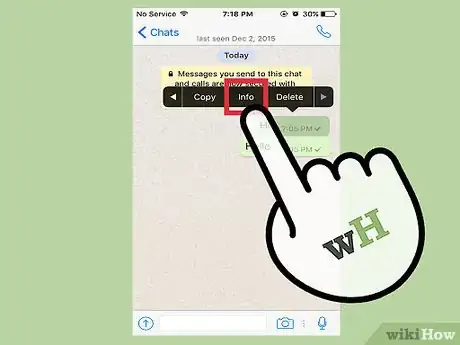
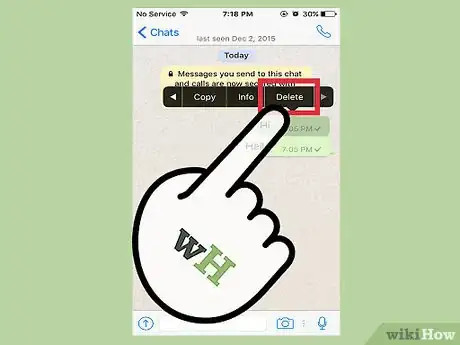
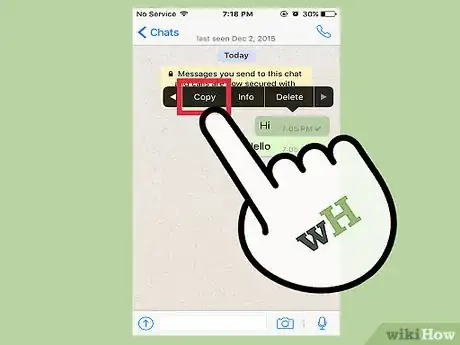
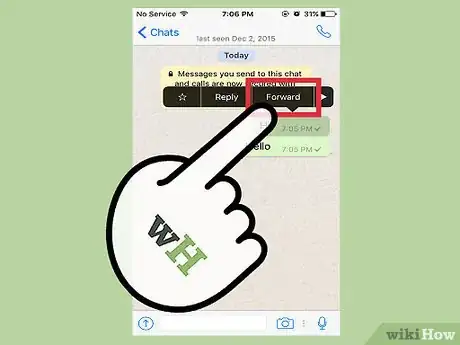
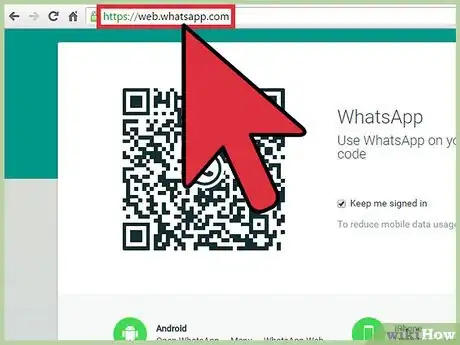
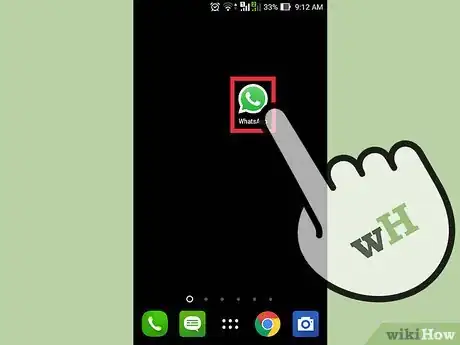
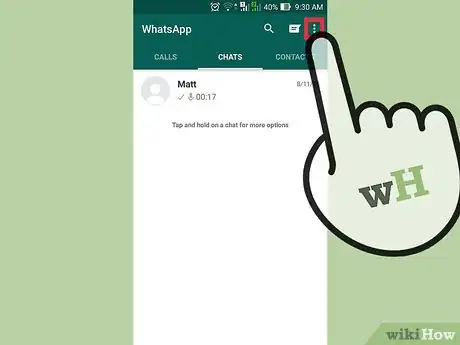
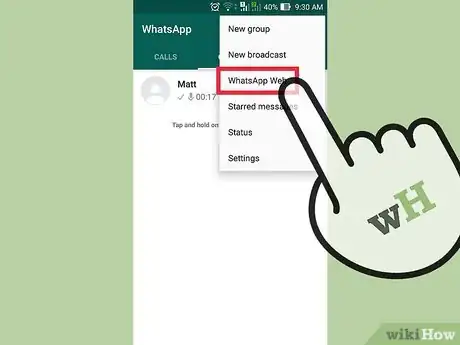
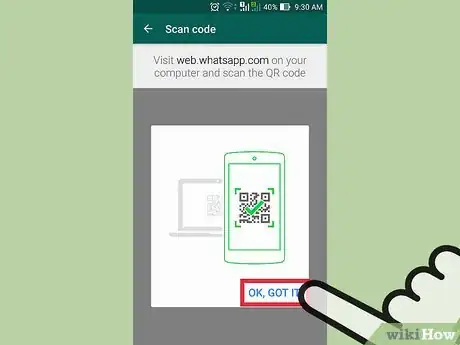
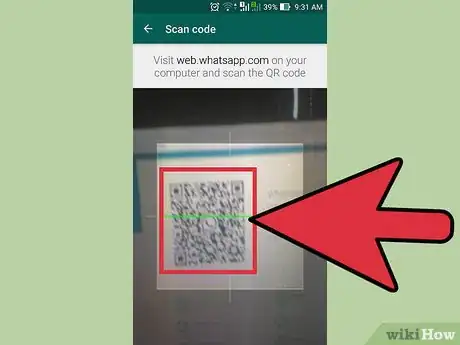
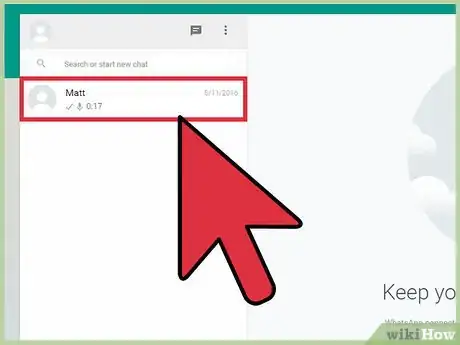
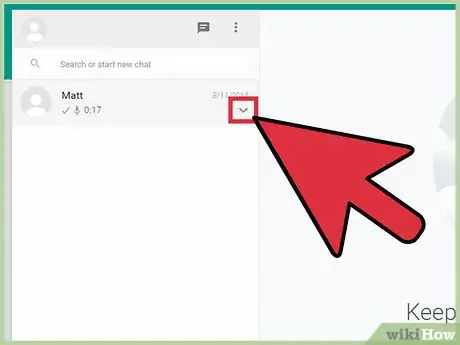
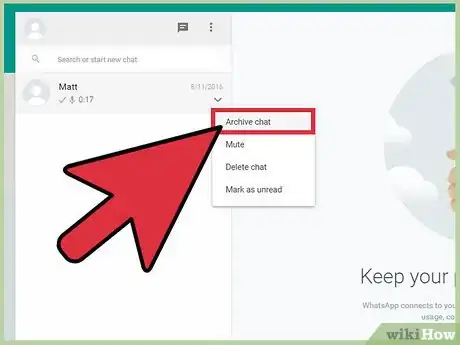
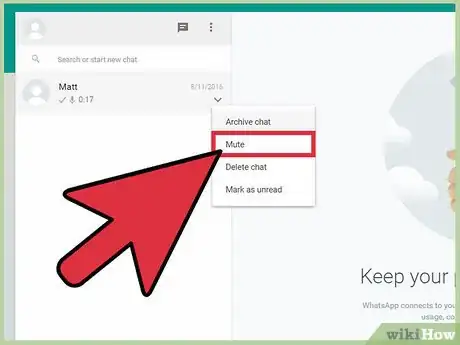
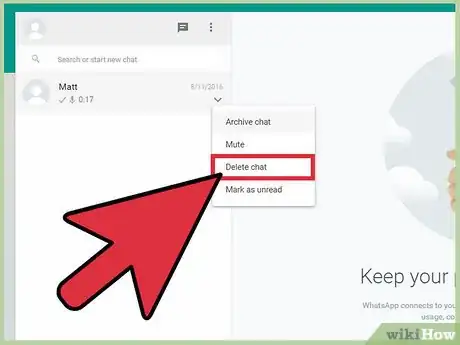
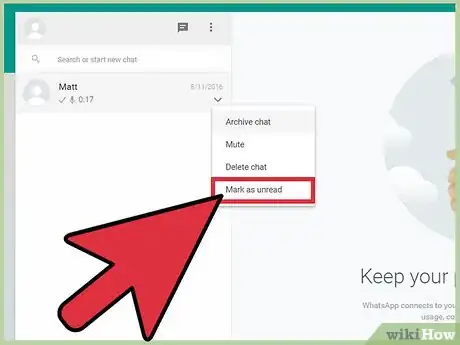
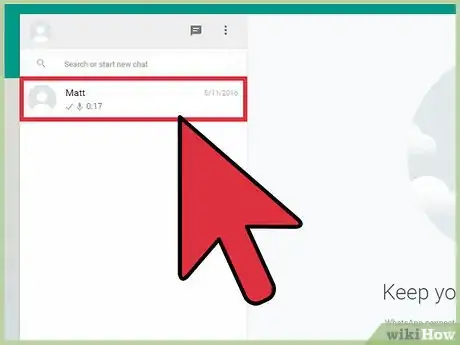
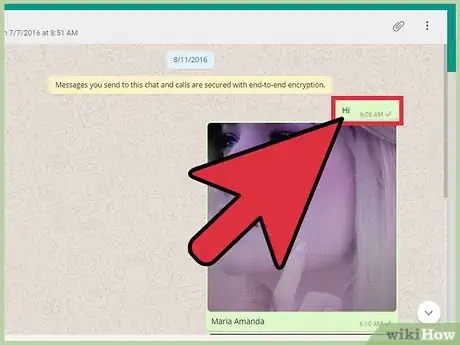
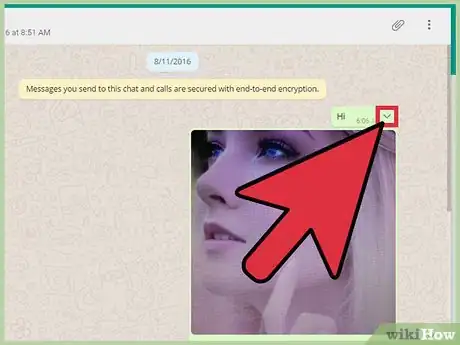
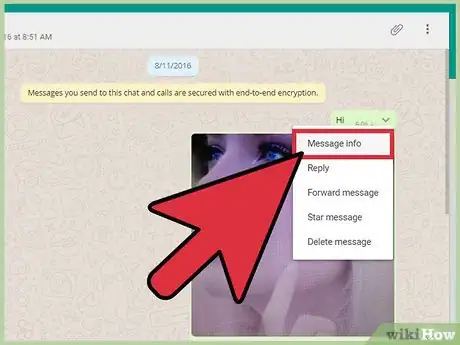
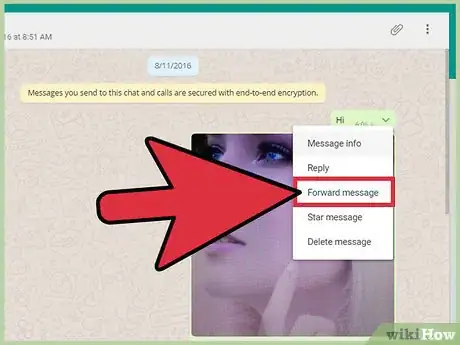
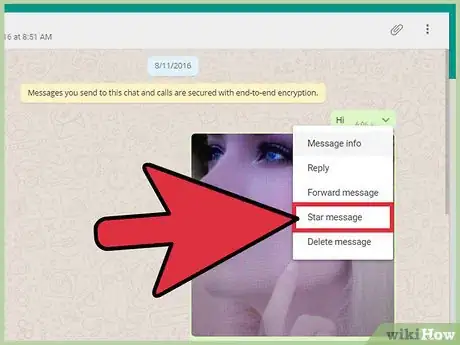
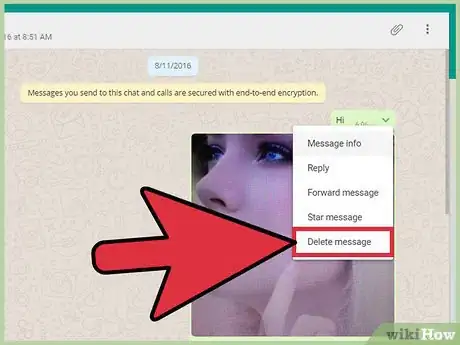
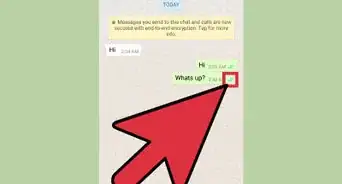
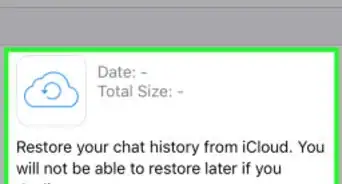
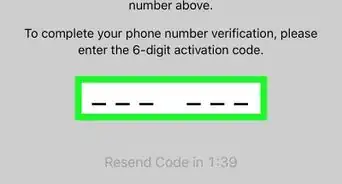
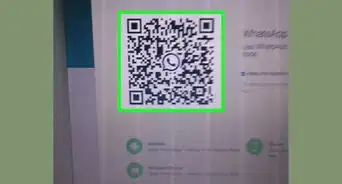
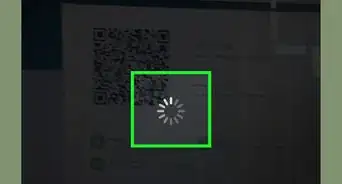
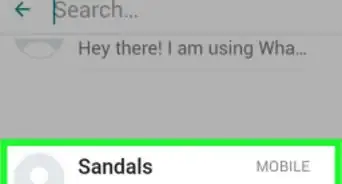

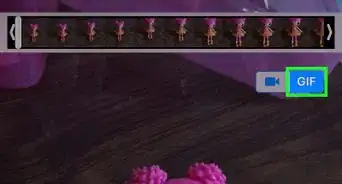
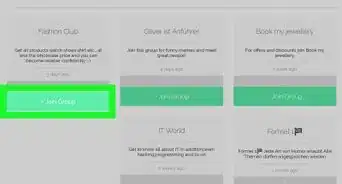
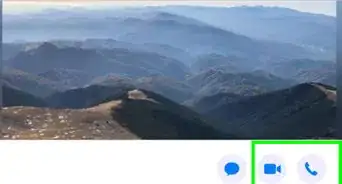
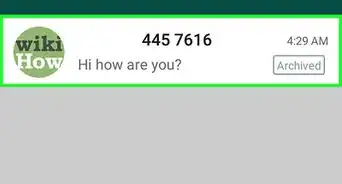
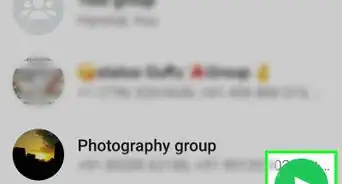
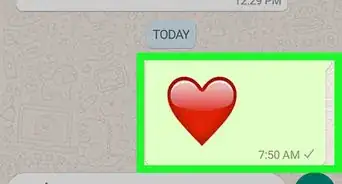
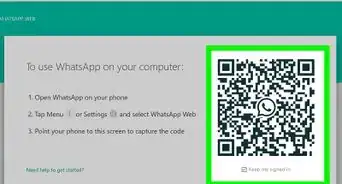
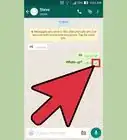
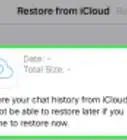
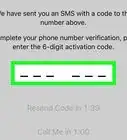
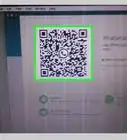

wikiHow's Content Management Team revisa cuidadosamente el trabajo de nuestro personal editorial para asegurar que cada artículo cumpla con nuestros altos estándares de calidad. Este artículo ha sido visto 1141 veces.