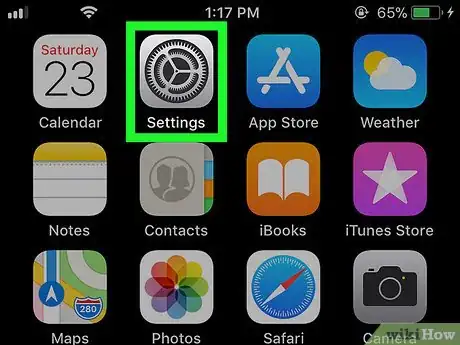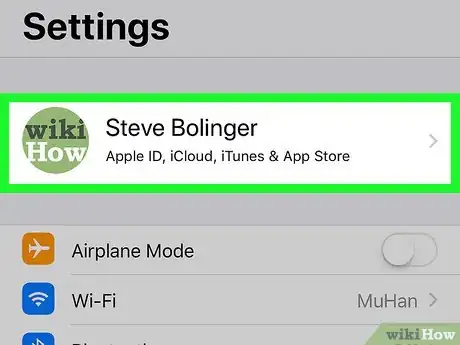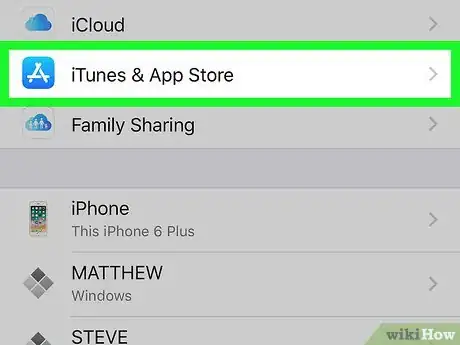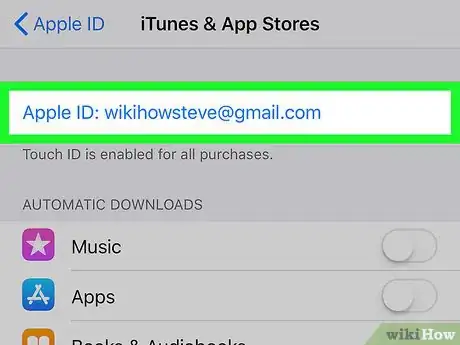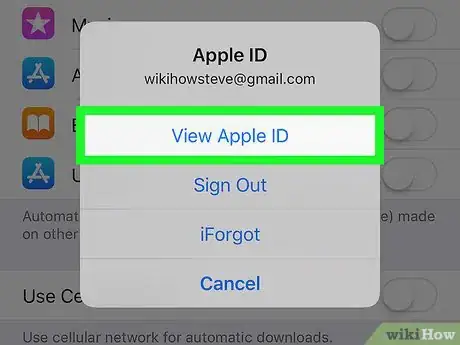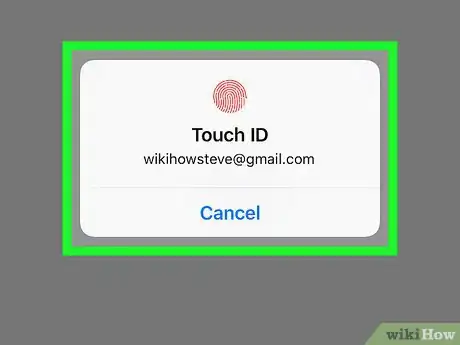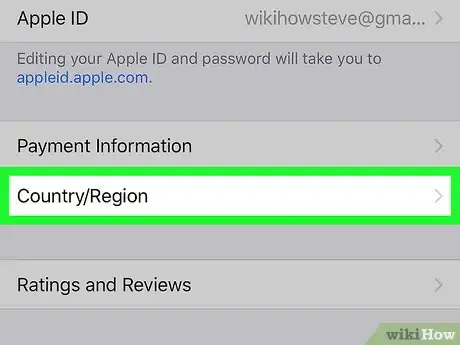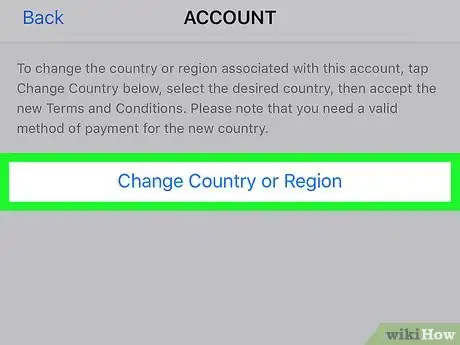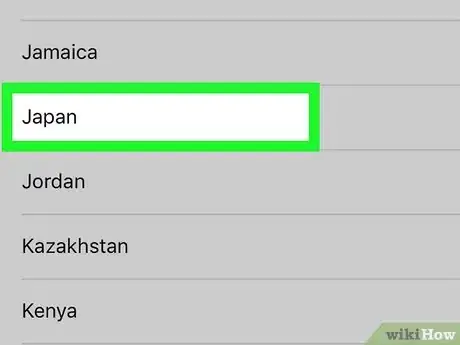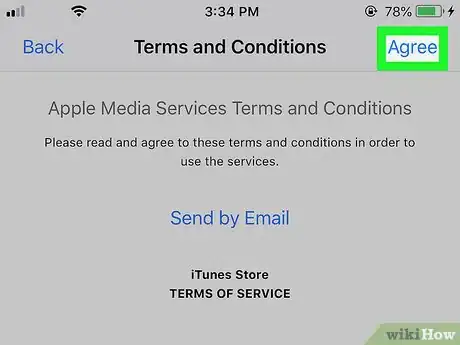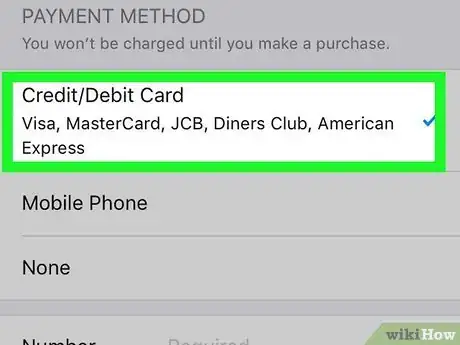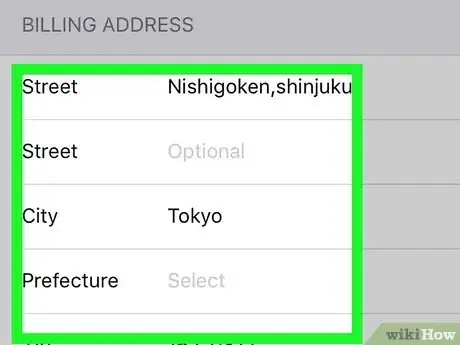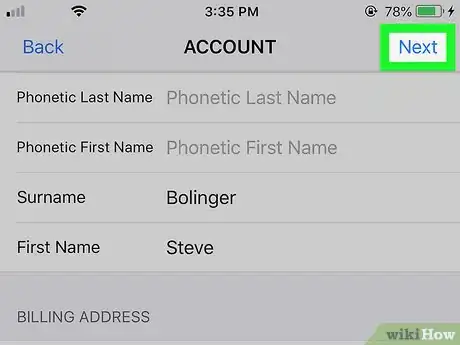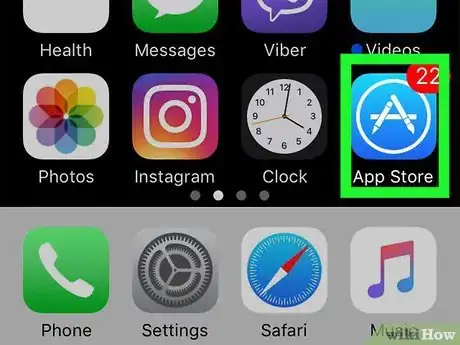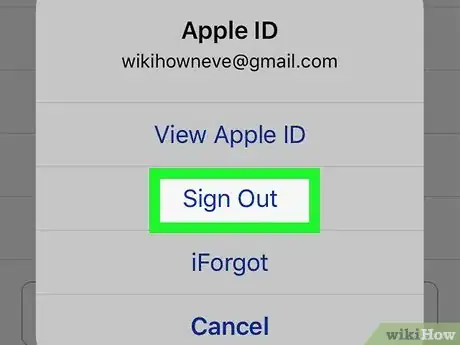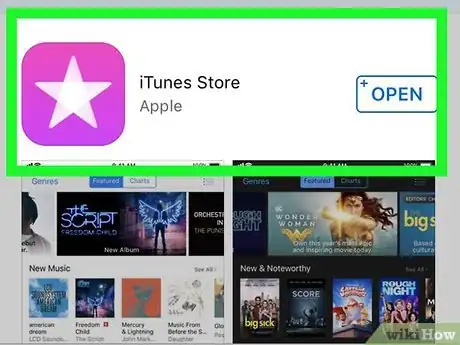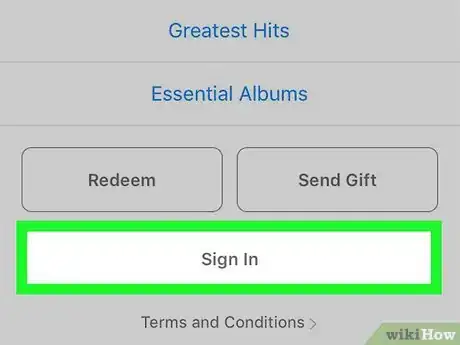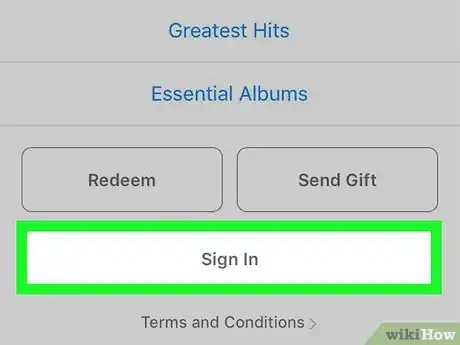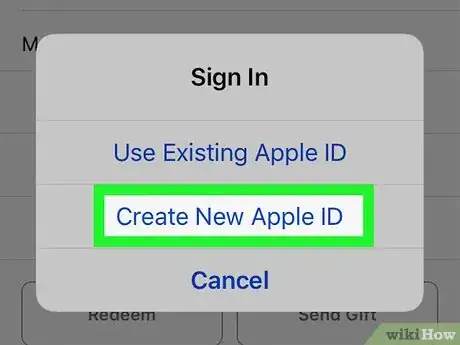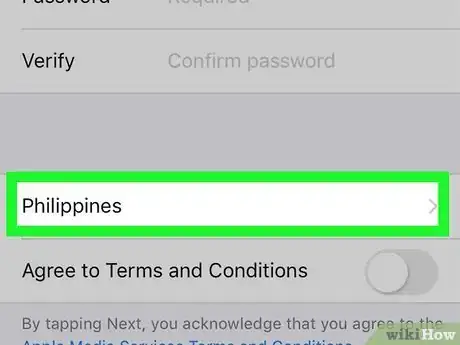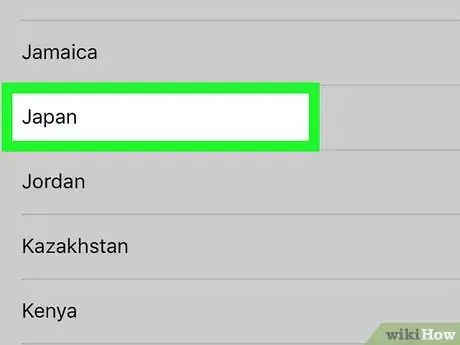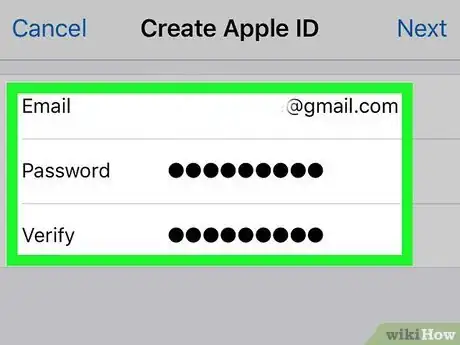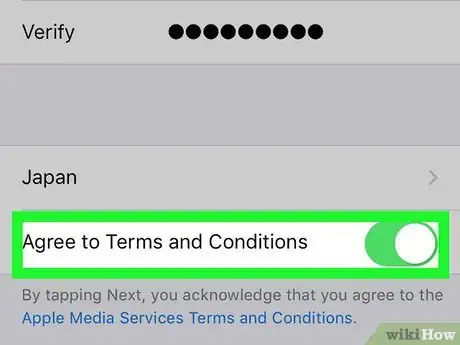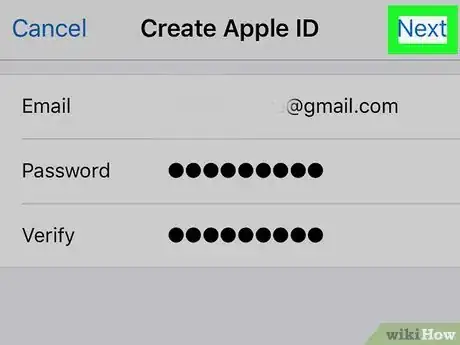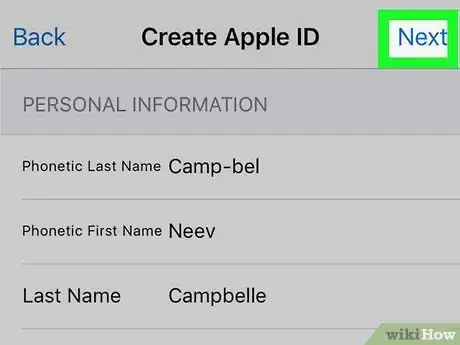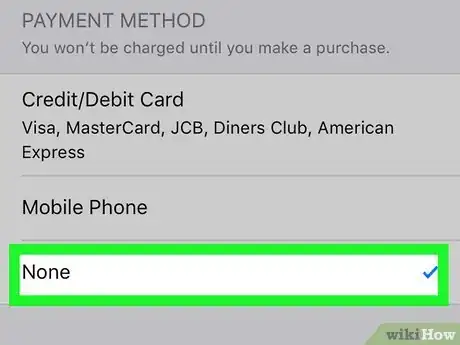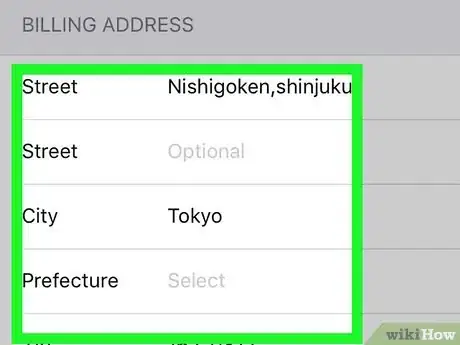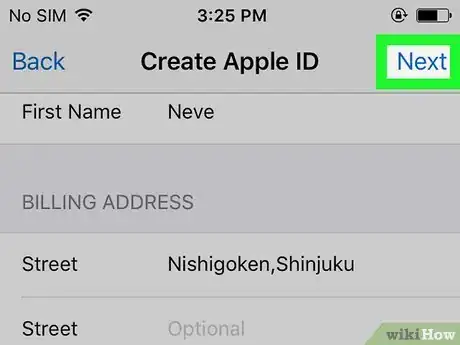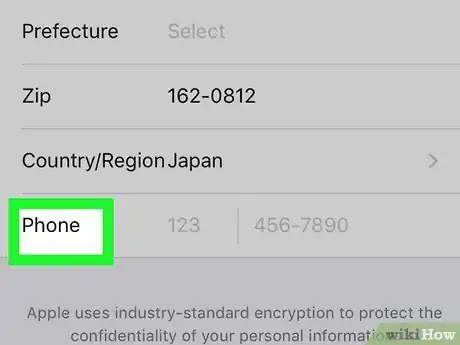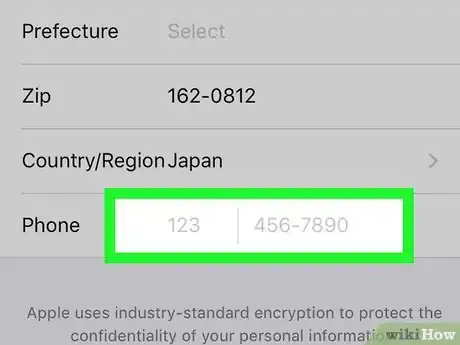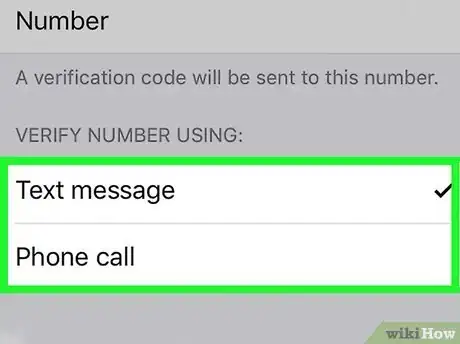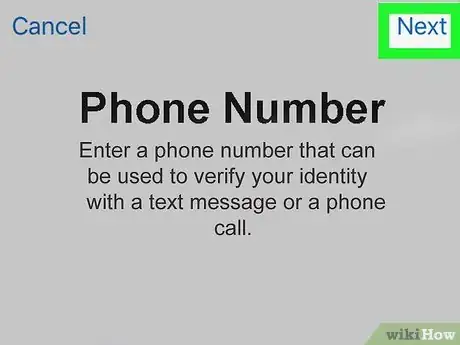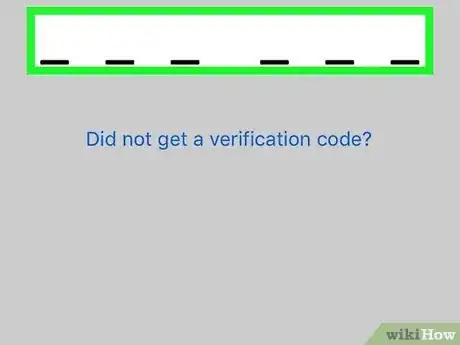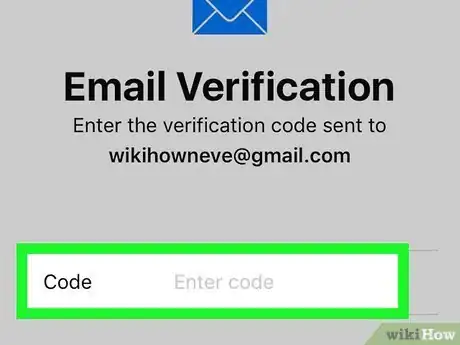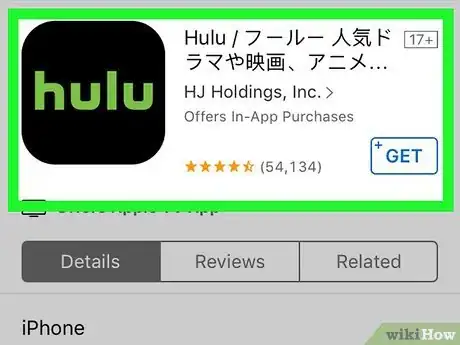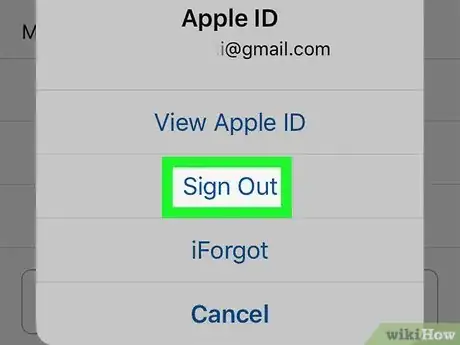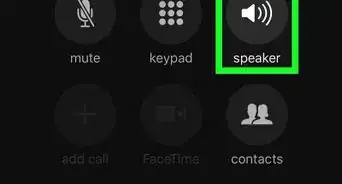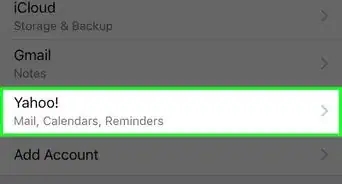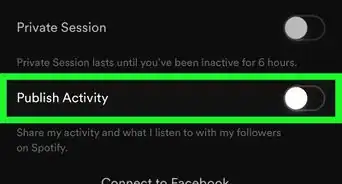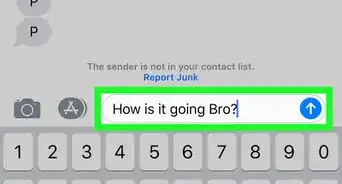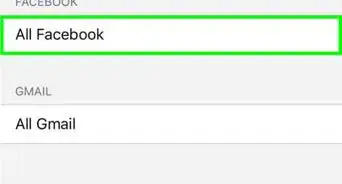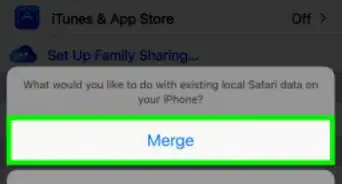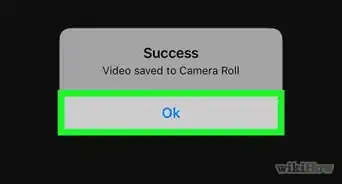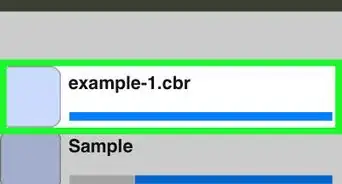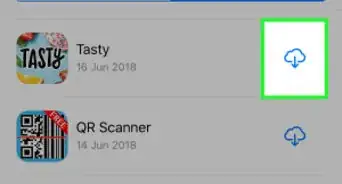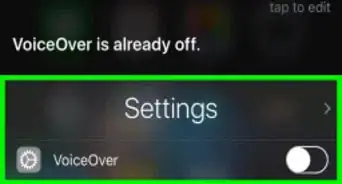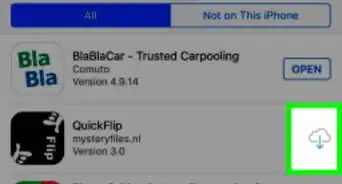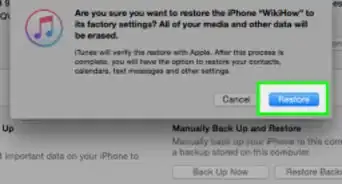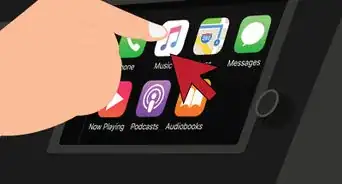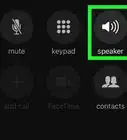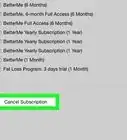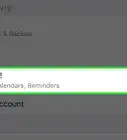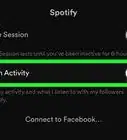Este artículo fue coescrito por Nicole Levine, MFA. Nicole Levine es una escritora y editora de tecnología en wikiHow. Tiene más de 20 años de experiencia creando documentación técnica y liderando equipos de soporte en las principales empresas de alojamiento web y software. Asimismo, Nicole tiene una maestría en Escritura Creativa de la Universidad Estatal de Portland, y da clases de composición, escritura de ficción y creación de revistas en varias instituciones.
Este artículo ha sido visto 2120 veces.
Este wikiHow te enseñará a cambiar la configuración de un iPhone o un iPad para que puedas usar la versión japonesa de la App Store. Si crees que no vas a necesitar más la App Store de tu país actual, puedes cambiar la ubicación de tu Apple ID a Japón. Sin embargo, si quieres ser capaz de cambiar entre las App Store de distintos países, tendrás que crear una nueva Apple ID localizada en Japón. Ambos métodos requieren una dirección de correo japonesa válida, así que asegúrate de tener una.
Pasos
Método 1
Método 1 de 2:Cambiar la ubicación de tu Apple ID
-
1Abre Ajustes en el iPhone o el iPad. Por lo general, encontrarás esta aplicación en la pantalla de inicio.
- Si cambias tu país a Japón, se cancelarán todas las suscripciones recurrentes asociadas a tu Apple ID. Puedes volver a suscribirte a estos servicios después de cambiar de país, pero solo si esos servicios están disponibles en Japón.[1]
-
2Pulsa tu nombre. Está en la parte superior de la pantalla.
-
3
-
4Pulsa el correo electrónico de tu Apple ID. Está en la parte superior del menú.
-
5Pulsa Ver Apple ID en el menú emergente.
-
6Confirma la contraseña del Apple ID. Dependiendo de la configuración, se te puede pedir que verifiques tu huella digital o que ingreses un código de acceso para continuar.
-
7Pulsa País/Región en la página Configuración de la cuenta. Esta acción mostrará la advertencia de que al cambiar de país se cancelará cualquier suscripción de renovación automática que hayas configurado a través de iTunes o de la App Store.
-
8Pulsa Cambiar país o región para continuar. Solo debes proceder si deseas cancelar tus suscripciones recurrentes.
-
9Ve hacia abajo y pulsa Japón. Aparecerán los términos y condiciones del cambio de ubicación.[2]
-
10Pulsa Aceptar en la esquina superior derecha. Esta acción indicará que aceptas los términos y las condiciones establecidos en esta página.
- Es posible que tengas que pulsar Aceptar nuevamente en la ventana emergente de confirmación para confirmar la acción.
-
11Ingresa los detalles del método de pago en el formulario.
-
12Ingresa una dirección de correo japonesa. Puede ser cualquier dirección (comercial o de residencia) en Japón, pero debe existir realmente.
-
13Pulsa Siguiente en la esquina superior derecha. Esta acción guardará la dirección nueva y el método de pago. Ahora podrás encontrar y descargar aplicaciones japonesas en la App Store.
-
14Abre la App Store para descargar las aplicaciones japonesas. Ahora que has seleccionado Japón como región, podrás descargar aplicaciones que solo están disponibles en ese país.Anuncio
Método 2
Método 2 de 2:Crear una nueva Apple ID japonesa
-
1Cierra la sesión de iCloud en el iPhone o el iPad. Si tienes acceso a una dirección de correo japonesa, así como a una dirección de correo electrónico y un número telefónico que no estén conectados a una Apple ID, puedes crear una Apple ID nueva con sede en Japón. Tendrás que cerrar la sesión de tu Apple ID actual, pero puedes iniciar sesión nuevamente cuando quieras. Puedes cerrar la sesión de la siguiente manera:[3]
- Asegúrate de que el iPhone tenga una copia de seguridad en iCloud o iTunes. Esto es muy importante.
- Abre Ajustes (el ícono del engranaje de la pantalla de inicio).
- Pulsa tu nombre en la parte superior.
- Ve a la parte inferior y pulsa Cerrar sesión. Es posible que debas ingresar el código de acceso o usar Touch ID para confirmar.
- Mueve todos los controles deslizantes a la posición . Esto es solo para que los datos permanezcan en el iPhone o el iPad cuando inicies sesión con tu Apple ID habitual.
- Pulsa Cerrar sesión en la esquina superior derecha y luego una vez más para confirmar.
- Presiona el botón de inicio para volver a la pantalla de inicio.
-
2Abre la iTunes Store. Es el ícono púrpura con una estrella blanca en el interior. Por lo general, lo encontrarás en la pantalla de inicio.
-
3Ve hacia abajo y pulsa Iniciar sesión. Aparecerá un menú emergente.
- Si ves la Apple ID en vez del botón Iniciar sesión, púlsalo, pulsa Cerrar sesión y luego pulsa Iniciar sesión.
-
4Pulsa Cerrar sesión. Esto hará que cierres la sesión de tu Apple ID habitual.
-
5Pulsa Iniciar sesión. Está en la parte inferior de la página.
-
6Pulsa Crear Apple ID nueva en la ventana emergente. Esta acción te llevará al formulario "Crear Apple ID".
-
7Pulsa tu país actual. Aparecerá una lista de países.
-
8Pulsa Japón. Esta acción te llevará de vuelta al formulario.
-
9Ingresa una dirección de correo electrónico y crea una contraseña. La dirección de correo electrónico que uses no puede estar asociada a una Apple ID existente. Si debes crear una dirección de correo electrónico nueva, prueba Gmail o Outlook.com.
-
10
-
11Pulsa Siguiente. Está en la esquina superior derecha.
-
12Ingresa tu información personal y pulsa Siguiente. Los primeros dos espacios en blanco son para que ingreses tu nombre fonéticamente. Por ejemplo, si tu nombre es Carla Ramos, puedes escribir RA-mos en el campo "Apellido fonético" y CAR-la en el campo "Nombre fonético".
-
13Ingresa un método de pago. Si no quieres ingresar un método de pago en este momento, pulsa Ninguno.
-
14Ingresa una dirección de correo japonesa. Puede ser cualquier dirección (comercial o de residencia) de Japón, pero debe existir realmente. Si se detecta que la dirección es falsa, obtendrás un mensaje de error al final del registro que te indicará que te pongas en contacto con el soporte de Apple.
- Usar una dirección falsa puede infringir los términos y las condiciones de Apple, así que es mejor asegurarte bien de entender los riesgos.
-
15Pulsa Siguiente. Está en la esquina superior derecha. Ahora se te pedirá que verifiques el número de teléfono.
-
16Pulsa Escoger un número distinto si se te indica que lo hagas.
-
17Ingresa un número telefónico. El número telefónico puede ser de cualquier país, pero debes tener acceso a este para que puedas verificar la cuenta. Podrás hacer la verificación a través de un mensaje de texto o una llamada telefónica.
- Si el número telefónico que ingresas no es de Japón, pulsa el menú desplegable "País" y selecciona el país correcto para que el código llegue al teléfono indicado.
-
18Escoge un método de verificación. Pulsa Mensaje de texto para recibir un código a través de un correo electrónico o Llamada telefónica para recibir uno por teléfono.
-
19Pulsa Siguiente. Se te enviará el código mediante el método seleccionado.
-
20Ingresa el código y pulsa Verificar. Una vez verificado, se te enviará otro código a la dirección de correo electrónico con el que te registraste.
-
21Ingresa el código del correo electrónico y pulsa Verificar. Una vez que el código esté verificado, se creará tu nueva Apple ID japonesa.
-
22
-
23Vuelve a tu Apple ID habitual. Una vez que termines de descargar aplicaciones, puedes cerrar la sesión de la Apple ID japonesa repitiendo el paso 1. Luego, pulsa Iniciar sesión para volver a iniciar sesión con tu Apple ID habitual.Anuncio