X
Nuestro equipo de editores e investigadores capacitados han sido autores de este artículo y lo han validado por su precisión y amplitud.
wikiHow's Content Management Team revisa cuidadosamente el trabajo de nuestro personal editorial para asegurar que cada artículo cumpla con nuestros altos estándares de calidad.
Este artículo ha sido visto 17 432 veces.
Este wikiHow te enseñará cómo agrandar un área específica en Facebook.
Pasos
Método 1
Método 1 de 3:Agrandar la pantalla en iPhone y en iPad
Método 1
-
1Abre Ajustes en iPhone o en iPad. Es la aplicación gris que tiene engranajes y que se localiza en la pantalla de inicio.
-
2Pulsa General. Está ubicado en la mitad superior de la página.
-
3Pulsa Accesibilidad. Está en la mitad superior de la página.
-
4Pulsa Enfoque. Aparece debajo del título "Visión".
-
5Pulsa Área de enfoque. Encontrarás esta opción en la parte inferior de la pantalla.
-
6Pulsa Enfoque de pantalla completa. Verás una marca de verificación que aparece al lado de esta opción. Se agrandará toda la pantalla cuando actives la función Enfoque.
-
7Pulsa el botón Volver. Está en la esquina superior izquierda.
-
8Desliza el botón "Enfoque" a la posición Encendido. Se volverá verde.
-
9Presiona el botón de inicio. Es el círculo grande ubicado en la parte inferior de la pantalla del teléfono.
-
10Abre la aplicación Facebook. Es azul y contiene la letra "f".
- Si es necesario, inicia sesión con la contraseña de Facebook.
-
11Pulsa la pantalla dos veces con tres dedos. Tendrás que realizar esta acción rápidamente para que funcione. Agrandarás toda la pantalla.
- Pulsa la pantalla dos veces con tres dedos una vez más para que la pantalla vuelva a su posición normal.
- Para leer contenido que ha sido agrandado, usa tres dedos para deslizarte de lado a lado y hacia arriba y hacia abajo.
- Para agrandar aún más o para achicar la pantalla, pulsa tres veces la pantalla con tres dedos. Aparecerá un menú de opciones. Arrastra el dedo en la línea que tiene las dos lupas al nivel de enfoque deseado. Moverlo a la izquierda (hacia la lupa con el "-" en el interior) hará que el contenido de la pantalla se vea más pequeño. Moverlo a la derecha (hacia la lupa con el "+" en el interior) hará que el contenido se vea más grande. Pulsa en cualquier parte fuera de la pantalla para cerrar el menú de opciones.
Anuncio
Método 2
Método 2 de 3:Agrandar la pantalla en un dispositivo Android
Método 2
-
1Abre Ajustes en el dispositivo Android. Es la aplicación que tiene el ícono ⚙.
-
2Pulsa Accesibilidad. Está bajo el título "Sistema".
-
3Pulsa Visión. Debes encontrarlo bajo el título "Categorías".
-
4Pulsa Gestos de aumento. Encontrarás esta opción al final de la página.
-
5Desliza el botón "Desactivado" a la posición Activado. El botón se volverá de color azul y dirá "Activado".
-
6Pulsa el botón de inicio. Es el botón con forma de óvalo en la parte inferior de la pantalla del teléfono.
-
7Abre la aplicación Facebook. Es la aplicación azul con una "f" blanca en el interior.
- Si aún no has iniciado sesión, hazlo.
-
8Pulsa la pantalla tres veces con un dedo. El teléfono ahora debe tener un aumento de pantalla completa.
- Separa dos o más dedos para agrandar más la pantalla y pellizca con dos dedos para achicarla.
- Arrastra y mueve dos o más dedos para hacer que la ventana de aumento se desplace alrededor de la página.
- También puedes pulsar tres veces y mantener un dedo presionando en cualquier parte de la pantalla para agrandar su contenido por un tiempo breve. Arrastra el dedo para ver distintas áreas agrandadas en la pantalla. Una vez que sueltes el dedo, el efecto de aumento desaparecerá.
Anuncio
Método 3
Método 3 de 3:Agrandar la pantalla en una computadora de escritorio
Método 3
-
1Ve a www.facebook.com en un navegador.
- Si es necesario, inicia sesión con la contraseña de Facebook.
-
2Sigue los pasos descritos más abajo si eres usuario de PC. Si eres un usuario de Mac, puedes omitir este paso.
- Presiona Ctrl-+ para agrandar la pantalla. Repite la operación para lograr el efecto de magnificación deseado.
- Presiona Ctrl-- para achicar la pantalla.
- Presiona Ctrl-0 para que la pantalla vuelva a su tamaño normal.
-
3Usa los siguientes comandos si eres un usuario de Mac.
- Pulsa Opción-Comando-8 para activar la función de aumento. Presiona la combinación de teclas nuevamente para desactivar esta función.
- Pulsa Opción-Comando-+ para agrandar la pantalla.
- Pulsa Opción-Comando-- para achicar la pantalla.
Anuncio
Advertencias
- Cuando tu dispositivo Android tenga activado Gestos de aumento, el teléfono, la calculadora y otras aplicaciones se pueden ralentizar.
- La función Gestos de aumento que requiere que pulses tres veces la pantalla no funciona en el teclado de Android.
Anuncio
Acerca de este wikiHow
Anuncio




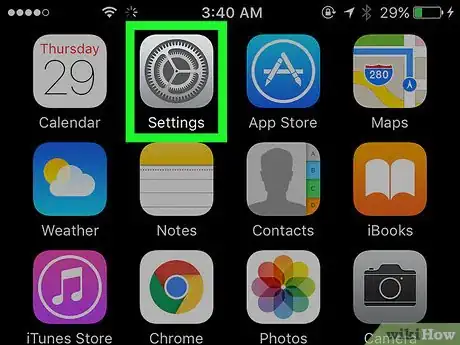
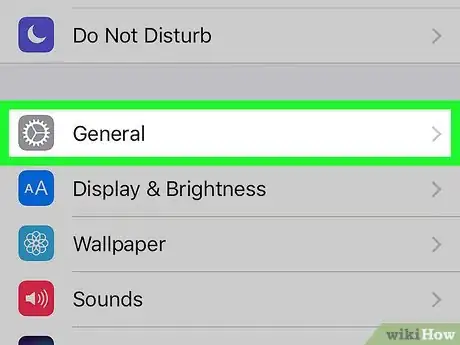
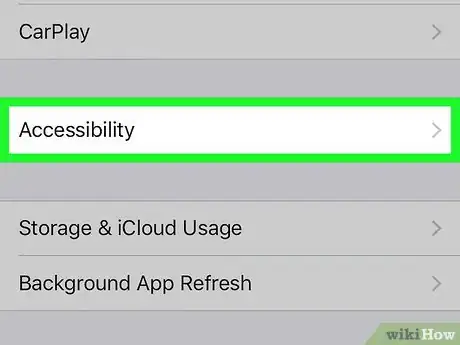
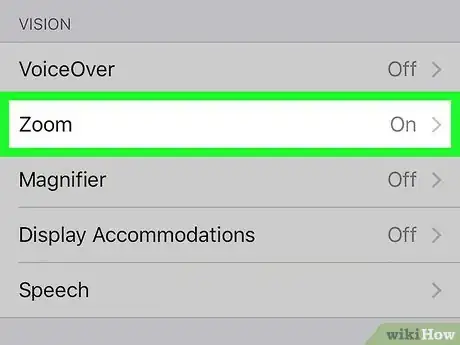
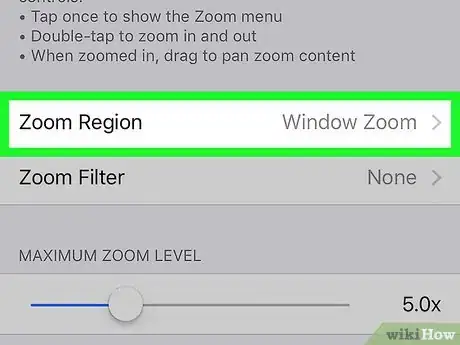
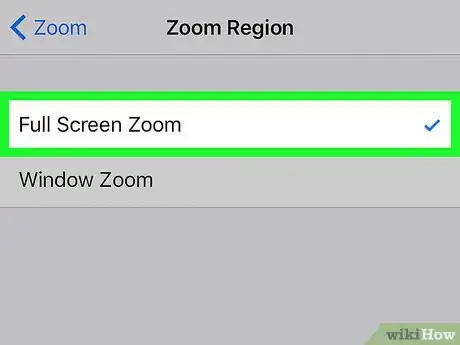
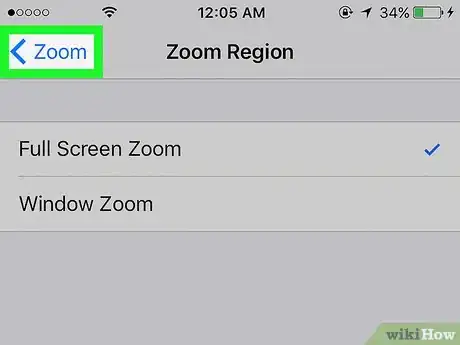
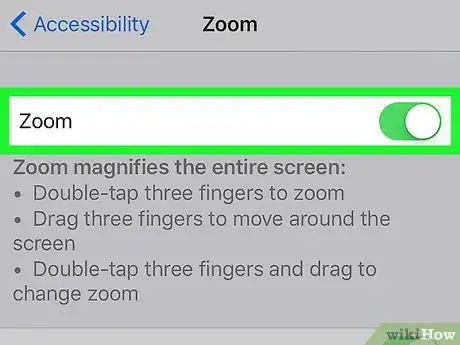
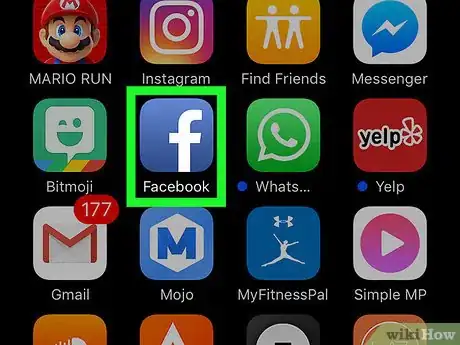
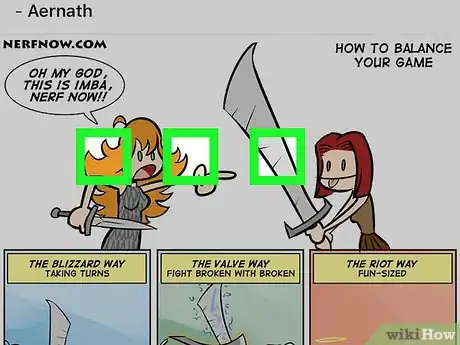
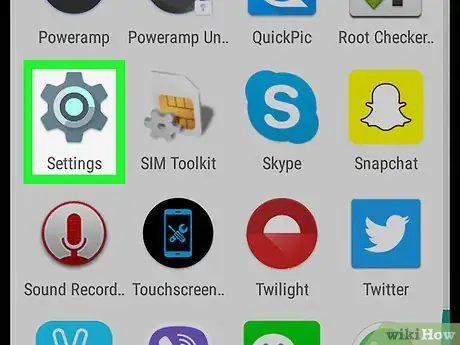
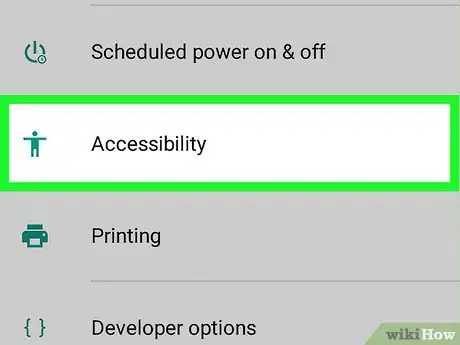
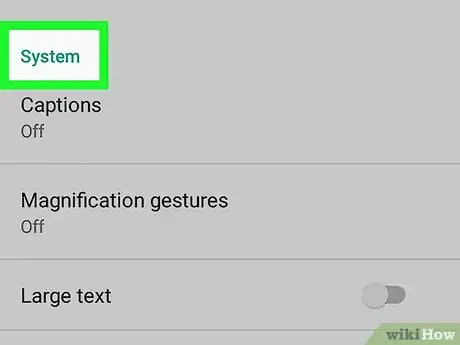
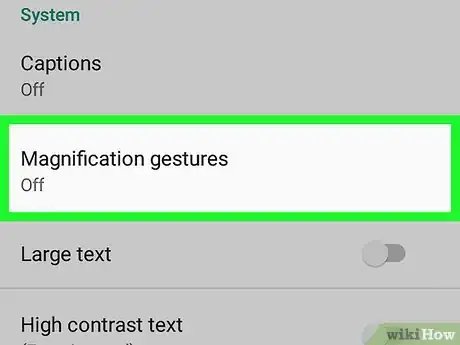

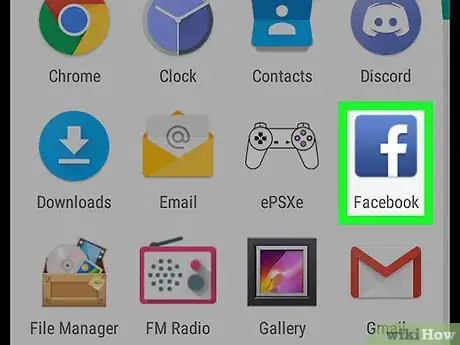
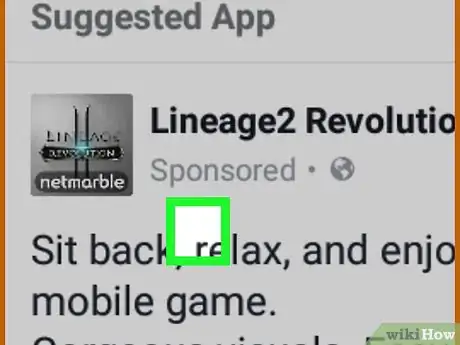
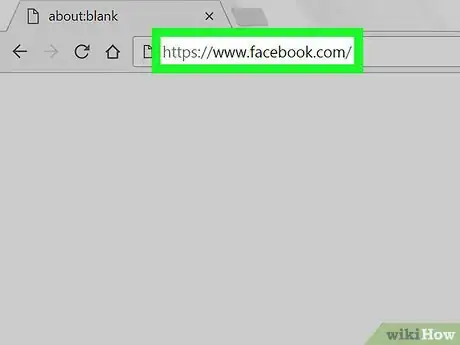
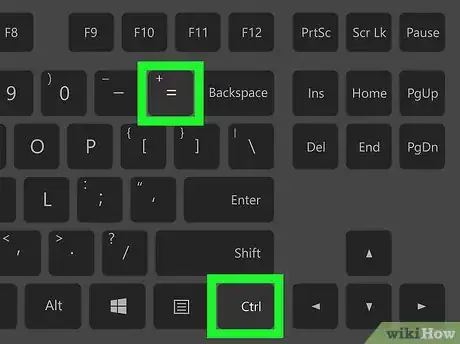
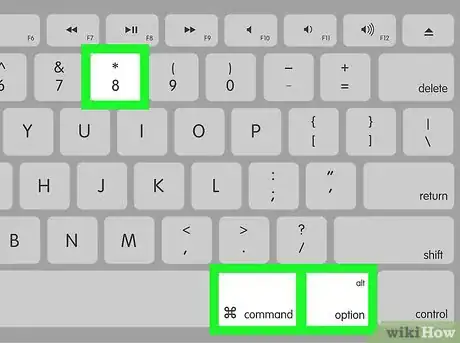



















wikiHow's Content Management Team revisa cuidadosamente el trabajo de nuestro personal editorial para asegurar que cada artículo cumpla con nuestros altos estándares de calidad. Este artículo ha sido visto 17 432 veces.