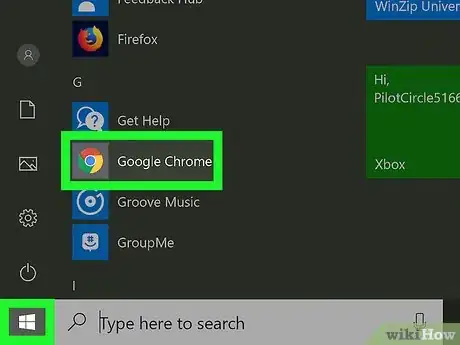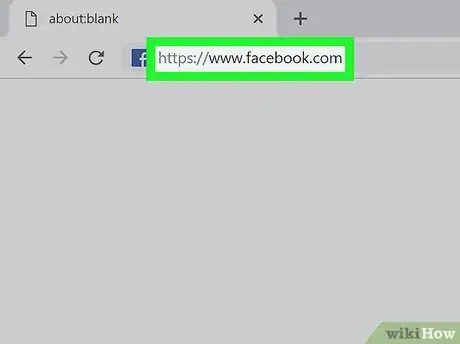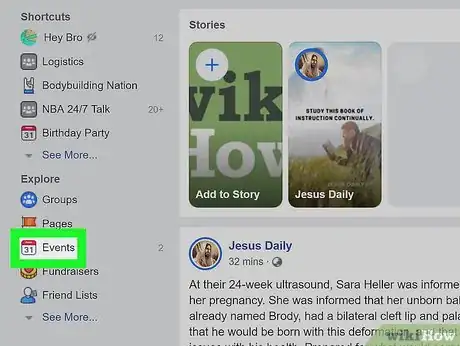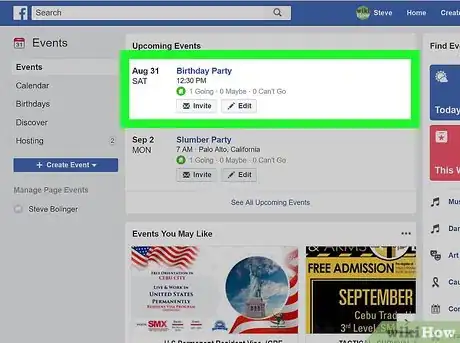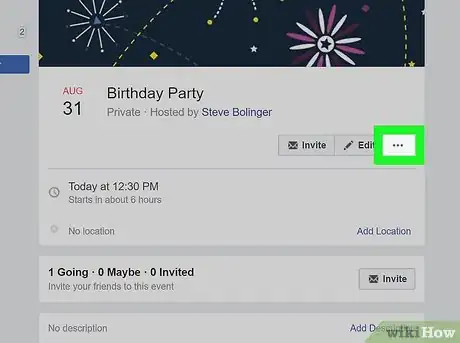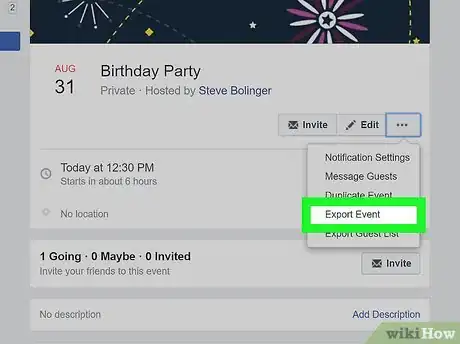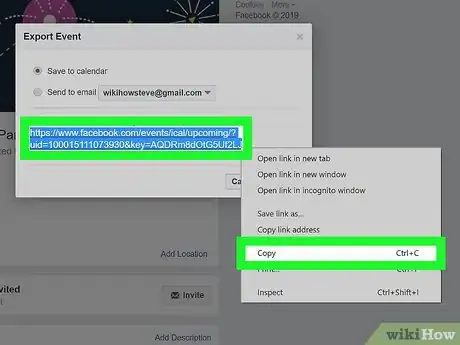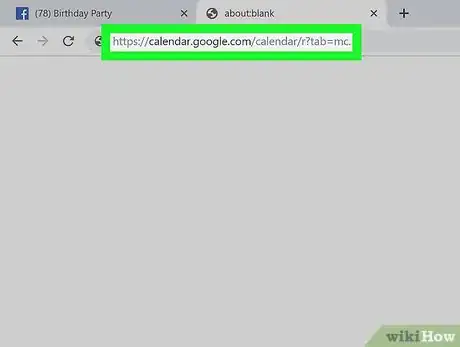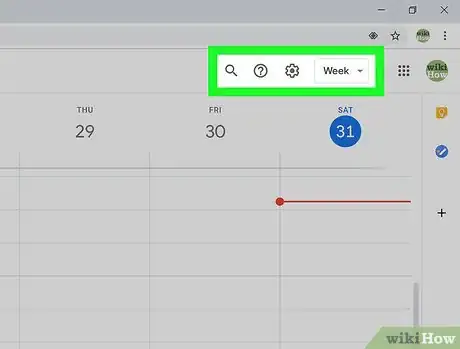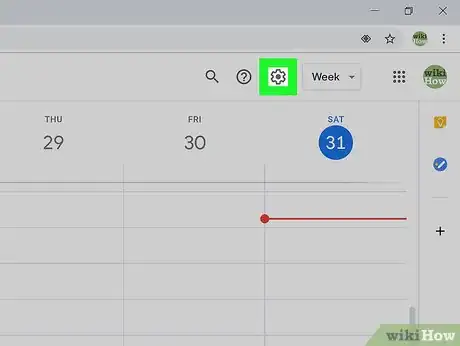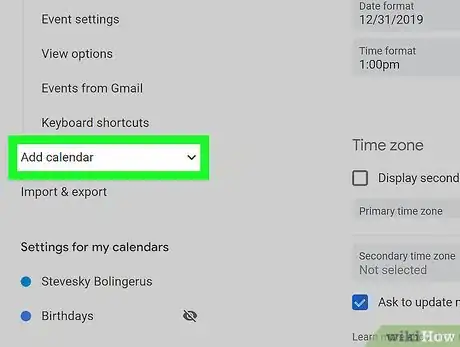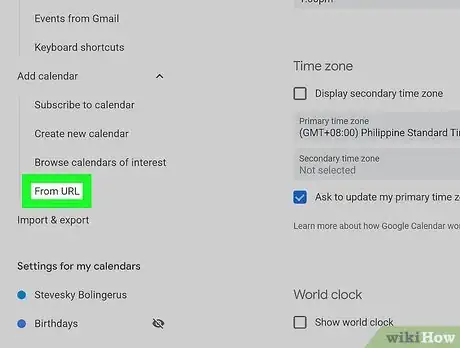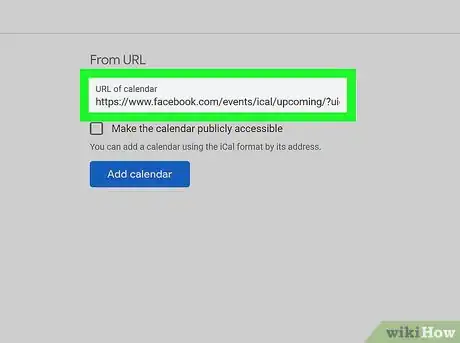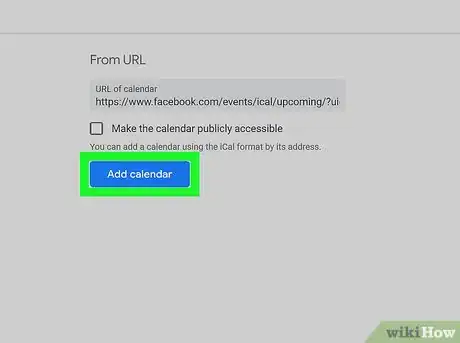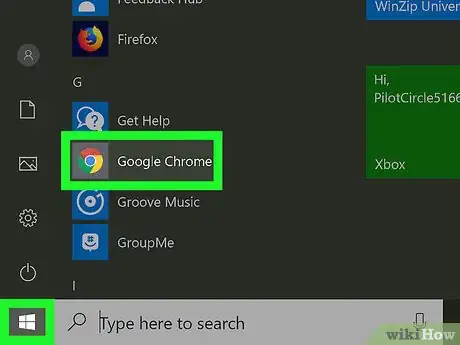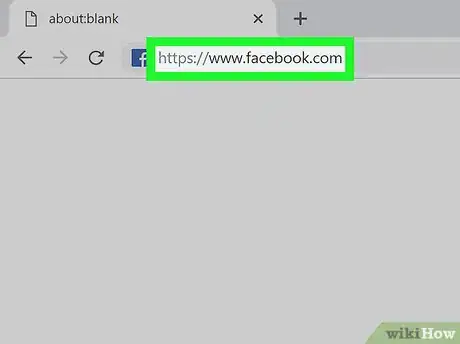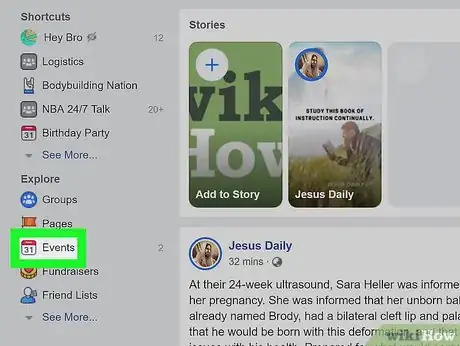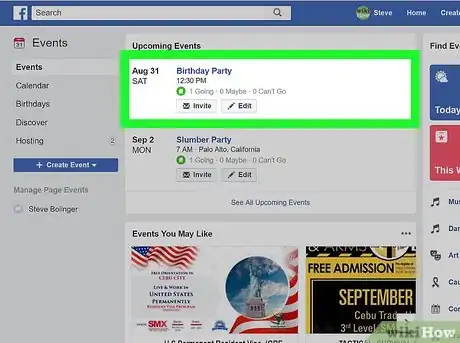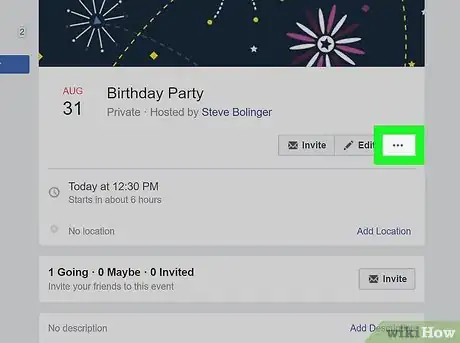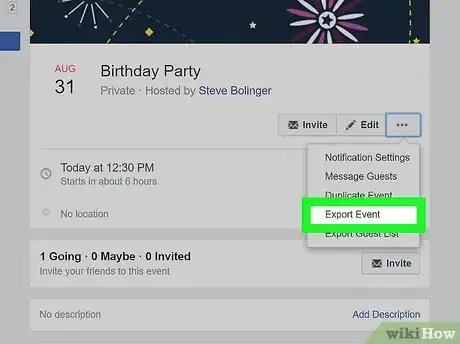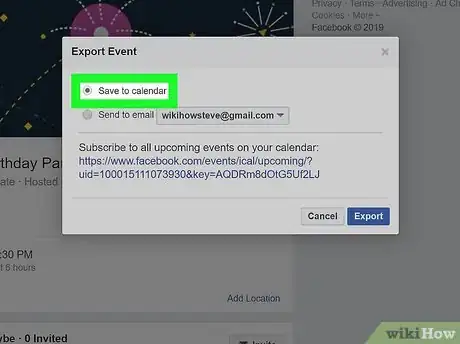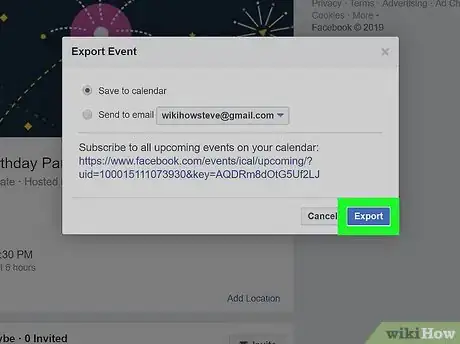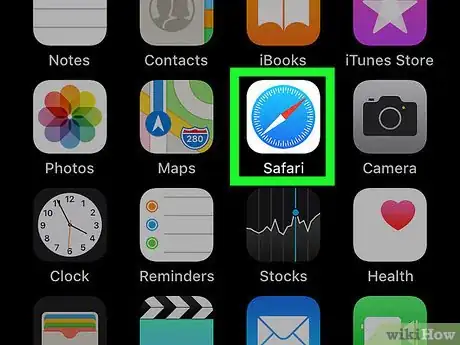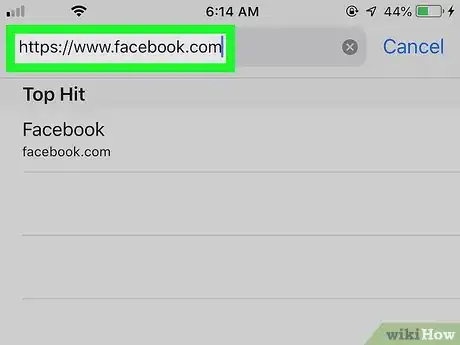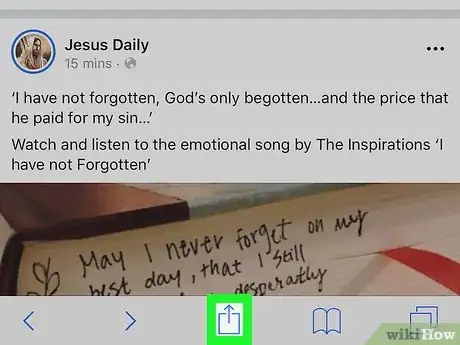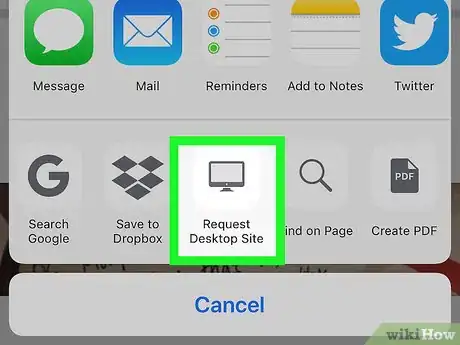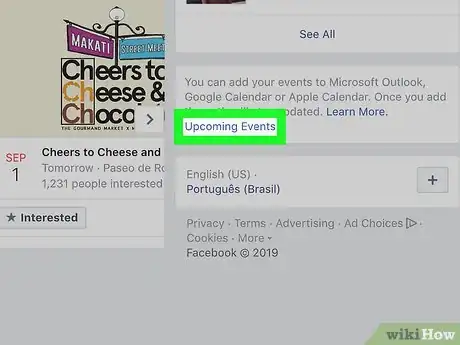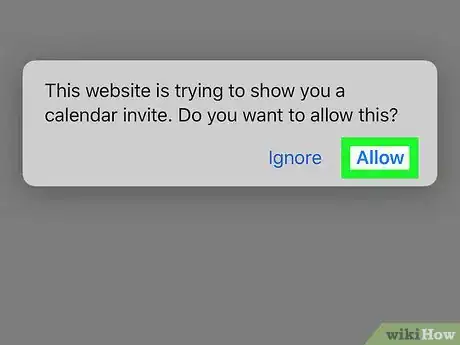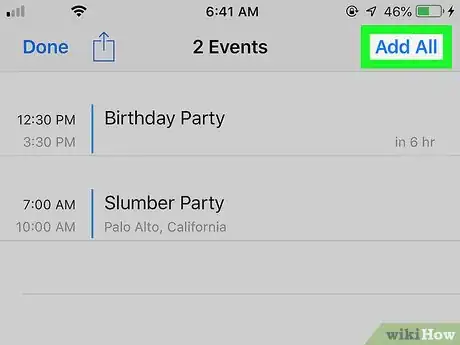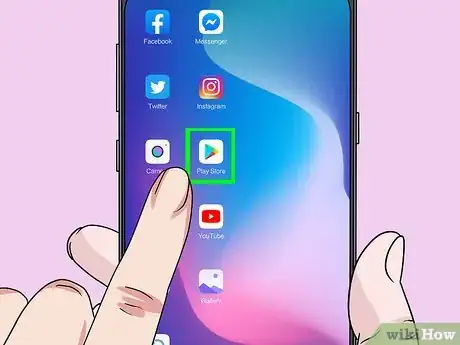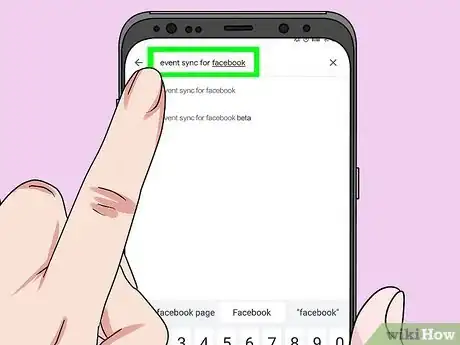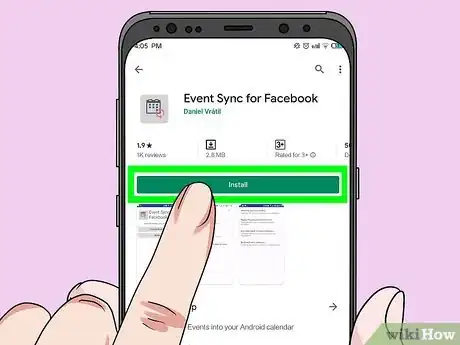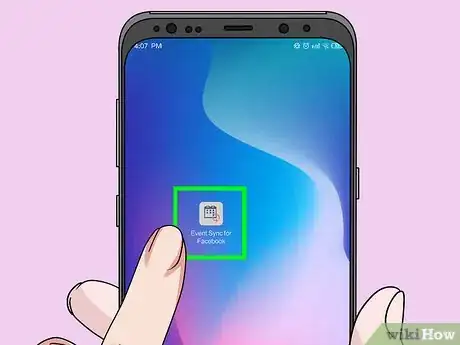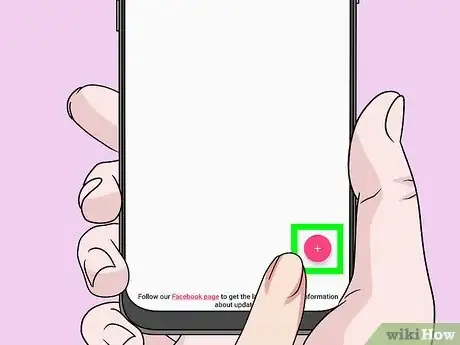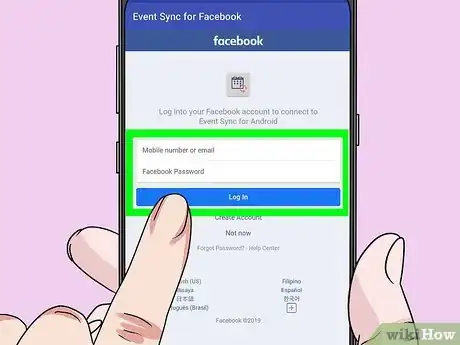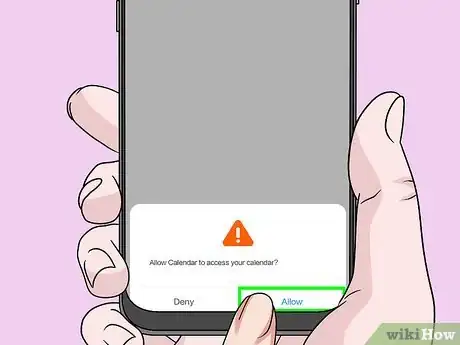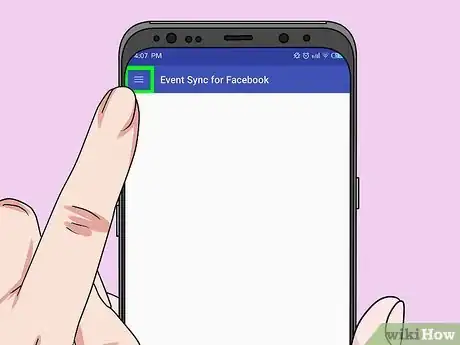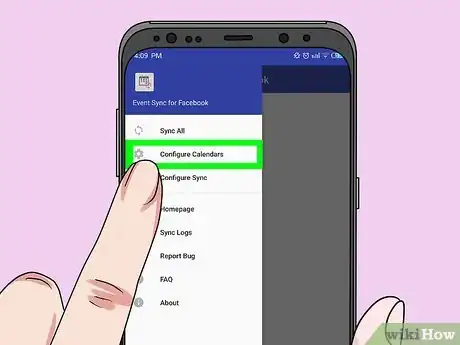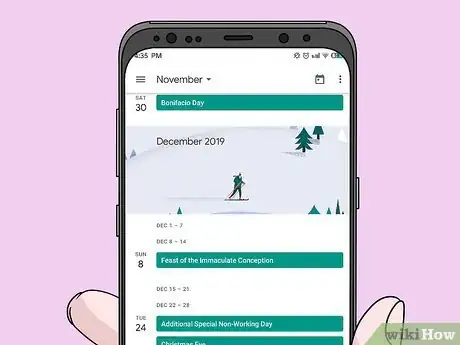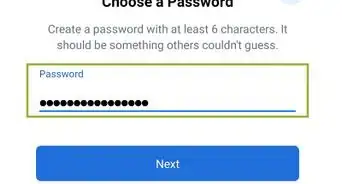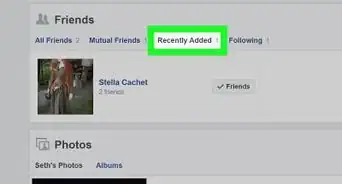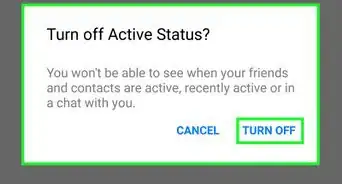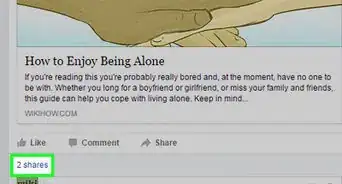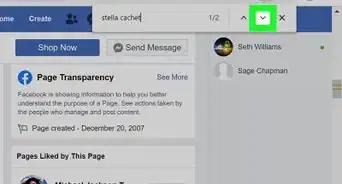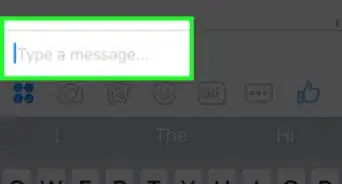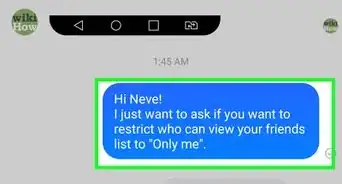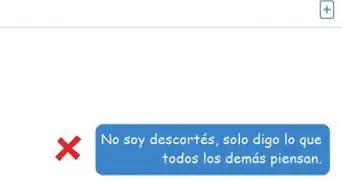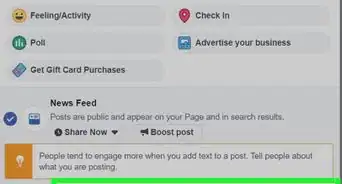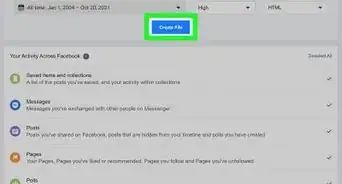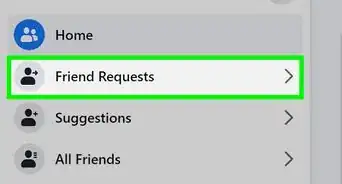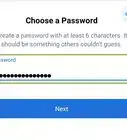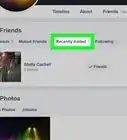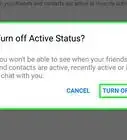Este artículo fue coescrito por Darlene Antonelli, MA. Darlene Antonelli es escritora y editora de tecnología para wikiHow. Darlene tiene experiencia dando cursos universitarios, escribiendo artículos relacionados con la tecnología y trabajando en el campo de la tecnología. Obtuvo una maestría en escritura en la Universidad de Rowan en 2012 y escribió su tesis sobre las comunidades en línea y las personalidades seleccionadas en dichas comunidades.
Si agregas eventos de Facebook al calendario de Google te será más fácil estar al día con tus actividades. Si no quieres perderte el desfile del próximo fin de semana, puedes agregarlo a tu calendario de Google para acordarte de reservar el tiempo necesario para asistir. La aplicación de Facebook para iOS y para Android no cuentan con una función que te permita agregar eventos al calendario, pero puedes usar un navegador en tu dispositivo móvil para obtener esta información o descargar otra aplicación.[1] Este wikiHow te enseñará cómo agregar eventos de Facebook al calendario de Google usando una computadora, o un dispositivo iOS o Android.
Pasos
Método 1
Método 1 de 4:Exportar todos los eventos desde una computadora
-
1Abre un navegador. Los navegadores más populares son Firefox y Chrome.
-
2Dirígete a https://www.facebook.com.
- Inicia sesión si todavía no lo has hecho.
-
3Haz clic en Eventos. Esta opción se encuentra en el menú del lado izquierdo, debajo del título "Explorar". Aquí aparecerá una lista de eventos marcados como "Asistiré" o "Me interesa", además de otros eventos sugeridos.
-
4Haz clic en cualquier evento. Se abrirá su página.
-
5Haz clic en ••• . Está en el medio de la página junto a la información del evento. Aparecerá un menú desplegable.
-
6Haz clic en Exportar evento. Aparecerá un cuadro con opciones para exportar.
-
7Copia la dirección del vínculo provista. Está debajo del título "Suscribirse a los próximos eventos del calendario".
- Puedes copiarla haciendo clic con el ratón al principio del enlace y luego arrastrar el cursor hasta el final. Se seleccionará todo el texto.
- Haz clic derecho en el texto seleccionado. Aparecerá un menú desplegable con la opción Copiar.
- Selecciona Copiar.
-
8Ve al sitio https://calendar.google.com/calendar/r?tab=mc.
- Inicia sesión en tu cuenta de Google si todavía no lo has hecho. Aparecerá un calendario del mes actual y una lista de calendarios activos que se agregarán al tuyo.
-
9Haz clic en ⁝ junto a tu calendario en el lado izquierdo. Aparecerá un menú desplegable.
-
10Haz clic en Configurar y compartir. Se abrirá la página "Configuración".
-
11Haz clic en Añadir calendario. Aparecerá un menú desplegable debajo del cursor con más opciones para añadir el calendario.
-
12Haz clic en Desde URL. Aparecerá un campo de texto.
-
13Pega en el campo de texto el enlace que habías copiado.
- Puedes pegarlo haciendo clic derecho en el campo de texto y seleccionando Pegar en el menú desplegable.
-
14Haz clic en Añadir calendario. Todos los eventos marcados como "Me interesa" o "Asistiré" ahora aparecerán en tu calendario de Google.
Método 2
Método 2 de 4:Exportar un evento individual desde una computadora
-
1Abre un navegador. Los navegadores más populares son Firefox y Chrome.
-
2Ve al sitio https://www.facebook.com.
- Inicia sesión si todavía no lo has hecho.
-
3Haz clic en Eventos. Esta opción está en el menú del lado izquierdo, debajo del título "Explorar". Aquí aparecerá una lista de eventos marcados como "Asistiré" o "Me interesa", además de otros eventos sugeridos.
-
4Haz clic en un evento. Se abrirá su página.
-
5Haz clic en ••• . Está en el medio de la página, junto a la información del evento. Aparecerá un menú desplegable.
-
6Haz clic en Exportar evento. Aparecerá un cuadro con opciones para exportar.
-
7Selecciona Guardar en el calendario o Enviar a correo electrónico.
-
8Haz clic en Exportar.
- Si seleccionas "Guardar en el calendario", aparecerá un cuadro emergente desde el cual podrás cambiarle el nombre y seleccionar una ubicación de descarga para un archivo ".ics".
- Una vez que hayas descargado el archivo, ábrelo y haz clic para agregarlo al calendario.
- Si decides enviar la exportación del evento por correo electrónico, recibirás una invitación. Solo tienes que aceptar la invitación y el evento se agregará a tu calendario.
Método 3
Método 3 de 4:Usar un dispositivo iOS
-
1Abre Safari. El ícono de esta aplicación es una brújula azul con una aguja roja. Esta aplicación se encuentra en el dock ubicado a lo ancho de la parte inferior de la pantalla.
-
2Ve al sitio https://www.facebook.com.
- Inicia sesión si todavía no lo has hecho.
-
3
-
4Toca Sitio de escritorio. Ahora se cargará la versión de escritorio de Facebook. Es posible que tengas que iniciar sesión otra vez.
-
5Toca Próximos eventos o Cumpleaños. Está debajo del texto "Puedes agregar tus eventos a Microsoft Outlook, Google Calendar o Apple Calendar". Aparecerá un cuadro preguntándote si quieres aceptar la invitación del calendario.
-
6Toca Permitir.
-
7Toca Añadir todos o selecciona cada evento que quieras agregar al calendario por separado.
Método 4
Método 4 de 4:Usar una aplicación en Android
-
1
-
2Escribe event sync for facebook. El cuadro de búsqueda se encuentra en la parte superior de la pantalla.
- El autor de esta aplicación es Daniel Vrátil.
-
3Toca el botón verde que dice Instalar.
- La aplicación Event Sync for Facebook se agregará a tu pantalla de inicio y al menú de aplicaciones.
-
4Abre Event Sync for Facebook. El ícono de esta aplicación es un calendario sobre un fondo gris. Lo encontrarás en la pantalla de inicio, en el menú de aplicaciones o buscándolo.
-
5Toca el botón rosa +. Está en la esquina inferior derecha de la pantalla.
-
6Inicia sesión en tu cuenta de Facebook. Accederás a tu cuenta de Facebook y a tus eventos.
-
7Toca Permitir. Así la aplicación podrá ver y editar tus calendarios.
-
8Toca ☰. Está en la parte superior izquierda de la pantalla. Se deslizará un menú hacia afuera desde el lado izquierdo.
-
9Toca Configurar calendarios. Aparecerá un menú de opciones desde donde podrás seleccionar los colores para los distintos tipos de eventos.
- Puedes activar o desactivar la función del calendario de sincronizar los eventos que has marcado en Facebook como "Asistiré", "Me interesa" o "No asistiré" e incluso los cumpleaños y otros eventos a los cuales no has respondido.
-
10Los eventos de Facebook ahora se sincronizarán con tu calendario de Google.