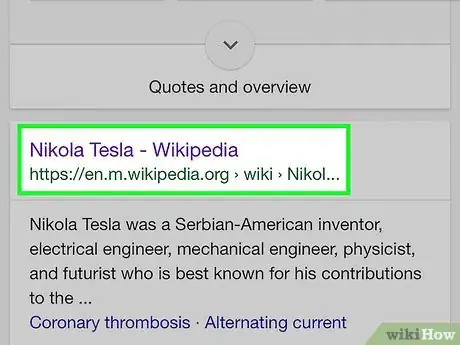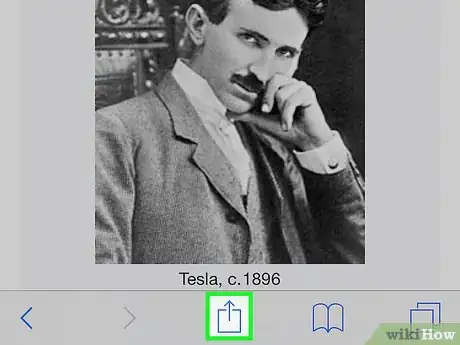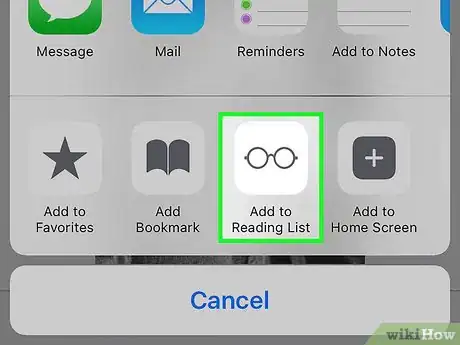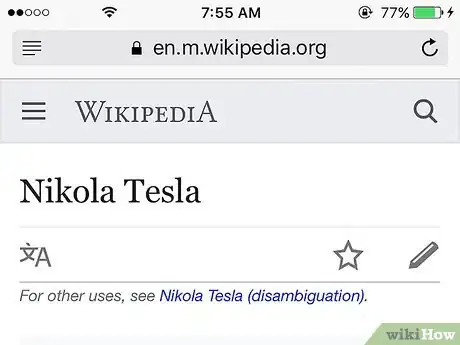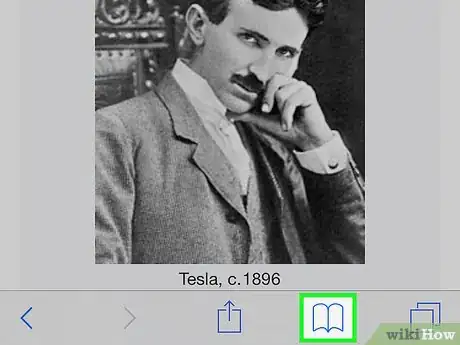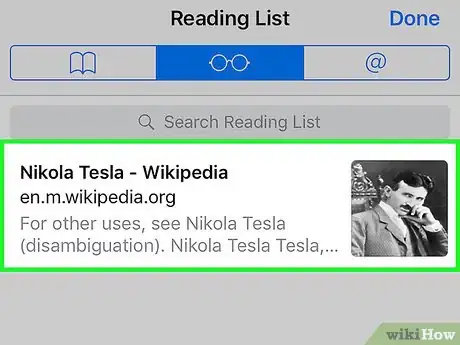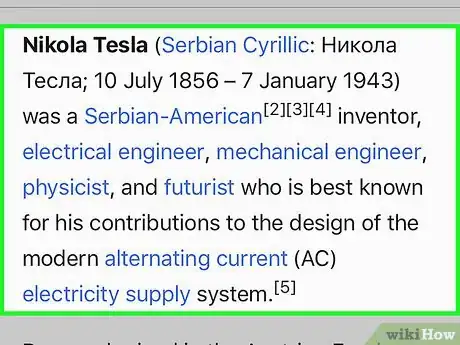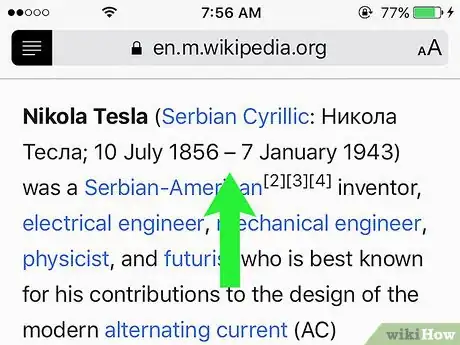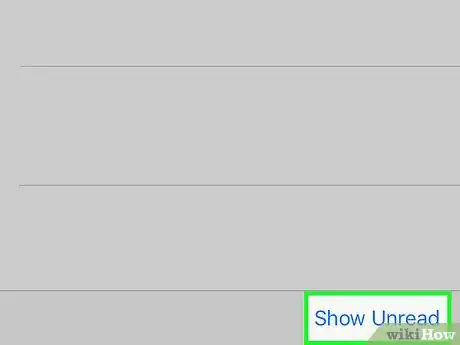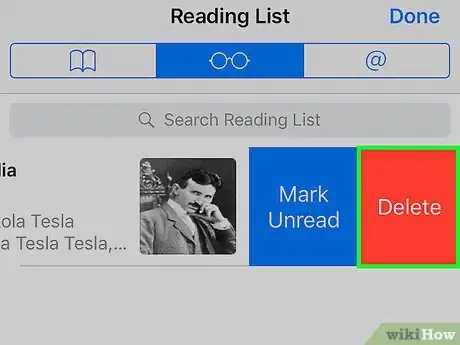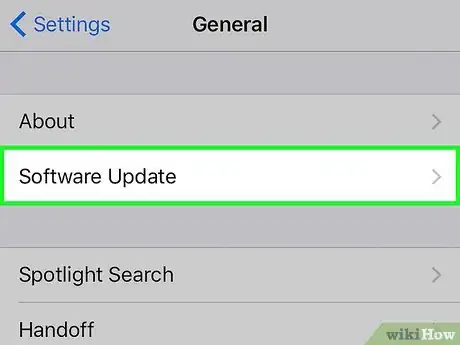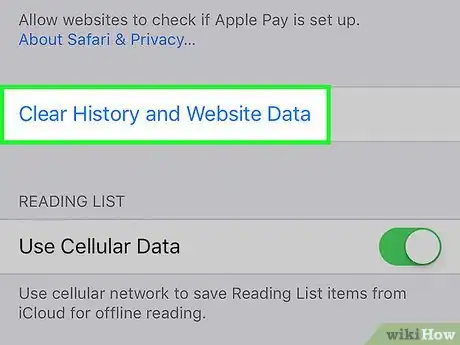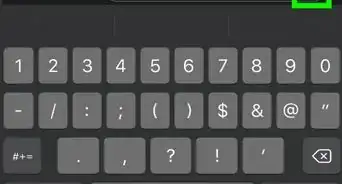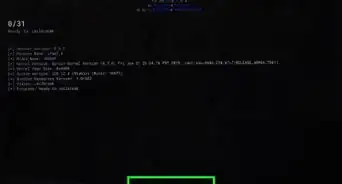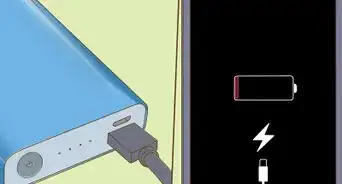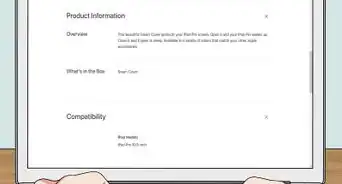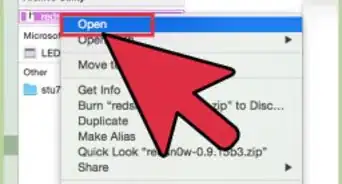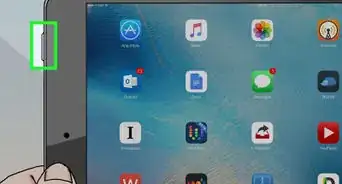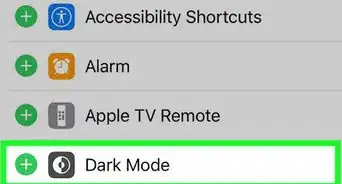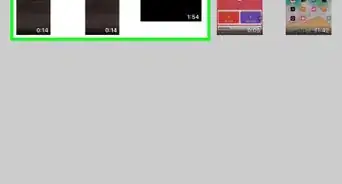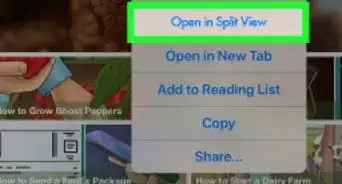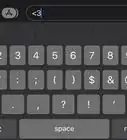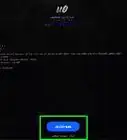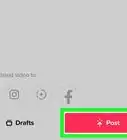X
wikiHow es un "wiki", lo que significa que muchos de nuestros artículos están escritos por varios autores. Para crear este artículo, 10 personas, algunas anónimas, han trabajado para editarlo y mejorarlo con el tiempo.
Este artículo ha sido visto 17 974 veces.
¿Encontraste una página en línea que quieres leer después? Necesitas guardar algo para poder verlo rápidamente aunque estés sin conexión? Safari para iOS incluye una función llamada “Lista de lectura”, la cual permite guardar páginas para leerlas después. Estas páginas se pueden abrir en cualquier momento, aunque el dispositivo esté sin conexión.
Pasos
-
1Abre el sitio web o el artículo que quieras guardar en Safari. Safari para iOS 7 y para nuevas versiones soporta guardar páginas en tu lista de lectura. La lista de lectura guarda una copia archivada del sitio web que puedes leer cuando no estás conectado.
-
2Pulsa el botón de “Compartir”. El botón de compartir luce como un cuadrado pequeño con una flecha apuntando hacia arriba. Puedes encontrarlo en la parte inferior de la pantalla (iPhone) o en la parte superior de la pantalla (iPad).[1]
-
3Pulsa el botón de “Añadir a la lista de lectura”. Esto agregará el sitio a la lista de lectura.
- Si tienes una Mac sincronizada con la misma cuenta de iCloud, cualquier elemento de la lista de lectura se sincronizará entre tu computadora y el dispositivo iOS.
-
4Mantén la pestaña abierta durante un par de segundos. Para sitios más grandes, necesitas dejar la pestaña abierta durante más tiempo para que Safari guarde toda la información. Ya cuando la página no esté cargando más información, puedes cerrarla sin ningún problema.
-
5Abre tu lista de lectura. Puedes abrir la lista de lectura pulsando el botón de “Marcadores” y después pulsando el icono de los lentes. Esto mostrará una lista de todas las páginas que tienes en la lista de lectura.
- El botón de marcadores luce como un libro abierto y lo puedes encontrar en la parte inferior de la pantalla (iPhone) o en la parte superior de la pantalla (iPad).
-
6Pulsa la página que quieras abrir. Puedes acceder a casi cualquier página en tu lista de lectura, aunque el dispositivo iOS esté sin conexión.
-
7Lee la página guardada. Después de un par de segundos, Safari mostrará la página para ti. Las imágenes deben cargarse, pero los videos no aparecerán si no estás conectado a Internet.
- Si estás leyendo páginas sin conexión, cualquier actualización que se haya hecho a la página desde el momento que la guardaste, no aparecerá.
- Si estás leyendo sin conexión, ninguno de los enlaces en la página guardada funcionarán.
-
8Cambia al siguiente elemento en la lista. Desplázate hacia el final de la página para cambiar automáticamente al siguiente elemento de tu lista de lectura. Puedes continuar haciendo esto hasta llegar al último elemento de tu lista, y si te desplazas hacia arriba se cargará el elemento anterior.
-
9Muestra todos los elementos o solo los que no has leído. En tu lista de lectura, puedes seleccionar si quieres mostrar todos los elementos o solo los que no has leído pulsando los botones “Mostrar todo” o “Mostrar no leído” en la esquina inferior derecha de la pantalla.
-
10Borra las entradas en la lista de lectura. Puedes borrar cualquier entrada de la lista de lectura deslizando tu dedo de derecha a izquierda sobre la entrada que quieras borrar y después pulsando “Borrar”.
Solución de problemas
-
1Actualiza tu dispositivo si la lista de lectura no funciona sin conexión a Internet. Existía un error cuando primero salió el iOS 8 que evitaba que las páginas en la lista de lectura se abrieran cuando no se tenía conexión a Internet. Actualizar el dispositivo al iOS 8.0.1 o una versión más nueva solucionará el problema.[2]
- Abre la aplicación de “Ajustes” y después “General”.
- Pulsa “Actualización de Software” y después pulsa “Instalar ahora” cuando aparezca la actualización.
-
2Limpia la caché de Safari. Algunos usuarios han reportado que limpiar la caché puede solucionar ciertos problemas al momento de acceder a los elementos de la lista de lectura.[3]
- Abre la aplicación de “Ajustes” y después “Safari”.
- Pulsa “Borrar historial y datos de sitios web” y después confirma que quieres eliminarlos.
Consejos
- Si tienes dispositivos vinculados con una cuenta iCloud, los elementos que añadas a tu lista de lectura estarán disponibles en todos los dispositivos conectados a iCloud.
Advertencias
- Algunas parte de la página, como las que incluyen videos, es probable que no se carguen correctamente al verlas sin conexión. Asegúrate de revisar elementos importantes de la lista de lectura solo por si acaso.